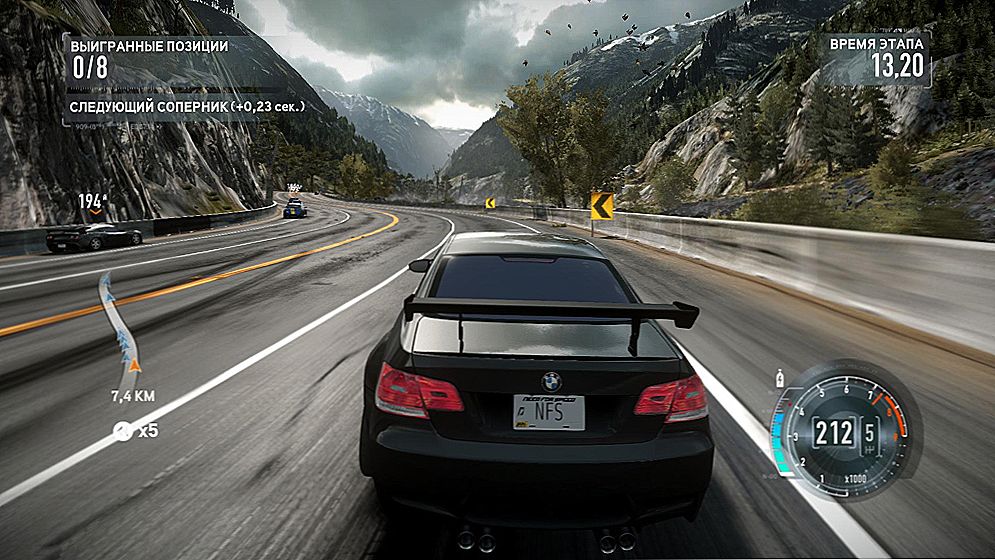USB-джерело для завантаження часто застосовується з метою встановлення чи відновлення ОС. Застосування флеш-накопичувача для такої мети є зручним. Розглянемо, як запустити комп'ютер або ноутбук з флешки.

Є кілька способів завантаження комп'ютера з флеш-накопичувача
Починати потрібно з вибору одного з альтернативних дій:
- Зміна в BIOS порядку завантажувальних пристроїв;
- Вибір завантажувального пристрою в Boot Menu.
зміст
- 1 Міняємо пріоритет в БІОС
- 1.1 Зміна завантаження в UEFI
- 1.2 Дії в AMI BIOS
- 1.3 Працюємо в БІОС AWARD
- 1.4 Налаштовуємося в H2O BIOS
- 1.5 Без відвідування БІОС (для Windows 8, 8.1 і 10 з UEFI)
- 2 Завантажуємося через Boot Menu
- 2.1 Шлях в Boot Menu
- 2.2 Особливості входу в Windows 8, 8.1 і 10
- 2.3 Вхід в Asus
- 2.4 Входимо на Lenovo
- 2.5 Потрапляємо на Acer
- 2.6 інші моделі
Міняємо пріоритет в БІОС
У настройки BIOS Utility потрібно спершу потрапити. Потрапляють в них клавішами Delete (частіше) або F2 (найпоширеніші випадки).
Виклик БІОС повинен бути зроблений до завантаження ОС - при першому чорному екрані або відображенні логотипу виробника.
Іноді те, що потрібно натиснути - можна встигнути розглянути на зображенні початкового екрану:
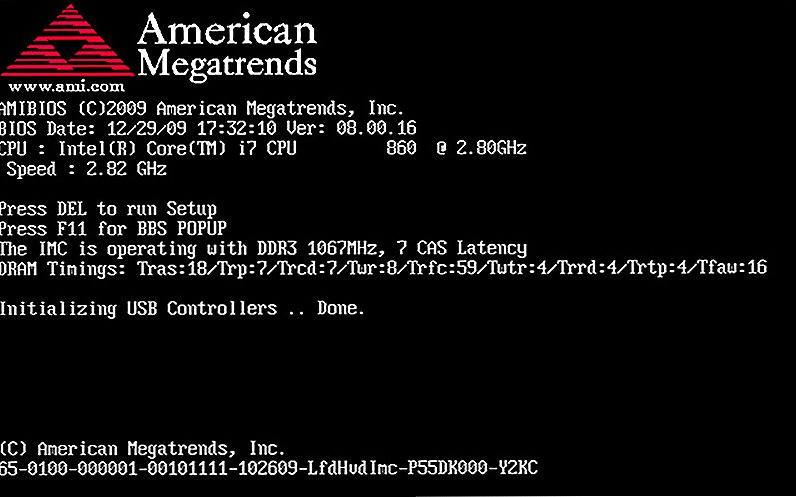
Саме час входити в налаштування BIOS
Зміна завантаження в UEFI
Програмне забезпечення UEFI є графічним і зміна завантажувальних пристроїв є на рівні інтуїції:
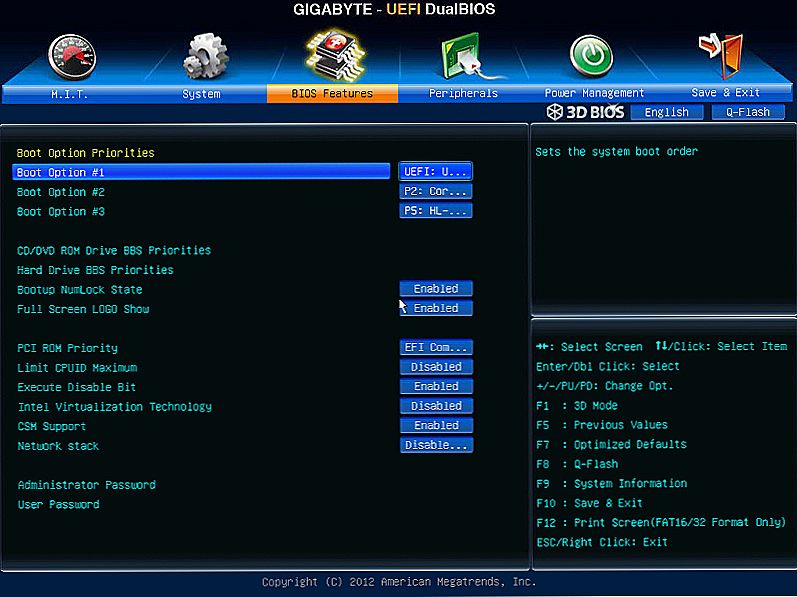
В даному розділі можна вказати, який носій завантажувати першим
Більшість варіантів, як правило, передбачають зміну завантажувального порядку простим перетягуємо мишею зображень дисків.
Дії в AMI BIOS
Перед заходом в Біос флешка заздалегідь підключається до ПК.
Щоб запустити комп'ютер або ноутбук з флешки виконується такий операційний порядок дій:
- Зверху в меню кнопкою "вправо" вибирається пункт "Boot";
- По кліку "Hard Disk Drives" натискається "Enter" за пунктом "1st Drive" відкрився меню;
- У списку знаходиться назва флешки - встановлюється курсор на нього;
- По черзі натискається Enter і Esc;
- Потім в "Boot device priority" відбивається "Enter" по "First boot device";
- Знову вказується флешка:
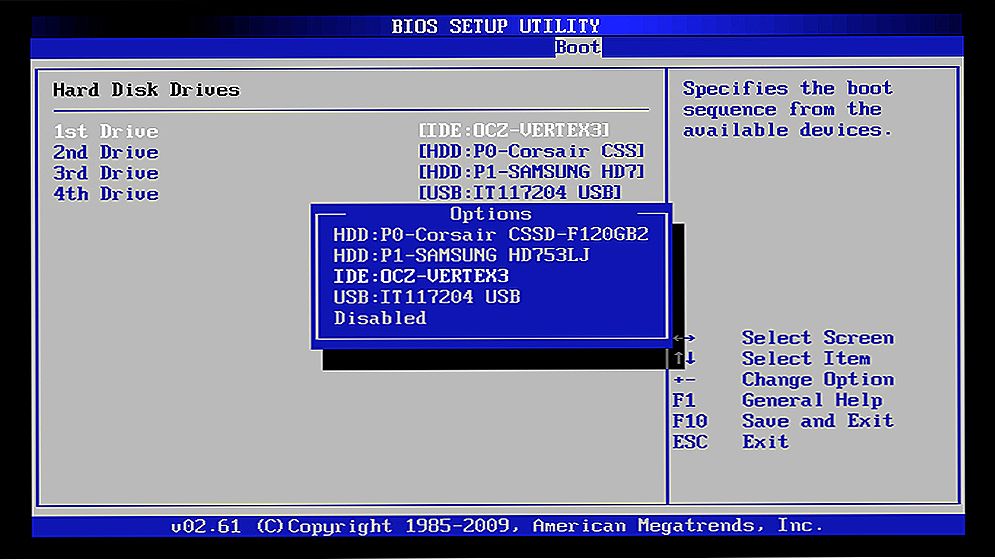
Вкажіть ваш накопичувач в якості першого носія
Працюємо в БІОС AWARD
Вибір завантажувального пристрою в Award BIOS здійснюється в налаштуваннях меню. Потрібно в "Advanced BIOS Features" вибрати курсором "First Boot Device" і відбити "Введення":
У списку для того, щоб завантажити комп'ютер або ноутбук з флешки встановлюється "USB-HDD" ( "USB-Flash").
Після цього потрібно кнопкою Esc переміститися на рівень вгору вибрати пункт "Зберегти / вийти":
Налаштовуємося в H2O BIOS
Завантажитися usb флешкою в InsydeH20 BIOS можна так:
- Клавішею "вправо" відкрити "Boot" в головному меню;
- "External Device Boot" має бути "Включено";
- Керуючими клавішами F5 і F6 поставити "External Device" в першу позицію в розділі "Boot Priority";
- Здійснити вихід ( "Exit") з меню при збереженні налаштувань.
Перезавантаження комп'ютера буде здійснена з потрібного накопичувача.
Без відвідування БІОС (для Windows 8, 8.1 і 10 з UEFI)
Для таких пристроїв потрібно через панель праворуч відкрити вкладку "Оновлення та відновлення", викликати "Перезавантажити". А в панелі "Особливі варіанти" на екрані "Вибір дії" вибрати "Використовувати USB-пристрій". Там же буде ще вибір мережевого підключення, DVD-диска.
Наступний екран надасть список пристроїв, серед яких вибирається флешка.
При її відсутності в списку - натиснути "Переглянути інші".
Зроблений вибір змусить комп'ютер перезавантажитися з обраного накопичувача.
Завантажуємося через Boot Menu
Меню завантаження (Boot Menu, англ.) Викликається при включенні переважної кількості моделей ноутбуків / комп'ютерів. Будучи одним з інструментів BIOS або UEFI, дозволяє здійснити вибір накопичувача щоб запустити комп'ютер в цьому конкретному випадку.
Цей метод зручно використовувати для одноразового вибору завантажувального пристрою перед тим, як запустити ОС з Live CD, використовувати флешку для установки ОС Windows і не тільки.
Адже комп'ютер з флешки запускається далеко не часто - навіщо ж міняти налаштування BIOS?
ВАЖЛИВО. Через меню Boot в деяких ноутбуках є можливість відновити систему.Шлях в Boot Menu
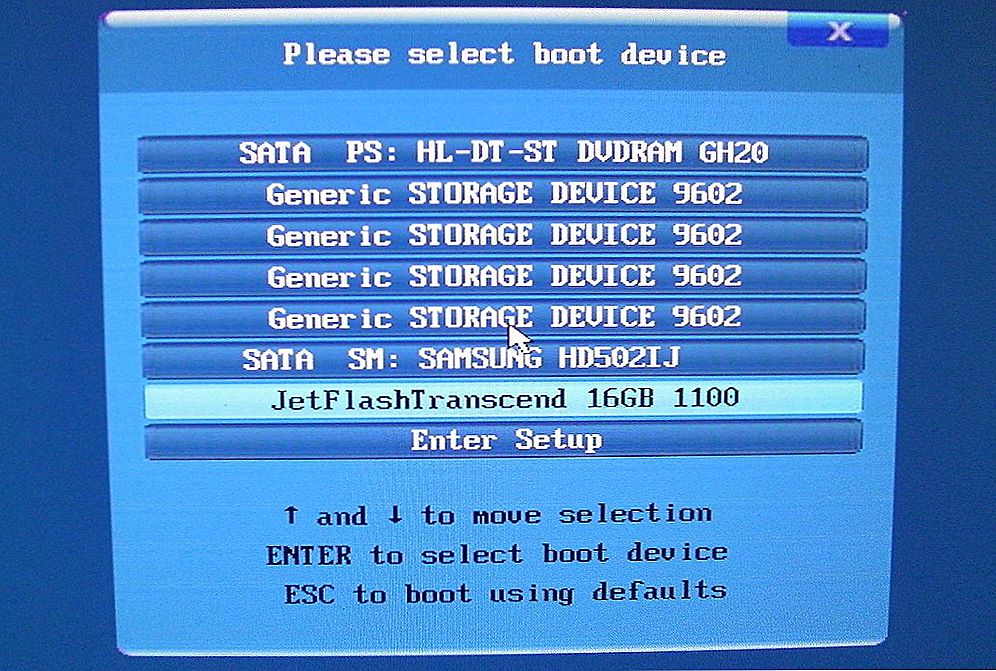
У списку, виберіть ваш USB-накопичувач
Так само як БІОС (або UEFI) Boot Menu викликається певними клавішами. Частіше за інших це F12, F11 або Esc. Можливі інші варіанти. Іноді (не завжди) це видно за інформацією, що з'являється на екрані монітора при включенні комп'ютера.
Потрапляючи в цей розділ можна побачити список підключених пристроїв, з яких можливо почати завантаження (жорсткий диск, флешка, диски, інше). Можливий вибір мережевий завантаження комп'ютера або запуск відновлення ОС, використовуючи резервний розділ.
Особливості входу в Windows 8, 8.1 і 10
Вимкнення ПК з ОС Windows 8, 8.1 і Windows 10 не є "вимиканням" в строгому сенсі (гібернація). Тому вхід в меню завантаження може не виконуватися за вказаними вище клавішах.
У такому випадку потрібно зробити одну з дій:
- Якщо утримувати "Shift" при виборі опції "Вимкнення", то ПК вимкнеться "повноцінно" і при подальшому включенні клавіші спрацюють;
- Використовувати потрібні клавіші при перезавантаженні (а не при попередньому виключенні);
- В "Панель управління" (вид - значки) / "Електроживлення" / "Дії кнопок харчування" - відключити включення швидкого запуску (іноді потрібно "зміна зараз недоступнихпараметрів "):
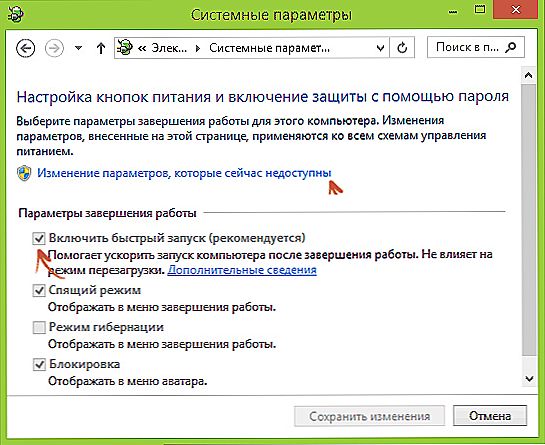
Зніміть галочку, якщо вона встановлена
Один із способів обов'язково спрацює.
Вхід в Asus
Настільні комп'ютери з материнками Asus дозволяють зайти в завантажувальний меню після натискання клавіші F8 (тоді ж, коли тулиться Del або F9 для входу в БІОС).
З ноутбуками ж - повна плутанина:
У більшості сучасних вживається Esc;
Для містять на початку назви моделі x або k - застосовується клавіша F8 (проте, є моделі і серед починаються на x, де вхід по клавіші Esc).
Потрібно пробувати всі варіанти!
Входимо на Lenovo
З маркою Lenovo - мало не простіше всіх - входимо в заповітне меню по клавіші F12 практично для всіх моделей ноутбуків / моноблоків.
Є ще кнопка зі стрілкою поруч із харчуванням - по ній доступні інші варіанти завантаження:
Потрапляємо на Acer
Для ноутбуків / моноблоків фірми Acer працює клавіша F12. Але для деяких щоб вхід в меню заробив - його потрібно включити.
Для цього спочатку входять в БІОС по клавіші F2, а потім перемикають параметр "F12 Boot Menu" так, щоб він прийняв значення "Enabled" (за замовчуванням - "Disabled").
Потім настройки зберігаються перед виходом з БІОС.

Вхід в меню по клавіші F12 налаштовується в меню BIOS
інші моделі
Список клавіш для входу в Бут Меню для інших фірмових моделей:
- HP - клавіша F9 або Esc, а потім - F9;
- Dell - F12;
- Samsung - Esc;
- Toshiba - F12.
Для материнських плат:
- Gigabyte - F12;
- Intel - Esc;
- Asus - F8;
- MSI - F11;
- AsRock - F11.
Після ознайомлення з цією публікацією ви гарантовано зможете здійснити запуск з флешки системи свого комп'ютера або ноутбука.
Залишайте свої коментарі, діліться своїм досвідом.