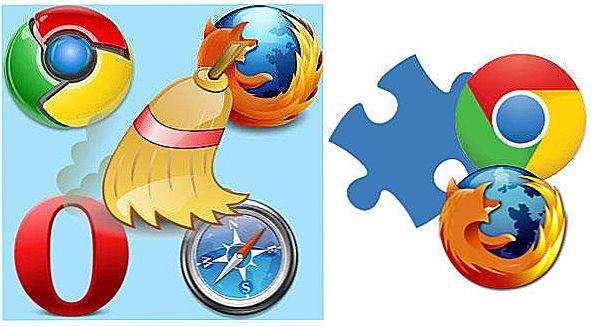З кожним роком кількість тих, хто купує сучасні гаджети компанії Apple, стрімко збільшується. Кожен не проти стати володарем "відкусаними яблучка". Як тільки мрія виповнюється, ви з трепетом і приємним хвилюванням берете в руки новенький Макбук. Однак тут же відразу ви починаєте реально розуміти, що не зовсім добре володієте інформацією, як здійснювати окремі дії з ним.

Як включити звук, блютуз і підсвічування клавіатури на MacBook?
Ще складніше мати справу з неприємними сюрпризами, коли ваш девайс "відмовляється" виконувати те, що наказано виробником. Якщо несподівано на вашому лептопі зник звук, не загоряється підсвічування клавіатури, не бажає включатися блютуз, не панікуйте завчасно, ми допоможемо вам вирішити такі проблемні завдання.
зміст
- 1 Усунення технічних проблем
- 1.1 включення блютуза
- 1.2 Відновлення роботи підсвічування клавіатури
- 1.3 Проблеми зі звуком
Усунення технічних проблем
При використанні будь-якої техніки користувач може стикатися з проблемами, які умовно поділяють на дві основні групи:
- апаратні;
- програмні.
Однак програмний збій ви легко зможете усунути і самі, тому немає необхідності поспішати до фахівців і нести фінансові витрати. Ми допоможемо вам знайти дієві шляхи вирішення проблем.
включення блютуза
Якщо ви спробували щось перекинути через блютуз, але система повідомила вам про неможливість виконання таких дій, спочатку огляньте свій MacBook на предмет присутності механічних пошкоджень. Якщо ви не впускали гаджет, ніяких тріщин на поверхні не спостерігається, значить, проблема полягає в програмному збої. Налаштувати Bluetooth нескладно, якщо знати, які послідовні дії слід зробити. Ми допоможемо вам розібратися в цьому процесі.
Увімкніть свій лептоп, зайдіть в "Системні налаштування", там ви виявите вкладку Bluetooth, увійдіть в неї. Зверніть увагу, чи точно це пристрій знаходиться у включеному стані.Якщо немає, то вам потрібно просто його включити, після цього все запрацює, як треба.

Однак не завжди так просто вдається усунути проблему, іноді доводиться зробити ще деякі додаткові маніпуляції. Часто проблеми з блютузом виникають після оновлення системи. Якщо ви зіткнулися з тим, що в панелі меню відображається повідомлення про недоступність Bluetooth, а також в списку "Апаратні засоби" після переходу на рядок Bluetooth те ж саме пишеться про відсутність цього пристрою на MacBook, тоді пропонуємо вам видалити всі настройки блютуза, перезавантажити свій гаджет, а потім заново налаштувати блютуз.
Закрийте повністю всі програми, які в конкретний момент знаходяться в активному стані на вашому макбуков. Тепер затисніть три клавіші одночасно: Command, Shift і G.

Після таких ваших дій відкриється вікно, у верхньому рядку вам слід прописати таку адресу: "/ Library / Preferences /". Там потрібно знайти в списку такий файл "com.apple.Bluetooth.plist". У загальному списку може бути ще аналогічний файл, в назві якого також присутнє слово Bluetooth. Видаліть обидва цих файлу, перезавантажте свій Макбук, а потім заново введіть настройки блютуза. Досить часто такі нехитрі дії дозволяють повернути працездатність Bluetooth.

Відновлення роботи підсвічування клавіатури
Якщо ви помітили, що не включається підсвічування клавіатури, рекомендуємо спочатку перевірити її налаштування. Зайдіть в "Системні налаштування", знайдіть параметр "Клавіатура", а далі ви зможете встановити будь-які значення, виставити рівень яскравості, який найбільше прийнятний для вас. Після внесення таких змін перезавантажте пристрій, переконайтеся в тому, що вам вдалося включити і успішно налаштувати підсвічування клавіатури.

Іноді не вмикає підсвічування, тому що в налаштуваннях виставлений режим економії електроенергії. При такому параметрі включення здійснюється, тільки коли навколишній простір супроводжується надмірно низьким рівнем освітлення. Корисно також власнику лептопа своєчасно оновлювати систему, тоді всякі системні проблеми самоусуваються.
Спровокувати збій, при якому неможливо змусити працювати підсвічування клавіатури, може пролита рідина, що викликає механічні пошкодження, внаслідок цього потрібно проводити ремонт всієї клавіатури.
УВАГА. А також може в якості причини виступати несправний датчик освітлення, нездатний правильно визначати рівень освітлення, відповідно, не включає підсвічування клавіатури.У цих випадках обійтися без послуг фахівців неможливо.Проблеми зі звуком
Якщо ви зіткнулися ще з однією проблемою, коли на вашому девайсі не працює звук, дуже важливо спочатку поспостерігати, де конкретно він не працює. Це може стосуватися лише окремих програм, а може поширюватися повністю на всі дії, пов'язані з відтворенням звуку. Якщо звук пропадає в конкретному програмному забезпеченні, значить, рекомендуємо перевстановити тільки саму програму. Зникнути звук може, якщо була встановлена стара операційна система, також спровокувати таку проблему можуть некоректно встановлені системні оновлення.
На жаль, відсутні звук може і в тих випадках, коли пристрій було пошкоджено, внаслідок цього вийшли з ладу динаміки, роз'єми навушників. Ще більш сильною поломкою вважається несправність звукової плати, провокує яку будь-який механічний вплив або проникнення води.
І все-таки відразу ж панікувати і бігти до фахівців теж не варто. Важливо зробити деякі дії самостійно, намагаючись відновити успішне звуковідтворення.Зайдіть в "Системні налаштування" і перейдіть в параметр "Звук".

Якщо ви виявили, що біля рядка "Вимкнути звук", стоїть галочка, вам досить її прибрати, як проблема відразу ж буде усунена, ви зможете знову прослуховувати будь-які аудіозаписи.
Якщо все-таки не вдалося відновити звук, рекомендуємо вам оновити драйвери. В іншому випадку вам все-таки доведеться звернутися в сервісний центр.
Отже, якщо ви стикаєтеся з проблемами працездатності деяких пристроїв на вашому макбуков, постарайтеся вирішити їх самостійно, скориставшись нашими рекомендаціями. У більшості випадків причини технічних збоїв криються в неправильних налаштуваннях, внести корективи в які ви можете досить успішно самостійно.