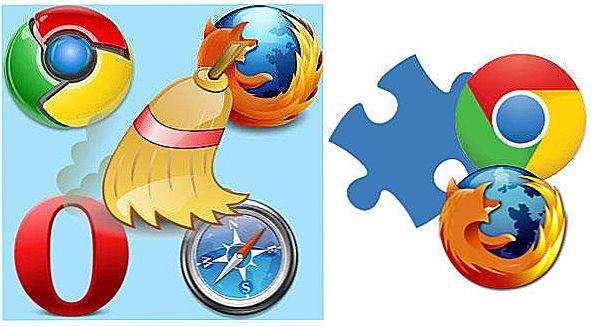зміст
- 1 вступ
- 2 Включення Wi-Fi на ноутбуці
- 2.1 Варіант 1. Функціональні клавіші або механічна кнопка включення
- 2.2 Варіант 2. Диспетчер пристроїв і Центр управління мережами
- 2.2.1 Диспетчер пристроїв
- 2.2.2 Центр управління мережами
- 3 Установка драйверів для Wi-Fi
- 4 Підключення до мережі
- 5 висновок
вступ
Ноутбук, завдяки своїм невеликим розмірам і потужності стаціонарних комп'ютерів, став одним з найбільш широко поширених видів портативної електроніки. Його компактність і портативність дозволяє під'єднатися до всесвітньої павутини на кожному кроці. Тому кожен сучасний ноутбук обладнаний спеціальним чіпом для підключення до Wi-Fi інтернету. Але коли власник малодосвідчений, він, ймовірно, не знає, як включити Wi-Fi на ноутбуці, і коли щось піде не так, він може розгубитися. Такому користувачеві і призначається цей мануал.

Включення Wi-Fi на ноутбуці
Варіант 1. Функціональні клавіші або механічна кнопка включення
Перед тим як підключити ноутбук до інтернету, потрібно включітьWi-Fi-модуль. З цією метою доведеться виконати парочку нескладних дій.
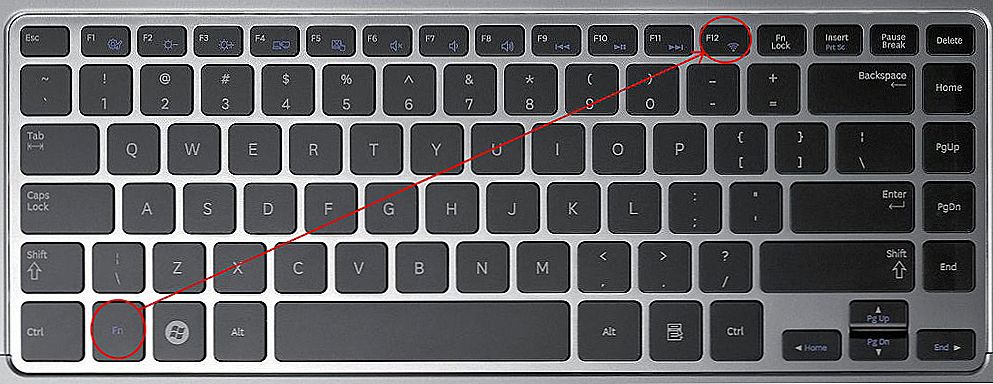
Комбінація функціональних клавіш на ноутбуці
Все ультрасучасні ноутбуки обладнані кнопкою Fn на клавіатурі. Використовуючи її спільно з клавішами F1-F12, можна управляти такими можливостями, як регулювання гучності і яскравості, відключення тачпада і екрану, а також включення / вимикання Wi-Fi. У моделях різних розробників використовуються свої поєднання:
- ASUS - FN + F2.
- Acer - FN + F3.
- HP - FN + F12 або сенсорна або механічна клавіша із зображенням антени.
- Lenovo - FN + F5, іноді спеціальний перемикач.
- Samsung - FN + F9 або
Детальніше про те, як підключити ноутбук до інтернету, можна прочитати в інструкції користувача до окремо взятої моделі або ж націлитися на кнопку з намальованою антеною. Може бути й таке, що на старіших моделях Wi-Fi включається фізичної кнопкою. Якщо ваш апарат не новий, огляньте його, кнопка може виявитися на передній панелі, збоку або навіть біля задньої кришки.
Варіант 2. Диспетчер пристроїв і Центр управління мережами
Якщо ваші спроби налаштувати Wi-Fi на ноутбуці попереднім способом не увінчалися успіхом, це означає, що Wi-Fi-модуль, ймовірно, відключений за замовчуванням. Його слід підключити в "Диспетчері пристроїв" або "Центрі управління мережами і загальним доступом".
Диспетчер пристроїв
- Увійдіть в "Диспетчер пристроїв".
- У рядку "Мережеві адаптери" клікніть по бездротовому адаптера. Коли він відключений, біля його імені буде стояти знак оклику.
- Клацніть правою кнопкою миші - "Задіяти".
Якщо вам не вдалося знайти бездротовий модуль в списку пристроїв, найімовірніше, доведеться встановити додаткове програмне забезпечення.

Центр управління мережами
- Щоб потрапити в "Центр управління мережами і загальним доступом", в панелі завдань клацніть правою кнопкою миші по іконці мережі.
- Знайдіть розділ "Зміна параметрів адаптера".
- Виберіть "Бездротова мережа" - "Включення мережевого пристрою".
Установка драйверів для Wi-Fi
Якщо ви купували ноутбук із заздалегідь встановленою Windows, то труднощі типу відсутності драйверів будуть відсутні. Але іноді з різних причин їх доведеться встановити, інакше Wi-Fi не запрацює.
Якщо адаптер не визначається або ж навпаки його назви варто знак оклику в жовтому трикутнику, буде потрібно встановити драйвер. Його завантаження виконується на сайті компанії-девелопера ноутбука, після чого встановлюється, як і звичайна програма.Якщо коректно підключити Wi-Fi-модуль, в "Диспетчері пристроїв" буде представлено його назву.
Підключення до мережі
Якщо Wi-Fi-модуль працює як належить, виконайте підключення до мережі. В цьому немає нічого складного. Натисніть на значку підключення до інтернету на панелі завдань, виберіть мережу з доступних, введіть пароль і підключіться. Також, якщо не бажаєте набирати пароль кожного разу, позначте "Подключаться автоматично".
висновок
Тепер ви обізнані, як включити Wi-Fi на ноутбуці. Вам буде потрібно встановити драйвер мережевого адаптера і налаштувати систему лише один раз - всі налаштування збережуться, полегшуючи ваше подальше життя. Тепер ви зможете підключити свою техніку до всесвітньої павутини всюди, де в наявності покриття Wi-Fi. Ми будемо дуже раді, якщо в коментарях під статтею ви зможете поділитися інформацією щодо настройки доступу до Wi-Fi на своєму ноутбуці.