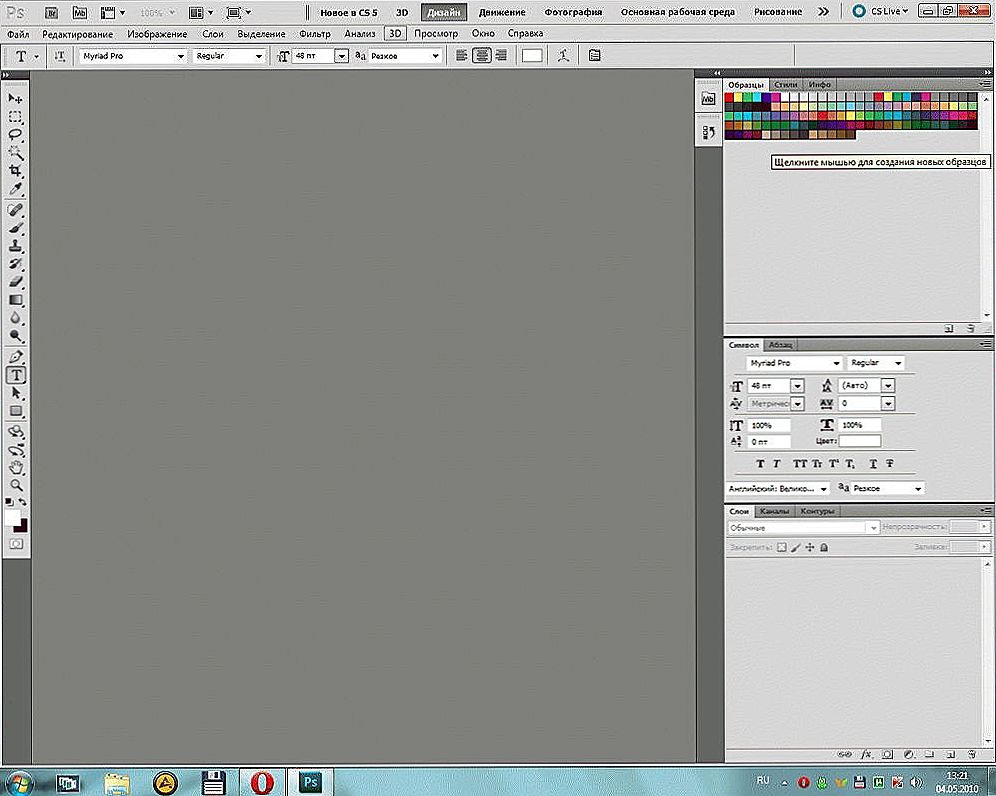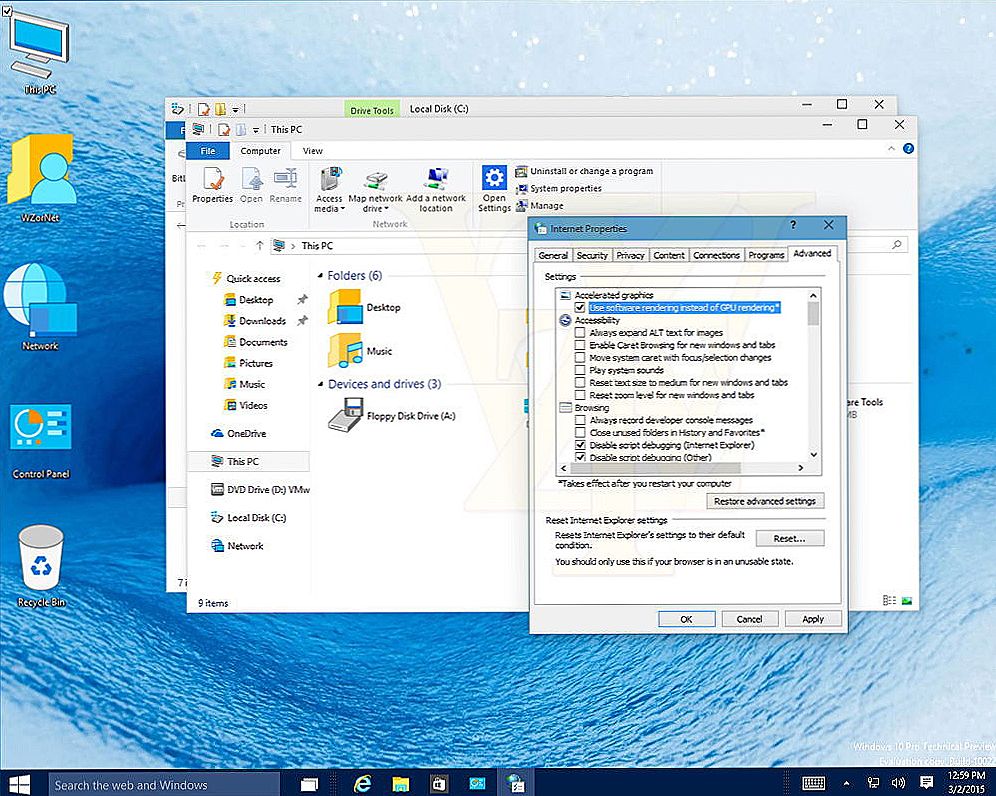Якщо вам набридло стандартне оформлення значків в Windows 10 і 7, його можна змінити. Кому потрібні одноманітні папки, які нічим не відрізняються один від одного? Адже їм можна підібрати індивідуальні іконки. Для книг - тому в красивому палітурці, для документів - стопку паперів зі скріпкою, для музики - ноти, для ігор - джойстик. Якщо зробити те ж саме з ярликами і системними каталогами, вийде унікальна тема оформлення. Розберіться, як поміняти іконки в Windows 7 і інших версіях. Ви можете самі вирішувати, як будуть виглядати елементи робочого столу.

зміст
- 1 Які зображення підійдуть для значків?
- 2 іконки папок
- 3 іконки ярликів
- 4 Системні каталоги
- 5 програми
- 6 Зміна значків відразу всіх папок
Які зображення підійдуть для значків?
До картинці є кілька вимог. Вона повинна бути:
- Квадратної.
- У форматі .ICO.
- Відповідної за розміром (16 × 16, 32 × 32, 48 × 48 або 256 × 256).
Зображення можна підкоригувати і зменшити у вбудованому графічному редакторі Windows - Paint. Він є у всіх версіях системи: і в 7-ці, і в 8-ке, і в 10-ке.
- Знайдіть його в меню Пуск - Програми - Стандартні.
- Натисніть Файл - Відкрити (синя кнопка зліва зверху).
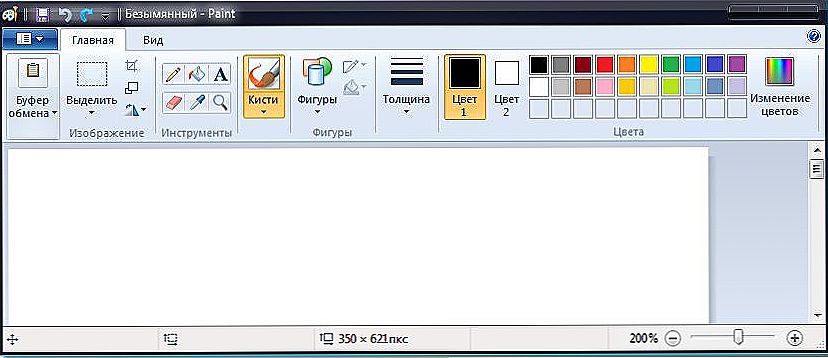
Вікно програми Paint
- Вкажіть шлях до малюнка.
- Коли він відкриється, клікніть на кнопку "Змінити розмір".
- Якщо картинка з самого початку не квадратна, приберіть галочку з чекбокса "Зберігати пропорції". Так зображення може сильно спотворитися. Тому краще заздалегідь підбирати іконки, у яких рівні сторони. Або обрізати краю вихідного малюнка (якщо вам потрібна тільки функціональна частина композиції).
- Виставте відповідний розмір в пікселях. 256 × 256 - це максимально можливий. Він призначений для великих моніторів.
- Збережіть картинку в .PNG (Файл - Зберегти як).
Тепер треба поміняти формат файлу, якщо він спочатку не в .ICO. Це стандартне дозвіл значка Windows всіх версій (XP, Vista, 7, 8, 10). Для швидкої конвертації підійде простенька утиліта "AveIconifier2".
- Знайдіть її в інтернеті і скачайте.
- Запустіть.
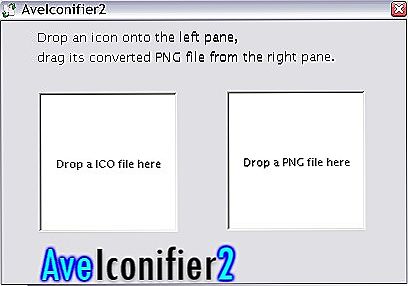
AveIconifier2
- У віконце, в якому написано "PNG" перетягніть вихідний малюнок. Перенесіть його прямо з провідника.
- Поруч з'явиться картинка. Вона вже буде в .ICO. Перетягніть її з конвертора так само, як PNG-файл.
Для зміни розширення також можна використовувати програму "IcoFX".
іконки папок
Ось як в Windows 10 поміняти іконки папок. Спосіб актуальний для інших версій Win.
- Клацніть правою кнопкою миші на каталог. Краще не чіпайте системні дані. Виберіть якусь свою директорію.
- Пункт "Властивості".
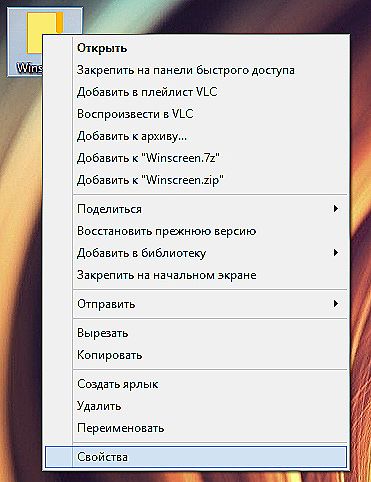
Натискаємо на Властивості
- Вкладка "Налаштування".
- Кнопка "Змінити значок".

Натискаємо на Змінити значок
- З'явиться список зображень, які вже доступні в Win. Можете використовувати будь-який з них.
- Якщо хочете встановити свої іконки, натисніть на кнопку "Огляд".
- Вкажіть шлях до ICO-файлу.
Тепер папка буде виглядати по-іншому.
іконки ярликів
Якщо папки виглядають нудно, що значки ярликів спочатку різноманітні. Але раптом картинка вам не подобається? Або вибивається із загального стилю? У Windows 10, 8 і 7 ці малюнки теж можна підлаштувати під себе.
- Клацніть правою кнопкою миші по об'єкту.
- Пункт "Властивості".
- Вкладка "Ярлик".
- Кнопка "Змінити значок".

Натискаємо Змінити значок
- Як і у випадку з папками, ви можете вибрати іконки зі списку або використовувати свої (натиснути "Огляд" і вказати шлях).
Системні каталоги
Значки каталогів "Комп'ютер", "Кошик", "Користувачі", "Мережа" можна поміняти через "Властивості". Але є інший спосіб.
- Відкрийте "Панель управління".
- Меню "Персоналізація" (в категорії "Оформлення та персоналізація").
- Зліва буде розділ "Зміна значків робочого столу".
- Там можна поставити свої іконки системних папок.
- У Win 10 це меню знаходиться в Персоналізація - Теми.
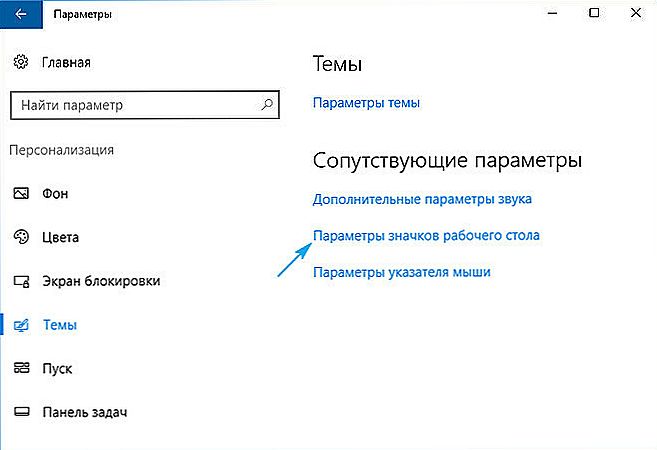
Параметри значків в Windows 10
програми
Існують утиліти, які змінюють значки в автоматичному режимі:
- Iconpackager.
- Theme Source Patcher.
- IconPhile.
В мережі ви можете знайти ресурси з колекціями ікон. Подивіться на скріншоти і підберіть те, що вам потрібно.
Зміна значків відразу всіх папок
Через реєстр можна переробити іконки відразу всіх папок. Наприклад, якщо вам не подобаються зовнішній вигляд Win 10, і ви хочете зробити каталоги, як Windows 7.
Редагувати записи в реєстрі буває небезпечно. Краще обмежитися темами оформлення. Але якщо ви все-таки вирішили це зробити, створіть резервну копію.
- Перейдіть в Пуск - Виконати.
- У вікні, введіть "regedit" без лапок і натисніть "OK". З'явиться редактор реєстру.
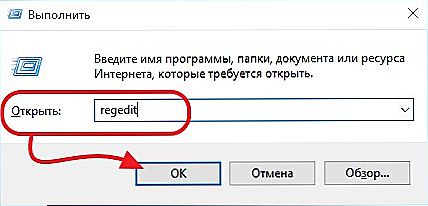
Команда "regedit"
- Натисніть Файл - Експорт.
- Придумайте ім'я для резервної копії та вкажіть, куди її зберегти. Якщо щось піде не так, ви їх неї зможете все відновити.
Тепер займіться зміною іконок.
- У реєстрі відкрийте папку "HKEY_LOCAL_MACHINE"
- Перейдіть в "SOFTWARE".
- Потім в Microsoft \ Windows \ CurrentVersion \ Explorer.
- Клацніть правою кнопкою миші на "Explorer".
- Пункт "Створити - Розділ".
- Задайте йому ім'я "Shell Icons". Якщо такий каталог в списку вже є, відкрийте його.
- У правій частині вікна викличте контекстне меню і виберіть "Створити - Стоковий параметр".
- Пропишіть тип 3 (три).
- Правою кнопкою миші клацніть по щойно створеному параметру "3" ( "Три").
- Пункт "Змінити".
- У розділі "Значення" вкажіть шлях до іконки разом з ім'ям файлу і розширенням.
- Якщо у вас 64-розрядна система, знову відкрийте папку HKEY_LOCAL_MACHINE \ SOFTWARE.
- Але на цей раз перейдіть в Wow6432Node \ Microsoft \ Windows \ CurrentVersion \ explorer
- І повторіть всі кроки, описані вище.
- Перезавантажте комп'ютер і оціните новий вид іконок.
Редагуйте реєстр, тільки якщо ви добре розбираєтеся в цьому питанні. Переплутайте один параметр, і виникнуть помилки.
Якщо вам не подобається, як виглядають папки і ярлики, їх іконки можна змінити. Потрібні лише картинки певного формату. Так ви зробите гарний робочий стіл.