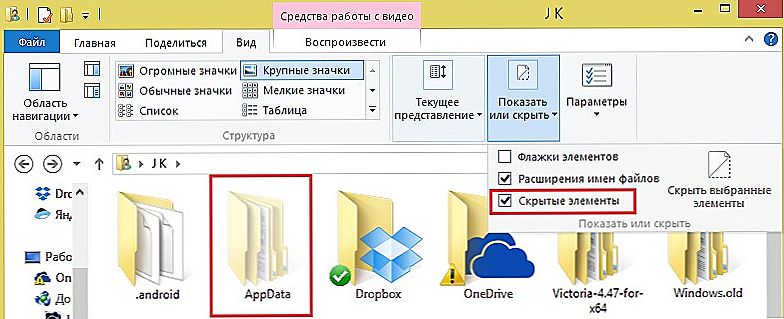Перед нами добре збалансований, недорогий маршрутизатор, відмінно зарекомендував себе серед користувачів. Прилад TP-LINK TL-WR841ND вважається одним з найвідоміших в лінійці TP-LINK. Він допоможе організувати Wi-Fi-точку з підтримкою 802.11n або ж приєднатися до мережі будь-якого провайдера. Як цей роутер налаштувати для ефективної роботи? Спробуємо розібратися.

Роутер призначений для побудови мереж будь-якої складності
зміст
- 1 Характеристики:
- 2 підключення
- 3 Налаштування
- 3.1 РРРоЕ з'єднання
- 3.2 VPN L2TР з'єднання
- 4 Налаштування Wi-Fi
- 5 Зміна заводського пароля
Характеристики:
- Підтримка РРРоЕ, L2TP;
- 2, 4 ГГц;
- за відсутність конфліктів каналів відповідає ССА-технологія;
- роутер оснащений двома антенами;
- 300 Мбіт / с;
- передачу інформації прискорює технологія 2 * 2 MIMO;
- чотири LAN-порту.
Маршрутизатор добре підходить для облаштування мережі в невеликих офісах і приватних будинках. Заявлені характеристики дають можливість отримати надійний сигнал. Якщо розглядати недоліки, то відзначимо, що іноді користувачі скаржаться на рідкісне підвисання і проблеми з бездротовою мережею. Позбутися від подібних проблем з TP-LINK TL-WR841ND можна шляхом оновлення програмного забезпечення.
підключення
Роутер TP-LINK TL-WR841ND до настройки включають в мережу і з'єднують проводами: за допомогою дроту маршрутизатор під'єднують до ПК (його вставляють в LAN-роз'єм), а також підключають до нього кабель фірми-провайдера (вставте його в гніздо WAN).

Налаштування
Спочатку слід зайти в оболонку приладу, інтерфейс "лежить" по шляху "192.168.1.1". Після введення цих параметрів з'явиться нове вікно, де система попросить заповнити поля login / pass. Якщо роутер новий, введіть admin / admin. Другий спосіб - поверніться вихідні установки, потримавши пару секунд затиснутою клавішу reset.
Виділяють два методи настройки - швидку і ручну. При швидкому настроюванню все виконується за лічені хвилини, але є ризик втратити важливу деталь, тому ми розглянемо більш розгорнутий варіант.

РРРоЕ з'єднання
РРРоЕ потрібен для роботи з Дом.ру і оператором Ростелеком. Перейдіть в "WAN" розділу "Мережа" і заповніть поля таким чином:
- Тип - РРРоЕ / РРРоЕ Russia;
- відключити Secondary Connection;
- login / pass - ввести дані з договору;
- confirm password - підтвердити ключове слово;
- connection mode - підключати автоматично.
Інші поля для TP-LINK TL-WR841ND не міняйте, застосуєте нову конфігурацію роутера ( "Save").

VPN L2TР з'єднання
Наступні настройки будуть корисні для всіх, хто використовує Beeline.Отже, в WAN постарайтеся виставити такі параметри маршрутизатора:
- Ім'я - tp.internet.beeline.ru;
- login / pass - введіть інформацію, представлену в договорі;
- WAN type - L2TP;
- Connection mode - виставте прапор навпроти "Підключати автоматично";
- Виберіть параметр "Динамічний IP".
Далі перевірте дані на правильність і збережіть зміни.

Налаштування Wi-Fi
Характеристики цього роутера дозволяють налаштувати його і як точку Wi-Fi. Для цього важливо перейти в пункт "Налаштування Wireless" розділу "Wireless". Тепер придумайте назву для нової точки, виберіть регіон - Росія і виставте параметр Auto навпроти поля "Канал".
На наступному етапі важливо виставити прапори навпроти пунктів "Активувати SSID Broadcast" і "Активувати Router Radio". Ще одне обов'язково умова - вказати навпроти поля Mode параметр 11 bgn mixed.

Пароль для точки налаштовується в пункті "Wireless security". Тут поля заповнюють так:
- Тип специфікації - WPA / WPA2-Personal;
- PSK пароль - придумайте надійне ключове слово;
- Encryption / Version - Automatic.
Пароль краще десь записати, після чого збережіть нову конфігурацію.

Зміна заводського пароля
Якщо ви придбали новий пристрій, то для входу в інтерфейс буде потрібно ввести admin / admin. Проблема в тому, що будь-який з користувачів, підключених до маршрутизатора по Wi-Fi, зможе виконати те ж саме. Якщо ви не бажаєте відкривати настройки кому-небудь, рекомендуємо поміняти стандартні авторизовані дані.Робиться це в розділі "Системні інструменти". Тут потрібно вказати старі пароль і логін, після чого придумати і ввести нові параметри. Застосувавши зміни, ви зможете потрапити в інтерфейс тільки після введення нових login / pass.