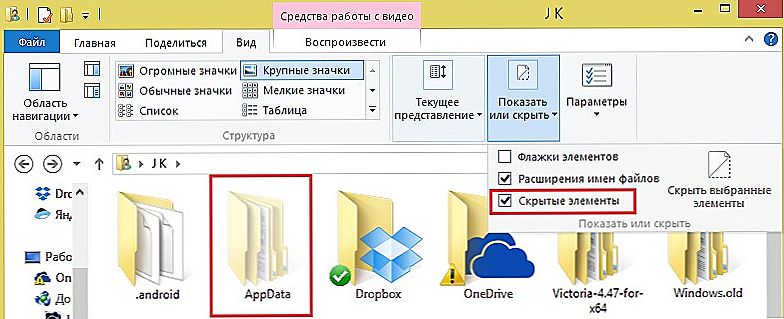Бездротовий маршрутизатор виробництва TP-Link може похвалитися багатофункціональністю і надійністю роздається сигналу. Пристрій розроблений для підключення Ethernet-обладнання до Wi-Fi, а також розширення і організації високошвидкісних мереж. Як грамотно налаштувати TP-Link TL-WA901ND? Розберемося детальніше.

Пристрій може працювати в 4 режимах
зміст
- 1 Характеристики:
- 2 Авторизація та зміна пароля
- 3 Налаштування інтернету
- 3.1 РРРоЕ підключення
- 3.2 L2TP підключення
- 4 Налаштування Wi-Fi
- 5 Як відновити систему
- 6 прошивка
Характеристики:
- до 300 Мбіт / с;
- режим "Wi-Fi", "Міст", "Бездротовий клієнт" і "Ретранслятор";
- сигнал в радіусі до 270 метрів;
- 2,4 ГГц;
- знімна антена;
- 0 ... 40 градусів Цельсія;
- харчування через БП або по Рое.
Авторизація та зміна пароля
Спочатку потрібно правильно приєднати проведення до TL-WA901ND: кабель провайдера необхідно включити в роз'єм WAN, а за допомогою патч-корду вдасться поєднати пристрій і ПК. Якщо все зроблено правильно, увімкніть живлення.
Конфігурація змінюється через інтерфейс в браузері. Щоб потрапити в нього, слід ввести адресу 192.168.1.1, а потім заповнити дані авторизації (admin / admin). Ці параметри однакові для всіх нових приладів.Якщо ж вам попалося виріб, який вперше було застосовано кимсь, виконайте скидання налаштувань, затиснувши reset.
Після переходу в інтерфейс, рекомендуємо поміняти заводський пароль. Зайдіть в System Tools, а потім натисніть на пункт Password.

Тут є кілька обов'язкових для заповнення полів. Важливо ввести старі пароль і ім'я, після чого придумати нові name / pass. Переконавшись в правильності написаного, підтвердіть рішення.
Налаштування інтернету
Прилад TP-Link TL-WA901ND можна налаштувати для роботи в різних режимах. Потрапивши в пункт WAN розділу Network, ви зможете побачити доступні варіанти підключення.
РРРоЕ підключення
Щоб налаштувати цей тип, важливо ввести такі дані в пункті WAN:
- тип підключення - РРРоЕ;
- ім'я / пароль - заповніть ці поля, вписавши інформацію з договору;
- режим підключення - automatically;
- зберегти зміни (Save).
Крім того, фахівці також радять клонувати МАС-адреса. Таку опцію ви знайдете в пункті Network.

L2TP підключення
Суть настройки така ж, що і для РРРоЕ підключення, необхідно тільки по-іншому заповнити рядки у вкладці WAN. Перш за все, важливо вибрати L2TP-підключення в поле WAN Connection Type і встановити функцію автоматичного підключення. Також важливо вписати пароль і логін, видані провайдером (інформацію ви знайдете в договорі).
Для настройки L2TP підключення, не забудьте виставити значення MTU size на рівні 1450 або нижче, а також поставити прапор навпроти пункту "Динамічний IP". Мережа через TL-WA901ND готова до роботи!

Налаштування Wi-Fi
Щоб налаштувати Wi-Fi на TL-WA901ND, важливо перейти в пункт Wireless, і виставити такі настройки:
- mode - 11bgn mixed;
- регіон - Russia;
- канал і ширина каналу - auto;
- SSID - придумайте назву мережі.

Тепер збережетеся і перейдіть в підменю Wireless Security. Тут необхідно виставити параметри безпеки мережі. В поле "Тип шифрування" виберіть Personal - WPA / WPA2. Крім того, придумайте пароль і впишіть його в рядок Wireless Password. Щоб почати користуватися мережею, збережіть зміни. Система скаже, що нова конфігурація буде працювати тільки після перезавантаження. Таке повідомлення можна ігнорувати.
Як відновити систему
Проробивши всі вказівки, описані вище, краще зберегти конфігурацію, щоб швидко відновити її після переустановлення ПК. Робиться це в пункті Backup & Restore розділу System Tools.

Поточні параметри зберігаються натисканням однієї клавіші Backup. Що стосується відновлення, то для цього потрібно прописати шлях до файлу з конфігурацією і натиснути Restore. TP-Link TL-WA901ND прийме заготовлені настройки.
прошивка
Після оновлення програмного забезпечення, роутер TL-WA901ND буде працювати ще ефективніше. Прошивку потрібно завантажити з сайту компанії-розробника.Перед цим рекомендуємо дізнатися шифр апаратної версії. Ці дані ви знайдете в пункті "Стан" інтерфейсу. Номери апаратної версії і прошивки вказані в середині вікна.

Завантаживши файл прошивки, перейдіть в пункт Firmware upgrade розділу System tools. Там залишиться тільки вказати шлях до * .bin-файлу і почати оновлення.
Процедура займає кілька хвилин, після її закінчення прилад автоматично перезавантажиться.