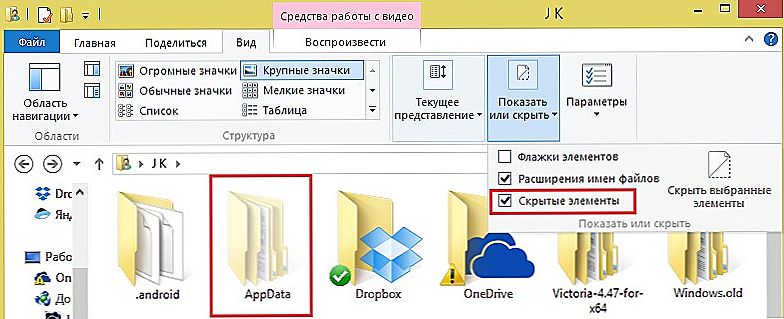В даний час, бажаючи забезпечити зв'язок між комп'ютерами в офісі, активно використовується технологія Virtual Private Network. Налаштування VPN дозволяє не тільки забезпечити надійний зв'язок між корпоративними ПК, а й супроводити все одиниці комп'ютерної техніки кращої криптографічним захистом. З цієї причини можна бути впевненим у безпеці передачі корпоративної інформації, в повному виключенні стороннього вторгнення.

Налаштування VPN-з'єднання в різних версіях OC Windows має відмінності.
Дуже важливо розуміти, що настройка VPN забезпечує створення нової виділеної зони. Всі технічні пристрої, включаючи сканери, принтери, будуть видні кожному користувачеві, який підключений до VPN. Кожна спроба сторонньої особи проникнути всередину корпоративної мережі буде супроводжуватися абсолютним провалом.
зміст
- 1 алгоритм підключення
- 1.1 Загальні рекомендації по створенню мережі
- 2 Налаштування VPN
- 2.1 Налаштування в Windows XP
- 2.2 Налаштування в Windows 8
- 2.3 Налаштування в Windows 7
алгоритм підключення
Безумовно, просто так недосвідченому користувачу забезпечити підключення Windows 7, 8, 10 до VPN неможливо. Попередньо дуже важливо наситити себе, перш за все, достатньою порцією теоретичних знань щодо особливостей різних операційних систем.
Якщо ви хоч трохи розбираєтеся в комп'ютері, але активно прагнете до того, щоб розібратися, як налаштувати VPN, ми рекомендуємо ознайомитися з нашими рекомендаціями, а потім, неухильно дотримуючись їх, послідовно виконувати кожен позначений нами крок. У цьому випадку ми можемо вам гарантувати позитивний результат.
Загальні рекомендації по створенню мережі
Щоб забезпечити підключення до VPN-мережі, натисніть спочатку по ярлику "Пуск", розташованому в нижній частині праворуч. Коли відкриється додаткове меню, виберіть параметр "Панель управління".

Після цього вам важливо перейти в мережеві настройки. Щоб здійснити такий перехід, відшукайте потрібний параметр. У цьому випадку все залежить від того, який вид відображення був вами попередньо обраний. Навіть якщо ви самі не вибирали, значить, його вибрала самостійно операційна система або той, хто встановлював спочатку на ваш комп'ютер Windows.
При бажанні можна легко переключити категорії. Цей своєрідний перемикач розташований у верхній частині вікна з лівого боку.

Отже, якщо там виставлений параметр "Перегляд за категоріями", відшукайте рядок "Мережа та інтернет", клікніть по ній.Якщо ж ви обрали "Відображення в класичному стилі", тоді важливо знайти рядок "Центр управління мережами і загальним доступом".
Отже, після здійснення таких переходів ви зможете безперешкодно візуалізувати пропозицію "Налаштування нового підключення або мережі". Саме по ньому клікніть лівою клавішею мишки, ви відразу перейдете на нову сторінку, на якій буде запропоновано створити нове підключення до мережі.

Якщо ви прийняли рішення забезпечити з'єднання вашого ПК до мережі VPN, тоді виберіть пропозицію "Підключення до робочого місця", що знаходиться найчастіше четвертим в списку. Далі, вам залишається неухильно дотримуватися всіх з'являються радам, але і обов'язково враховувати деякі нюанси, що виникають внаслідок установки різних версій операційної системи.
Налаштування VPN
Підключення до віртуальної мережі здійснюється тільки після установки своєрідного VPN-сервера, в якості якого може прекрасно виступати і один з корпоративних комп'ютерів. Саме цей VPN-сервер буде керувати доступом всіх інших комп'ютерів, що входять до складу створеного вами корпоративне мережеве простір.
Безумовно, сам Windows не зможе виконати "чарівні" маніпуляції, що забезпечують вам успішну корпоративну мережу. У цьому випадку обов'язково потрібно ваше участь, яка передбачає внесення певних настройок.
ПОРАДА. Звичайно, складно самому розібратися, як налаштувати VPN, тому ми радимо не пробиває лобом неприступну стіну, а уважно вивчити наші рекомендації щодо того, як здійснюється підключення до VPN-сервера, якщо на ПК встановлено різні варіанти операційної системи.Налаштування в Windows XP
Якщо на вашому комп'ютері встановлено Windows XP, клацніть на кнопці "Пуск", виявіть в переліку, що відкрився "Панель управління", перейдіть в неї. Після виконання таких нескладних маніпуляцій відкриється вікно, з лівого боку якого буде розташований "Майстер нових підключень", увімкніть її, для цього просто запустіть. У новому вікні, на другий за рахунком позиції буде знаходитися той параметр, яким нам потрібно буде скористатися.
Клацніть по рядку "Підключити до мережі на робочому місці", а потім перейдіть на рядок "Підключення до віртуальної приватної мережі".

Тепер майстер підключень буде впевнено вас вести до бажаної мети, рекомендуючи лише вносити деякі інформаційні відомості.Зокрема, спочатку він попросить придумати і внести назву створюваної вам корпоративної мережі. Безумовно, ніхто не обмежує політ фантазії, тому назва може бути будь-яким. Далі, майстер підключень попросить прописати сервер. Якщо в якості сервера було прийнято рішення використовувати один з комп'ютерів, тоді краще в це поле ввести IP-адресу цього ПК.
На завершальному етапі майстер створить автоматично ярлик створеного вами корпоративного мережевого простору. Зовсім не зайвим буде внести деякі додаткові зміни, тому по з'явився ярлику клікніть двічі, щоб викликати діалогове вікно, в якому здійснюються всі необхідні настройки.

У цьому діалоговому вікні будуть перебувати чотири вкладки, а потім перейдіть до них "Безпека", виберіть "Додаткові (Вибіркові параметри)". Далі залишається уважно вивчити всі пропозиції і зупинити свій вибір на прийнятні параметри для вашої корпоративної мережі.
Налаштування в Windows 8
Якщо ж на вашому ПК встановлено Windows 8, тоді алгоритм дій буде не просто іншим, а максимально автоматизованим. Звичайно, якщо ви є власником ПК з Windows 8, ви можете підбадьоритися,що все так просто буде здійснити, але це не означає, що вам можна ігнорувати наші рекомендації. Один невірний крок, і ви не зможете забезпечити успішне з'єднання між корпоративними комп'ютерами.
У нижній частині екрана з правої сторони в тій частині, де розташовуються годинник, ви легко знайдете значок мережевого стану, зовні він нагадує монітор. Клацніть по цьому ярлику правою кнопкою мишки. Після цього відкриється нове вікно, в якому ви знайдете параметр "Центр управління мережами і загальним доступом". Після натискання на цей параметр виникне новий ярлик "Створення нового підключення або мережі", клікніть по ньому і підтвердіть, що на вашому ПК забезпечено пряме підключення до інтернету.

Майстер підключення також попросить ввести назву середовища, а також запропонує внести при необхідності зміни в різні опції. В цьому випадку можна внести додаткові параметри забезпечення безпеки мережі, включаючи:
- шифрування даних;
- протокол перевірки пароля;
- параметри доступу.
Все, що ви вважаєте за потрібне, ви можете вносити. На цьому настройка VPN-мережі в Windows 8 завершується.
Налаштування в Windows 7
Якщо ваш комп'ютер супроводжується операційною системою Windows 7 або 10, значить, вам теж в якійсь мірі пощастило.Навіть якщо ви початківець, але безстрашний користувач, який ризикнув проїхати по описаному нами маршруту, щоб встановити VPN-мережу, можемо вас порадувати, що у вас все неодмінно вийде.
ПОРАДА. Підключення до мережі VPN на ПК з Windows 7 або 10 здійснюється досить просто і швидко, необхідно слідувати тим підказкам, які виникають на екрані. Після того як з'єднання встановлено, потрібно теж внести деякі корисні зміни.У Windows 7 і 10 біля годинника розташовується ярлик, який вказує стан підключення до різних мереж. Якщо по цьому ярлику клікнути лівою клавішею мишки, відразу відкриється список всіх підключень, які можна розглядати як можливий варіант, що забезпечує зв'язок з інтернет або загальною мережею.

Серед цього переліку можна знайти назву вашої VPN-мережі, виділіть її, відразу після цього виникне кнопка "Підключення". Натиснувши на цю кнопку, у вас з'явиться можливість внести деякі зміни в параметри.
Уважно ознайомтеся з параметрами безпеки, входи, шифрування даних, які пропонує в цьому випадку Windows 10, встановіть галочки в чекбоксах біля тих параметрів, які для вас максимально важливі.
Отже, якщо ви поставили собі за мету забезпечити підключення декількох комп'ютерів, на яких встановлено Windows XP, 7, 8 і 10, до корпоративної мережі, не стримуйте таких своїх технічних поривів. Ви зможете все здійснити, якщо тільки уважно вивчіть рекомендації, а також будете без зайвої поспішності вносити зміни в налаштування, читаючи неодноразово пропозиції майстри мережевий настройки, а навіть 10 разів, щоб усвідомити, для чого і які конкретно потрібно здійснювати дії.