 В інструкції нижче описано кілька способів відключити вбудовану відеокарту на ноутбуці або комп'ютері і зробити так, щоб працювала тільки дискретна (окрема) відеокарта, а інтегрована графіка не задіялася.
В інструкції нижче описано кілька способів відключити вбудовану відеокарту на ноутбуці або комп'ютері і зробити так, щоб працювала тільки дискретна (окрема) відеокарта, а інтегрована графіка не задіялася.
Для чого це може знадобитися? Насправді, мені не доводилося зустрічати явної необхідності відключення вбудованого відео (як правило, комп'ютер і так задіє дискретну графіку, якщо ви підключаєте монітор до окремої відеокарти, а ноутбук вміло перемикає адаптери за потребою), але бувають ситуації, коли, наприклад, гра не запускається під час включеної інтегрованої графіку і подібні до цієї.
Відключення вбудованої відеокарти в БІОС і UEFI
Перший і самий розумний спосіб відключити інтегрований відеоадаптер (наприклад, Intel HD 4000 або HD 5000, в залежності від вашого процесора) - зайти в біос і зробити це там. Спосіб підходить для більшості сучасних настільних комп'ютерів, але не для всіх ноутбуків (на багатьох з них просто немає такого пункту).
Сподіваюся, як зайти в БІОС ви знаєте - як правило, досить натиснути Del на ПК або F2 на ноутбуці відразу після включення живлення.Якщо у вас Windows 8 або 8.1 і включена швидке завантаження, тобто ще один спосіб потрапити в БІОС UEFI - в самій системі, через Зміна параметрів комп'ютера - Відновлення - Особливі варіанти завантаження. Далі, після перезавантаження буде потрібно вибрати додаткові параметри і там відшукати вхід у вбудоване ПО UEFI.
Розділ БІОС, який потрібно, звичайно зветься:
- Peripherals або Integrated Peripherals (на ПК).
- На ноутбуці може бути майже будь-де: і в Advanced і в Config, просто шукаємо потрібний пункт, що має відношення до графіку.
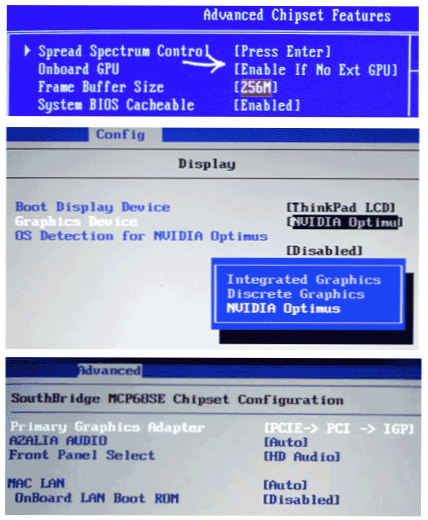
Саме функціонування пункту для відключення вбудованої відеокарти в БІОС також буває різним:
- Досить просто вибрати пункт "Відключено" або "Disabled".
- Потрібно виставити PCI-E відеокарту першою в списку.
Всі основні і найбільш поширені варіанти ви можете побачити на зображеннях і, навіть якщо зовні у вас БІОС відрізняється, суть не змінюється. І, нагадаю, що подібного пункту, особливо на ноутбуці, може і не бути.

Використовуємо панель управління NVIDIA і Catalyst Control Center
У двох програмах, що встановлюються разом з драйверами для дискретної відеокарти - NVIDIA Control Center і Catalyst Control Center також можна налаштувати використання тільки окремого відеоадаптера, а не вбудованого в процесор.

Для NVIDIA пункт такого налаштування знаходиться в параметрах 3D, причому ви можете встановити бажаний відеоадаптер як для всієї системи в цілому, так і для окремих ігор і програм. У додатку Catalyst аналогічний пункт є в розділі Power або "Харчування", підпункті "Перемикна графіка" (Switchable Graphics).
Відключення за допомогою диспетчера пристроїв Windows
Якщо у вас в диспетчері пристроїв відображається два відеоадаптера (це не завжди так), наприклад, Intel HD Graphics і NVIDIA GeForce, ви можете відключити вбудований адаптер, клікнувши по ньому правою кнопкою миші і вибравши пункт "Відключити". Але: тут у вас може вимкнутися екран, особливо якщо ви це робите на ноутбуці.
Серед способів вирішення - просте перезавантаження, підключення зовнішнього монітора по HDMI або VGA і настройка параметрів відображення на ньому (включаємо вбудований монітор). Якщо нічого не спрацьовує, то пробуємо в безпечному режимі включити все, як було. Загалом, цей спосіб для тих, хто знає, що робить і не переживає через те, що можливо потім доведеться помучитися з комп'ютером.
А взагалі, сенсу в таких діях, як я вже писав вище, на мій погляд в більшості випадків немає.












