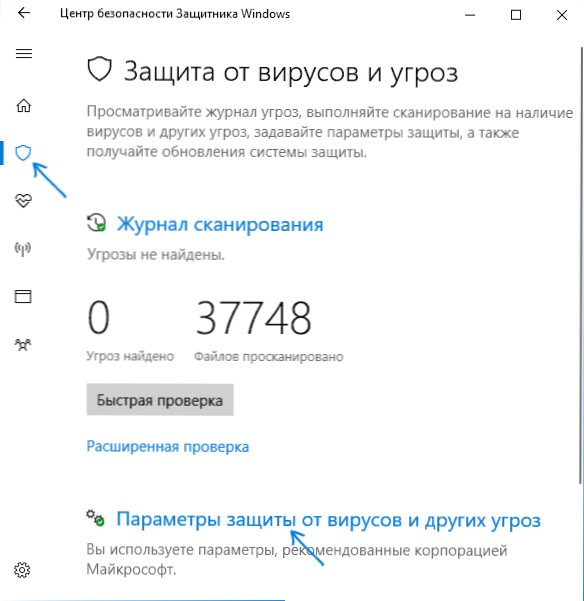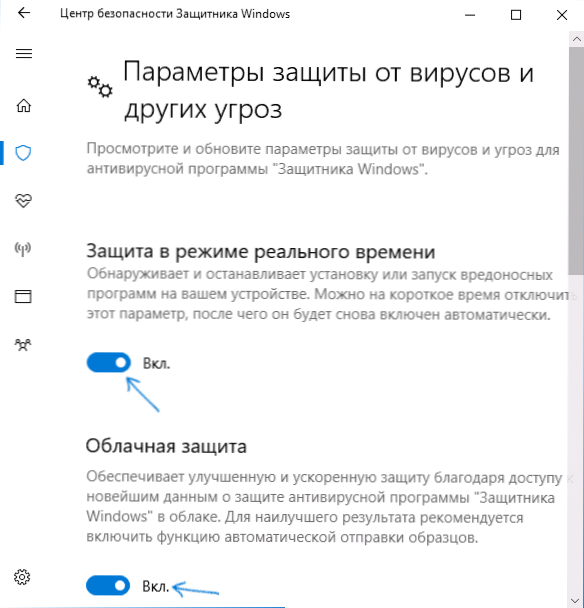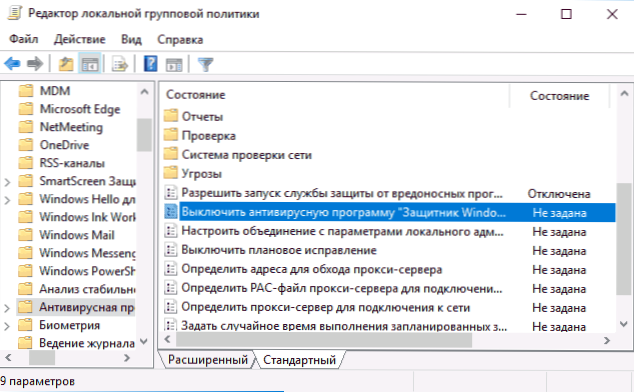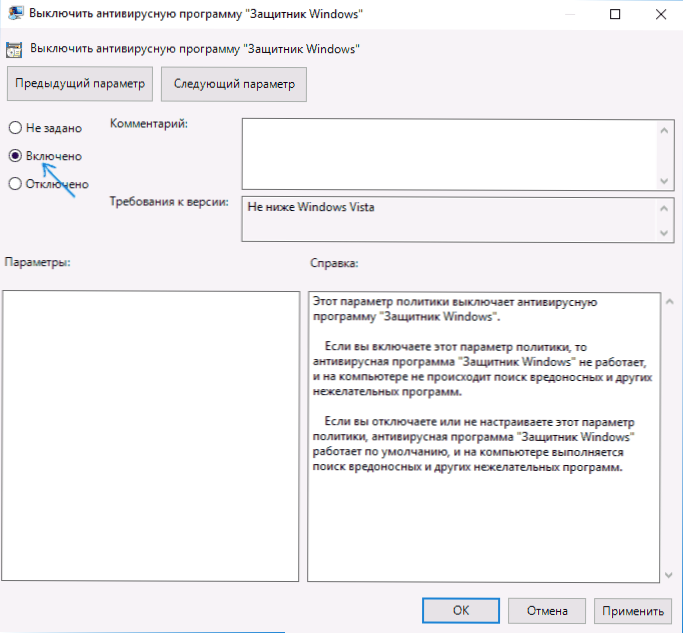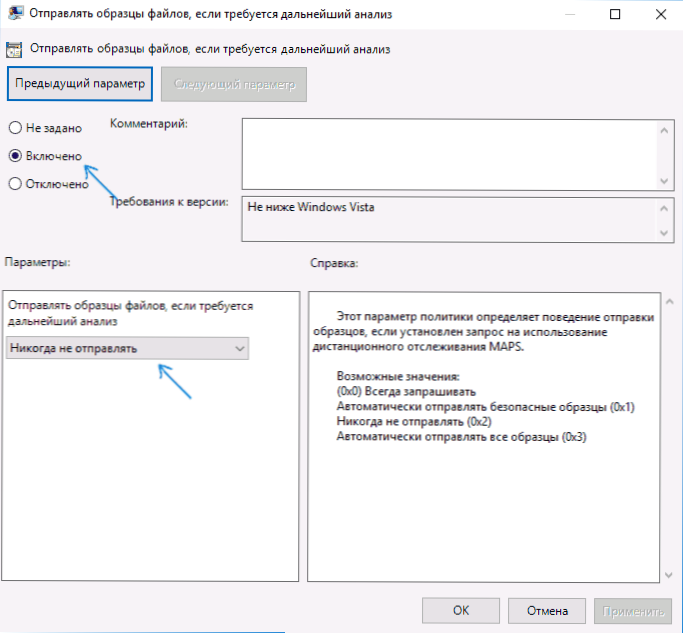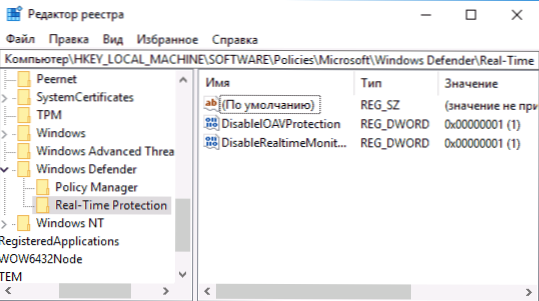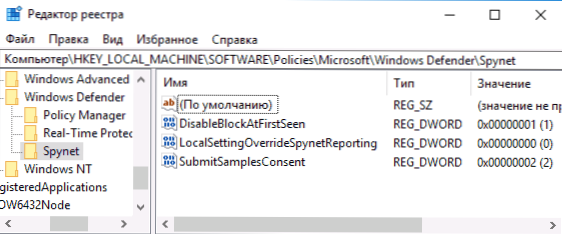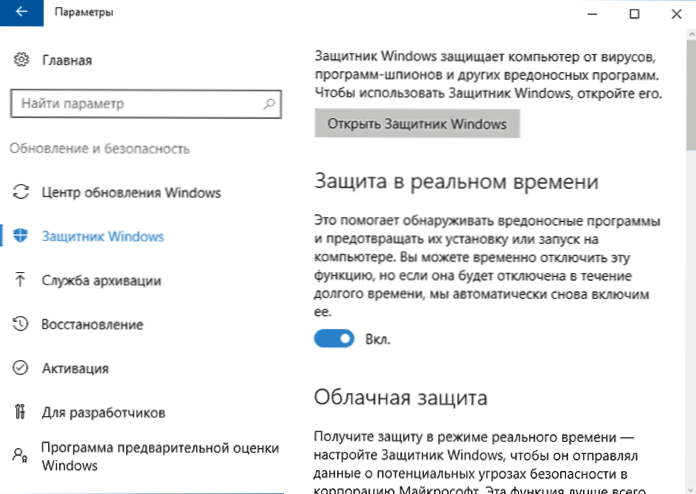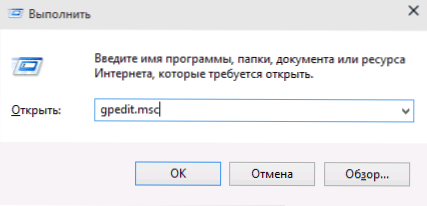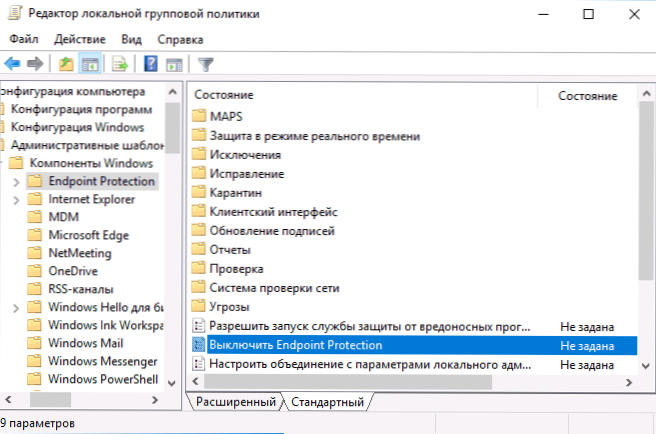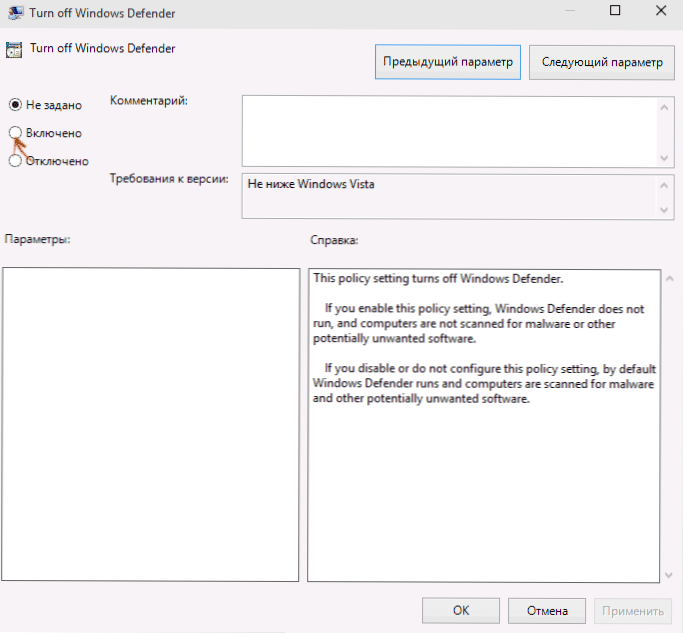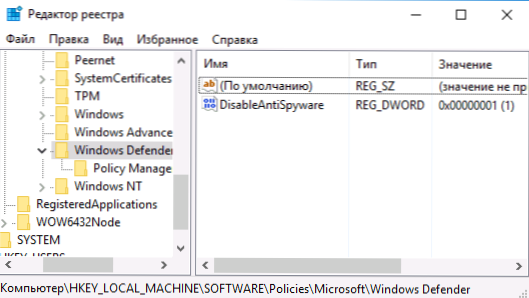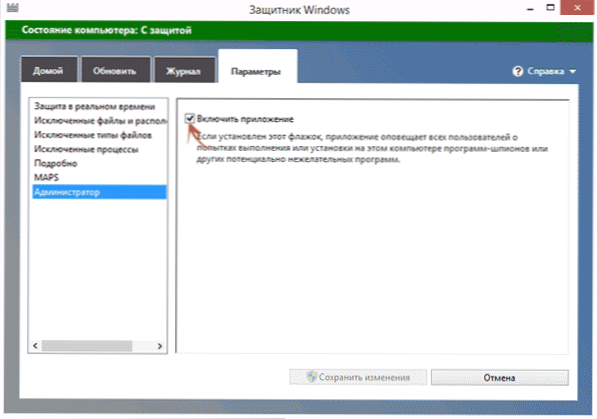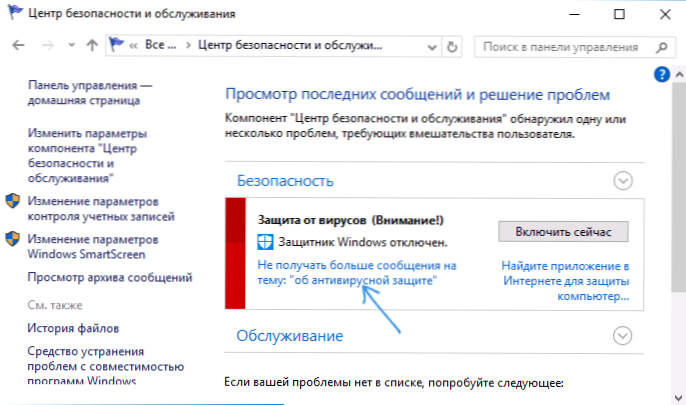Захисник Windows (або Windows Defender) - вбудований в останні версії ОС антивірус від Microsoft - Windows 10 і 8 (8.1). Він працює за замовчуванням, поки ви не встановите будь-якої сторонній антивірус (а при установці, сучасні антивіруси відключають Windows Defender. Правда, з недавніх пір - не всі) і забезпечує, хай не ідеальну, але захист від вірусів і шкідливих програм (хоча останні тести говорять про те, що він став сильно краще, ніж був). Див. Також: Як включити захисник Windows 10 (якщо він пише, що це додаток відключено груповою політикою).
Захисник Windows (або Windows Defender) - вбудований в останні версії ОС антивірус від Microsoft - Windows 10 і 8 (8.1). Він працює за замовчуванням, поки ви не встановите будь-якої сторонній антивірус (а при установці, сучасні антивіруси відключають Windows Defender. Правда, з недавніх пір - не всі) і забезпечує, хай не ідеальну, але захист від вірусів і шкідливих програм (хоча останні тести говорять про те, що він став сильно краще, ніж був). Див. Також: Як включити захисник Windows 10 (якщо він пише, що це додаток відключено груповою політикою).
У цій інструкції - покроковий опис того, як відключити Захисник Windows 10 і Windows 8.1, кількома способами, а також про те, як включити його назад при необхідності. Це може знадобитися в деяких випадках, коли вбудований антивірус не дає встановити програму або гру, вважаючи їх шкідливими, а можливо і в інших ситуаціях. Спочатку описаний спосіб відключення в Windows 10 Creators Update, а потім - в попередніх версіях Windows 10, 8.1 і 8. Також в кінці керівництва наведені альтернативні способи виключення (не системний засобами). Примітка: можливо, більш розумним буде додати файл або папку в винятки захисника Windows 10.
Примітки: якщо Захисник Windows пише "Додаток відключено" і ви шукаєте рішення даної проблеми, то його можна знайти в кінці цього керівництва.У випадках, коли ви відключаєте захисник Windows 10 через те, що він не дає запускати якісь програми або видаляє файли, можливо, вам також варто відключити фільтр SmartScreen (так як він теж може вести себе подібним чином). Ще один матеріал, який може вас зацікавити: Кращий антивірус для Windows 10.
Додатково: в останні оновлення Windows 10 іконка захисника Windows за замовчуванням відображається в області повідомлень панелі завдань.
Ви можете відключити її, зайшовши в диспетчер задач (через правий клік по кнопці Пуск), включивши детальний вид і вимкнувши на вкладці "Автозавантаження" пункт Windows Defender Notification icon.

При наступному перезавантаженні іконка не відображатиметься (проте, захисник продовжить працювати). Ще одне нововведення - Автономний режим перевірки захисника Windows 10.
Як відключити Захисник Windows 10
В останніх версіях Windows 10 відключення Захисника Windows дещо змінилося в порівнянні з попередніми версіями. Як і раніше, відключення можливе з використанням параметрів (але в даному випадку вбудований антивірус відключається лише тимчасово), або за допомогою редактора локальної групової політики (тільки для Windows 10 Pro і Enterprise) або редактора реєстру.
Тимчасове відключення вбудованого антивіруса за допомогою налаштування параметрів
- Зайдіть в "Центр безпеки Захисника Windows". Це можна зробити, натиснувши правою кнопкою миші по значку захисника в області повідомлень справа внизу і вибравши "Відкрити", або в Параметри - Оновлення та безпека - Захисник Windows - Кнопка "Відкрити Центр безпеки захисника Windows".
- У центрі безпеки виберіть сторінку настройки захисника Windows (іконка з зображенням щита), а потім натисніть "Параметри захисту від вірусів і інших погроз".
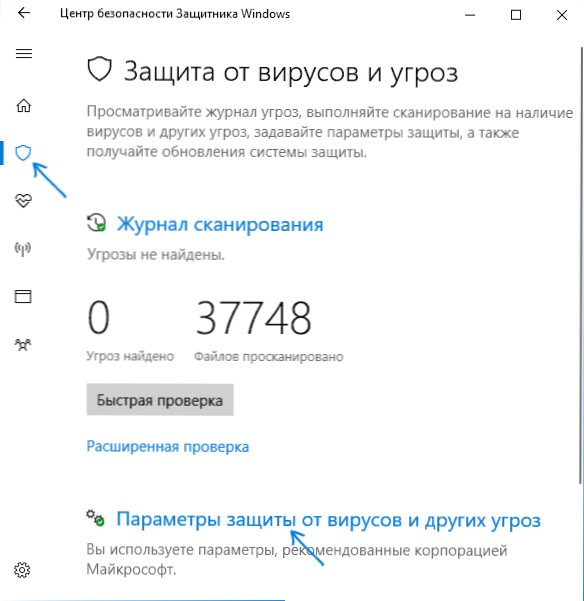
- Вимкніть "Захист в режимі реального часу" і "Хмарна захист".
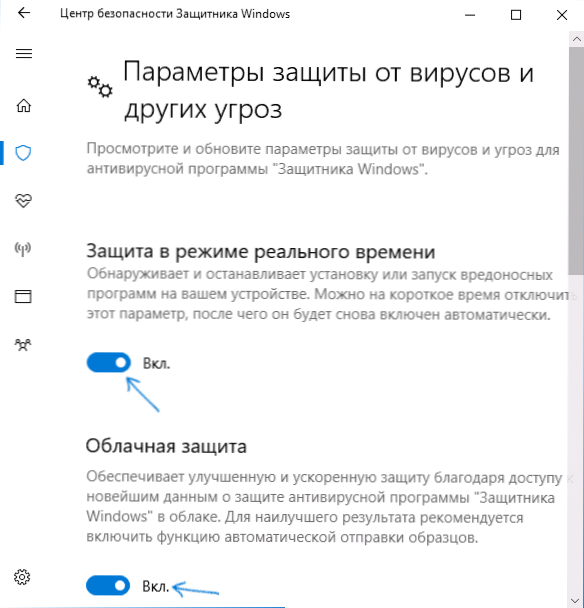
При цьому захисник Windows буде відключений лише на деякий час і в подальшому система знову задіє його. Якщо ж потрібно відключити його повністю, для цього буде потрібно використовувати такі способи.
Примітка: при використанні далі описаних способів, можливість настройки роботи захисника Windows в параметрах стане неактивною (до тих пір, поки ви не повернете змінені в редакторі значення на значення за замовчуванням).
Відключення Захисника Windows 10 в редакторі локальної групової політики
Даний спосіб підійде тільки для редакцій Windows 10 Професійна і Корпоративна,якщо у вас Домашня - в наступному розділі інструкції наведено спосіб з використанням редактора реєстру.
- Натисніть клавіші Win + R на клавіатурі і введіть gpedit.msc
- У відкритому редакторі локальної групової політики перейдіть до розділу "Конфігурація комп'ютера" - "Адміністративні шаблони" - "Компоненти Windows" - "Антивірусна програма Захисник Windows".
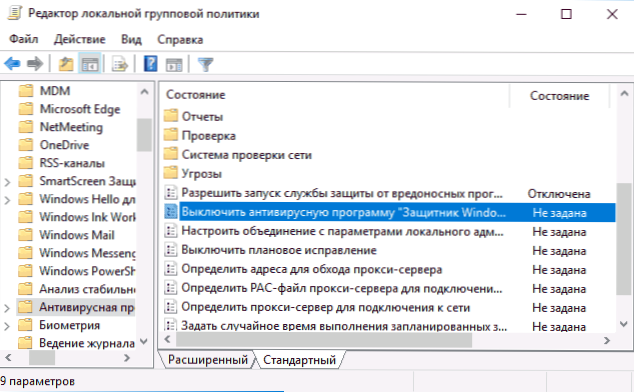
- Двічі натисніть по параметру "Вимкнути антивірусну програму Захисник Windows" і виберіть "Включено" (саме так - "Включено" відключить антивірус).
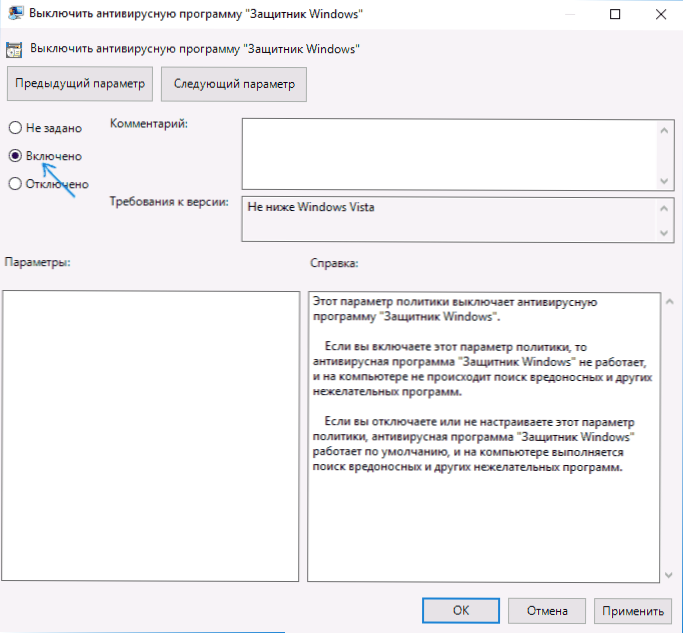
- Аналогічним чином відключіть параметри "Дозволити запуск служби захисту від шкідливих програм" і "Дозволити постійну роботу служби захисту від шкідливих програм" (встановити "Відключено").
- Зайдіть в підрозділ "Захист в режимі реального часу", двічі клікніть по параметру "Вимкнути захист в реальному часі" і встановіть "Включено".
- Додатково вимкніть параметр "Перевіряти всі завантажені файли і вкладення" (тут слід встановити "Відключено").
- У підрозділі "MAPS" відключіть всі параметри, крім "Відправляти зразки файлів".
- Для параметра "Відправляти зразки файлів, якщо потрібно подальший аналіз" встановіть "Включено", а внизу зліва (в тому ж вікні настройки політики) задайте "Ніколи не відправляти".
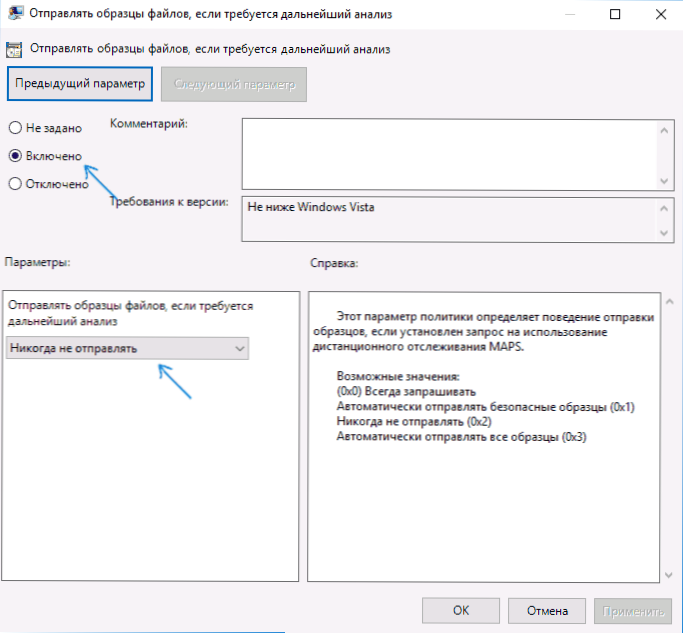
Після цього захисник Windows 10 буде повністю відключений і ніяк не впливатиме на запуск ваших програм (а також відправляти зразки програм в Майкрософт) навіть при їх сумнівності. Додатково рекомендую прибрати з автозавантаження іконку захисника Windows в області сповіщень (див. Автозавантаження програм Windows 10, підійде спосіб з диспетчером задач).
Як повністю відключити захисник Windows 10 за допомогою редактора реєстру
Параметри, що настроюються в редакторі локальної групової політики можна задати і в редакторі реєстру, тим самим відключивши вбудований антивірус.
Порядок дій буде наступним (примітка: при відсутності якихось із зазначених розділів, ви можете їх створити, натиснувши правою кнопкою миші по "папці", що знаходиться на рівень вище і вибравши потрібний пункт в контекстному меню):
- Натисніть клавіші Win + R, введіть regedit і натисніть Enter.
- У редакторі реєстру перейдіть до розділу HKEY_LOCAL_MACHINE \ SOFTWARE \ Policies \ Microsoft \ Windows Defender
- У правій частині редактора реєстру натисніть правою кнопкою миші, виберіть "Створити" - "Параметр DWORD 32 біта" (навіть якщо у вас 64-біт система) і задайте ім'я параметра DisableAntiSpyware

- Після створення параметра двічі натисніть на нього та задайте значення 1.
- Там же створіть параметри AllowFastServiceStartup і ServiceKeepAlive - їх значення повинно бути 0 (нуль, задається за замовчуванням).
- У розділі Windows Defender виберіть підрозділ Real-Time Protection (або створіть його), а в ньому створіть параметри з іменами DisableIOAVProtection і DisableRealtimeMonitoring
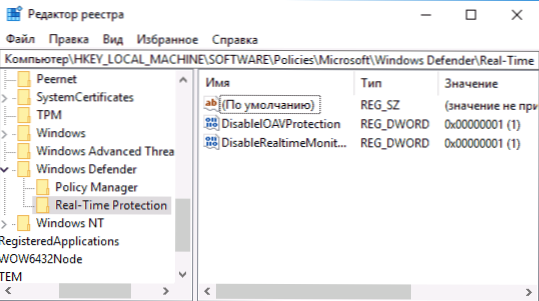
- Двічі клікніть по кожному з цих параметрів і задайте значення 1.
- У розділі Windows Defender створіть підрозділ Spynet, в ньому створіть параметри DWORD32 з іменами DisableBlockAtFirstSeen (Значення 1), LocalSettingOverrideSpynetReporting (Значення 0), SubmitSamplesConsent (Значення 2). Ця дія відключає перевірку в хмарі і блокування невідомих програм.
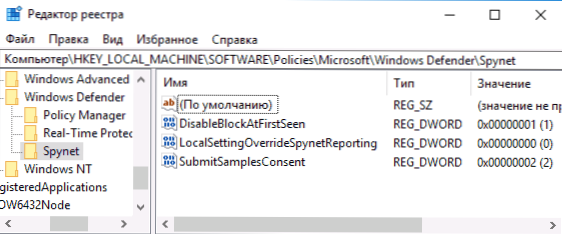
Готово, після цього можна закрити редактор реєстру, антивірус буде відключений. Також має сенс прибрати захисник Windows з автозавантаження (за умови, що ви не використовуєте інші можливості "Центру безпеки Захисника Windows").
Також ви можете відключити захисник за допомогою сторонніх програм, наприклад, така функція є в безкоштовній програмі Dism ++
Відключення захисника Windows 10 попередніх версій і Windows 8.1
Необхідні дії, щоб вимкнути Захисник Windows будуть відрізнятися в двох останніх версіях операційної системи від Microsoft. У загальному випадку, досить почати з виконання наступних кроків в обох ОС (але для Windows 10 процедура повного відключення захисника трохи складніше, далі буде описано детально).
Зайдіть в панель управління: найпростішим і швидким способом для цього буде правий клік по кнопці "Пуск" і вибір відповідного пункту меню.

В панелі управління, перемикання в вид "Значки" (в пункті "Перегляд" справа вгорі), виберіть "Захисник Windows".

Запуститься головне вікно Захисника Windows (якщо ви побачите повідомлення про те, що "Додаток відключено і не веде спостереження за комп'ютером", то, швидше за все, у вас просто встановлений інший антивірус). Залежно від того, яка версія ОС у вас встановлена, виконайте наступні кроки.
Windows 10
Стандартний спосіб (який не цілком працездатний) відключення захисника Windows 10 виглядає таким чином:
- Зайдіть в "Пуск" - "Параметри" (іконка з шестерінкою) - "Оновлення і безпеку" - "Захисник Windows"
- Вимкніть пункт "Захист в реальному часі".
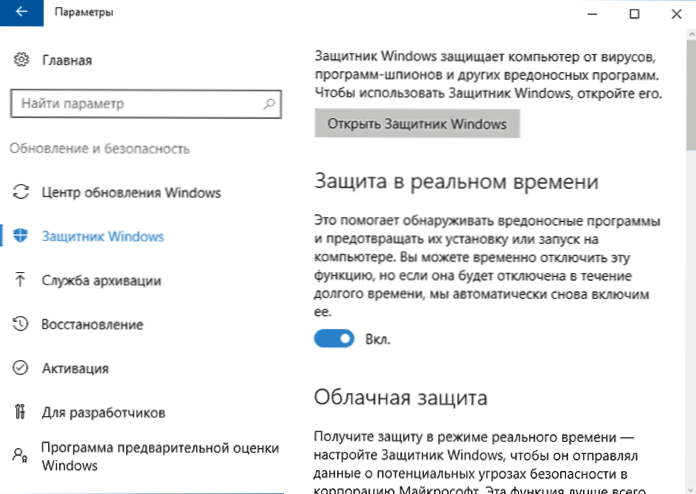
В результаті захист буде відключена, але тільки на деякий час: приблизно через 15 хвилин вона включиться знову.
Якщо ж такий варіант нам не підходить, тобто способи і повністю і назавжди відключити Захисник Windows 10 двома способами - використовуючи редактор локальної групової політики або редактор реєстру. Спосіб з редактором локальної групової політики не підходить для Windows 10 Початкова.
Для відключення за допомогою редактора локальної групової політики:
- Натисніть клавіші Win + R і введіть gpedit.msc в вікно "Виконати".
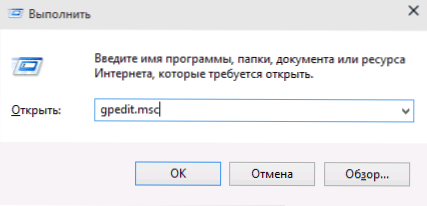
- Зайдіть в Конфігурація комп'ютера - Адміністративні шаблони - Компоненти Windows - Антивірусна програма Захисник Windows (у версіях Windows 10 до 1703 - Endpoint Protection).
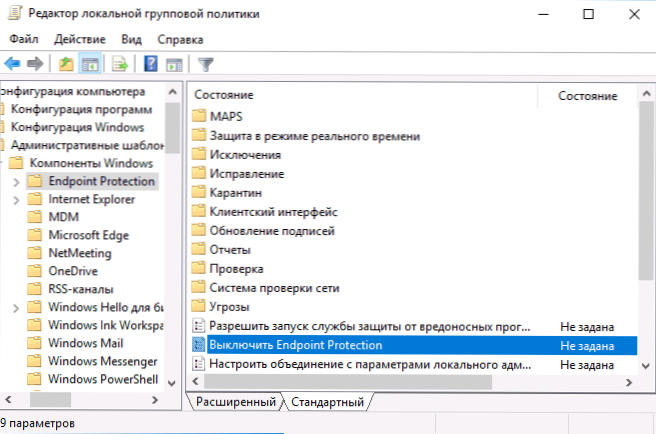
- У правій частині редактора локальної групової політики двічі клікніть по пункту Вимкнути антивірусну програму захисник Windows (раніше - Вимкнути Endpoint Protection).
- Встановіть "Включено" для цього параметра, якщо потрібно відключити захисник, натисніть "Ок" і вийдіть з редактора (на скріншоті нижче параметр називається Turn off Windows Defender, така його назва була в ранніх версіях Windows 10. Зараз - Вимкнути антивірусну програму або вимкнути Endpoint Protection).
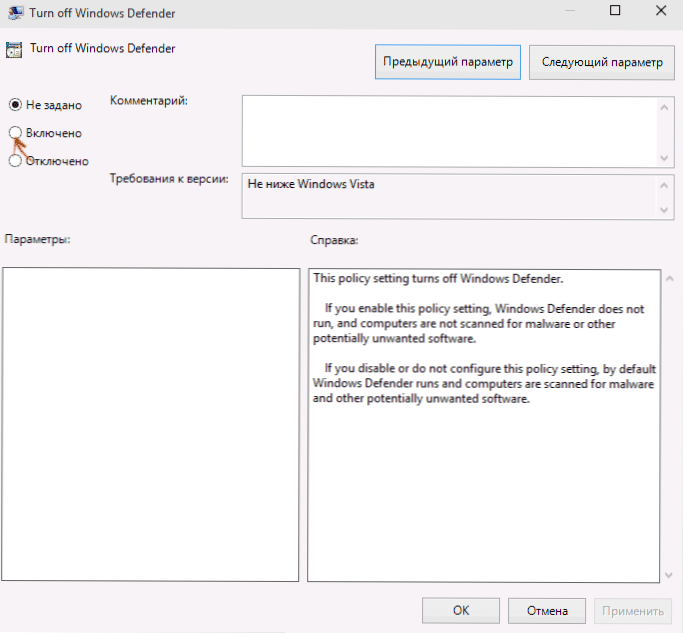
В результаті служба захисника Windows 10 буде зупинена (тобто він буде повністю відключений) і при спробі запуску захисника Windows 10 ви побачите повідомлення про це.

Також ви можете виконати те ж саме дії за допомогою редактора реєстру:
- Зайдіть в редактор реєстру (клавіші Win + R, ввести regedit)
- Перейдіть до розділу реєстру HKEY_LOCAL_MACHINE \ SOFTWARE \ Policies \ Microsoft \ Windows Defender
- Створіть параметр DWORD з ім'ям DisableAntiSpyware (Якщо він відсутній в даному розділі).
- Встановіть для даного параметра значення 0, щоб захисник Windows був включений або 1,якщо його потрібно відключити.
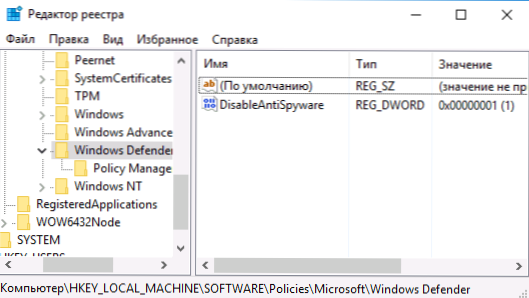
Готово, тепер, якщо вбудований антивірус від Microsoft вас і потривожить, то тільки повідомленнями про те, що він відключений. При цьому, до першого перезавантаження комп'ютера, в області повідомлень панелі завдань ви будете бачити іконку захисника (після перезавантаження вона зникне). Також з'явиться повідомлення про те, що захист від вірусів відключена. Щоб прибрати ці повідомлення, клікніть по ньому, після чого в наступному вікні натисніть «Не отримувати більше повідомлень про антивірусного захисту"

Якщо відключення вбудованого антивіруса не відбулося, далі є опис способів відключити захисник Windows 10 за допомогою безкоштовних програм для цих цілей.
Windows 8.1
Відключення Захисника Windows 8.1 куди простіше, ніж в попередньому варіанті. Все, що вам потрібно - це:
- Зайдіть в Панель управління - Захисник Windows.
- Відкрийте вкладку "Параметри", а потім пункт "Адміністратор".
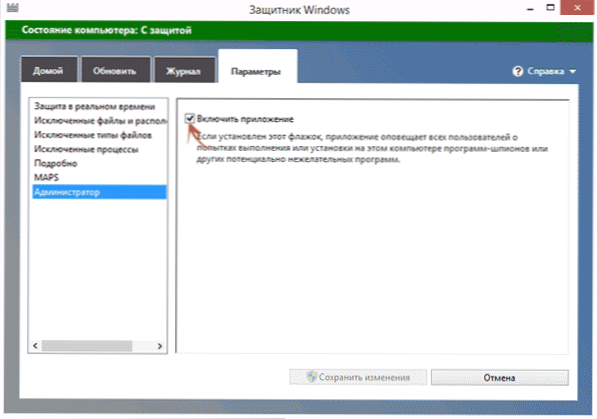
- Зніміть позначку "Включити додаток"
В результаті ви побачите повідомлення про те, що додаток відключено і не веде спостереження за комп'ютером - то, що нам і потрібно.
Відключення захисника Windows 10 за допомогою безкоштовних програм
Якщо з тієї чи іншої причини відключити захисник Windows 10 без використання програм не вдається,зробити це можна також і за допомогою простих безкоштовних утиліт, серед яких я б рекомендував Win Updates Disabler, як просту, чисту від зайвого і безкоштовну утиліту російською мовою.

Програма створювалася для відключення автоматичних оновлень Windows 10, але може відключити (і, що важливо - включити назад) та інші функції, включаючи захисник і брандмауер. Офіційний сайт програми ви можете побачити на скріншоті вгорі.
Другий варіант - використання утиліти Destroy Windows 10 Spying або DWS, основна мета якої - відключення функціонально стеження в ОС, але, в налаштуваннях програми, якщо вкючая розширений режим, ви можете також відключити і Захисник Windows (втім, він відключається в цій програмі і по замовчуванням).

Як відключити захисник Windows 10 - відео інструкція
З огляду на те, що описується дію в Windows 10 не таке вже й елементарне, пропоную також до перегляду відео, в якому показано два способи відключення захисника Windows 10.
Відключення захисника Windows за допомогою командного рядка або PowerShell
Ще один спосіб відключити захисник Windows 10 (правда не назавжди, а лише тимчасово - також, як і при використанні параметрів) - використання команди PowerShell. Windows PowerShell слід запустити від імені адміністратора, що можна зробити, використовуючи пошук в панелі завдань, а потім - контекстне меню по правому кліку мишею.
У вікні PowerShell введіть команду
Set-MpPreference -DisableRealtimeMonitoring $ true
Відразу після її виконання захист в реальному часі буде відключена.

Щоб використовувати цю ж команду в командному рядку (також запущеної від імені адміністратора), просто введіть powershell і пробіл перед текстом команди.
Відключення повідомлення "Включення захисту від вірусів"
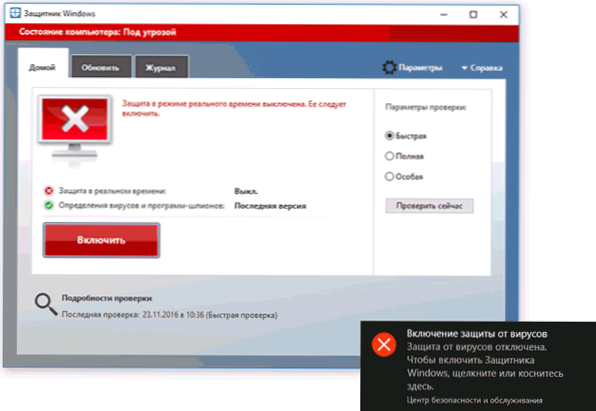
Якщо після дій з відключення захисника Windows 10 постійно з'являється повідомлення "Включення захисту від вірусів. Захист від вірусів відключена", то для того щоб прибрати це повідомлення, ви можете виконати наступні кроки:
- За допомогою пошуку на панелі завдань зайдіть в "Центр безпеки та обслуговування" (або знайдіть цей пункт в панелі управління).
- У розділі "Безпека" натисніть "Чи не отримувати більше повідомлень на тему про антивірусного захисту".
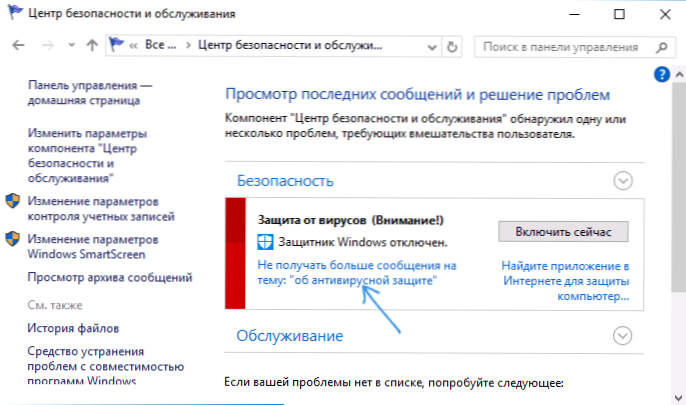
Готово, надалі ви не повинні будете побачити повідомлень про те, що захисник Windows відключений.
Захисник Windows пише Додаток відключено (як включити)
Оновлення: підготував оновлену і більш повну інструкцію цю тему: Як включити захисник Windows 10. Однак, якщо у вас встановлена Windows 8 або 8.1, використовуйте кроки, описані далі.
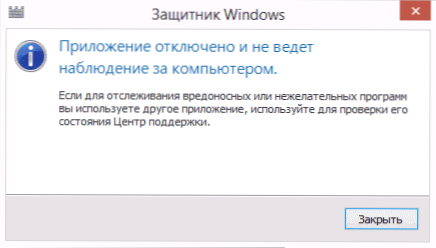
Якщо при вході в панель управління і виборі пункту "Захисник Windows", ви бачите повідомлення про те, що додаток відключено і не веде спостереження за комп'ютером, це може говорити про дві речі:
- Захисник Windows відключений тому, що на вашому комп'ютері встановлено інший антивірус. У цьому випадку нічого робити не варто - після видалення сторонньої антивірусної програми він включиться автоматично.
- Ви самі вимкнули захисник Windows або він був відключений з якої-небудь причини, тут ви можете його включити.
У Windows 10 для включення захисника Windows ви можете просто клікнути по відповідному повідомленню в області повідомлень - все інше система зробить за вас. За винятком того випадку, коли ви використовували редактор локальної групової політики або редактор реєстру (в цьому випадку, слід виконати зворотну операцію по включенню захисника).

Для того, щоб включити захисник Windows 8.1, зайдіть в Центр підтримки (правий клік по "прапорця" в області повідомлень). Найімовірніше, ви побачите два повідомлення: про те, що вимкнено захист від програм-шпигунів і небажаних програм і вимкнена захист від вірусів. Досить натиснути "Включити зараз", щоб Захисник Windows знову запустився.