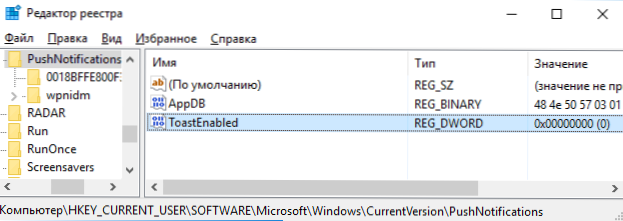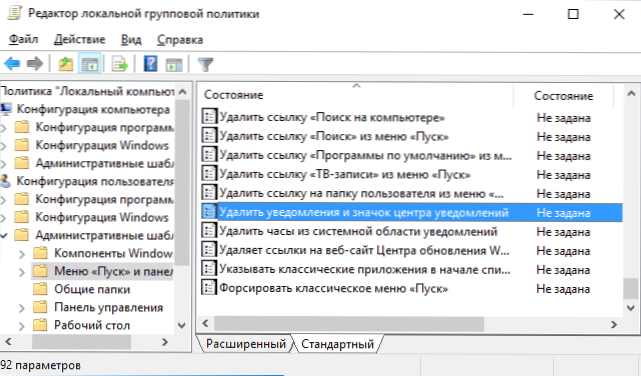У цій інструкції докладно про відключення повідомлень і навіть всього центру повідомлень в Windows 10. У деяких випадках, коли повне відключення повідомлень не потрібно, а потрібно лише щоб вони не з'являлися під час гри, від певних програм або, наприклад, в нічний час, більш розумним варіантом буде налаштувати функцію Фокусування уваги.
У цій інструкції докладно про відключення повідомлень і навіть всього центру повідомлень в Windows 10. У деяких випадках, коли повне відключення повідомлень не потрібно, а потрібно лише щоб вони не з'являлися під час гри, від певних програм або, наприклад, в нічний час, більш розумним варіантом буде налаштувати функцію Фокусування уваги.
Центр повідомлень - новий елемент інтерфейсу Windows 10, що відображає повідомлення як від додатків магазину, так і від звичайних програм, а також інформацію про окремі системні події. При бажанні, ви можете відключити всі повідомлення, повідомлення для окремих додатків або навіть прибрати Центр повідомлень з Windows 10. Про все це і поговоримо, також нижче ви знайдете відео інструкцію. Також може бути корисним: Як відключити звуки повідомлень Windows 10, не відключаючи самі повідомлення.
Відключення повідомлень в налаштуваннях
Перший спосіб - налаштувати центр повідомлень Windows 10 таким чином, щоб непотрібні (або все) повідомлення в ньому не відображалися. Для цього треба зайти в "Всі параметри" (клавіші Win + I) - "Система" і виберіть пункт "Повідомлення і дії".

В даному пункті меню ви можете вмикати та вимикати потрібні й непотрібні вам повідомлення: для додатків, будильників, нагадувань і викликів,а також окремо включити або відключити висновок повідомлень окремими додатками в розділі "Показати повідомлення для цих додатків". Думаю, тут все гранично ясно і в особливих пояснень не потребує.
Примітка: забув згадати ще простіший спосіб моментально відключити всі повідомлення Windows 10 - просто клікнути по значку центру повідомлень та вибрати пункт "Не турбувати" (також доступний через правий клік, якщо ви прибрали кнопку швидкого дії в самому Центрі).

За допомогою редактора реєстру
Повідомлення також можна відключити в редакторі реєстру Windows 10, зробити це можна в такий спосіб.
- Запустіть редактор реєстру (Win + R, ввести regedit).
- Перейдіть до розділу HKEY_CURRENT_USER \ Software \ Microsoft \ Windows \ CurrentVersion \ PushNotifications
- Клацніть правою кнопкою миші в правій частині редактора і виберіть створити - параметр DWORD 32 біта. Задайте йому ім'я ToastEnabled, А в якості значення залиште 0 (нуль).
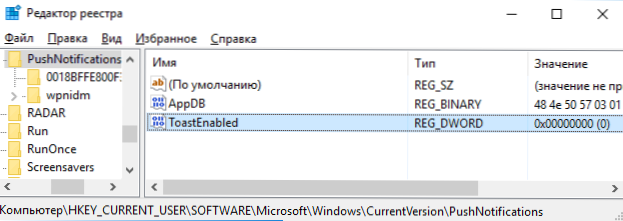
- Перезапустіть провідник або перезавантажте комп'ютер.
Готово, повідомлення більше не повинні вас потурбувати.
Як відключити Центр повідомлень Windows 10 повністю
Крім описаних способів відключення повідомлень, ви можете повністю прибрати Центр повідомлень, таким чином, щоб його іконка не відображаються в панелі завдань і доступу до нього не було.
Зробити це можна за допомогою редактора реєстру або редактора локальної групової політики (останній пункт недоступний для домашньої версії Windows 10).
У редакторі реєстру для цієї мети буде потрібно в розділі HKEY_CURRENT_USER \ Software \ Policies \ Microsoft \ Windows \ Explorer (Якщо розділу Explorer немає, створіть його) створити параметр DWORD32 з ім'ям DisableNotificationCenter і значенням 1 (як це зробити я докладно писав у попередньому пункті).
Для того, щоб знову включити Центр повідомлень або видаліть цей параметр, або встановіть значення 0 для нього.
Для того, щоб вимкнути Центр повідомлень в редакторі локальної групової політики, виконайте наступні кроки:
- Запустіть редактор (клавіші Win + R, ввести gpedit.msc).
- Перейдіть до розділу "Конфігурація користувача" - "Адміністративні шаблони" - "Меню Пуск і панель завдань".
- Знайдіть параметр "Видалити повідомлення та значок центру повідомлень" і двічі клацніть по ньому.
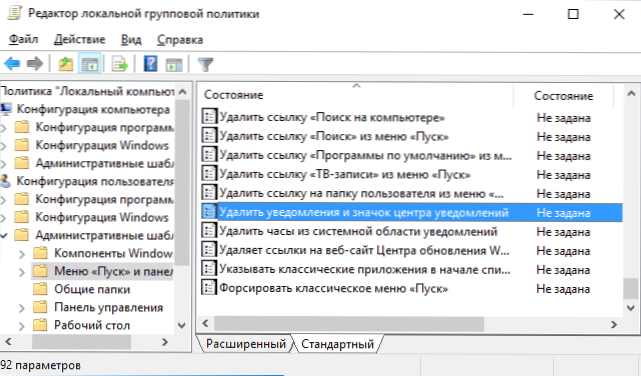
- Встановіть значення "Включено" для цього параметра.
На цьому все - перезапустите провідник і центр повідомлень зникне з панелі завдань Windows 10.
До речі, в цьому ж розділі локальної групової політики знаходиться підрозділ "Повідомлення", в якому можна ввімкнути або вимкнути різні типи повідомлень,а також задати час дії режиму "Не турбувати", наприклад, для того, щоб повідомлення не турбували вас в нічний час (а ось просто в настройках Windows 10 такої можливості немає, хоча вона і є присутнім на Win 10 Mobile).
Відео інструкція
На завершення - відео, в якому показані основні способи відключити повідомлення або центр повідомлень в Windows 10.