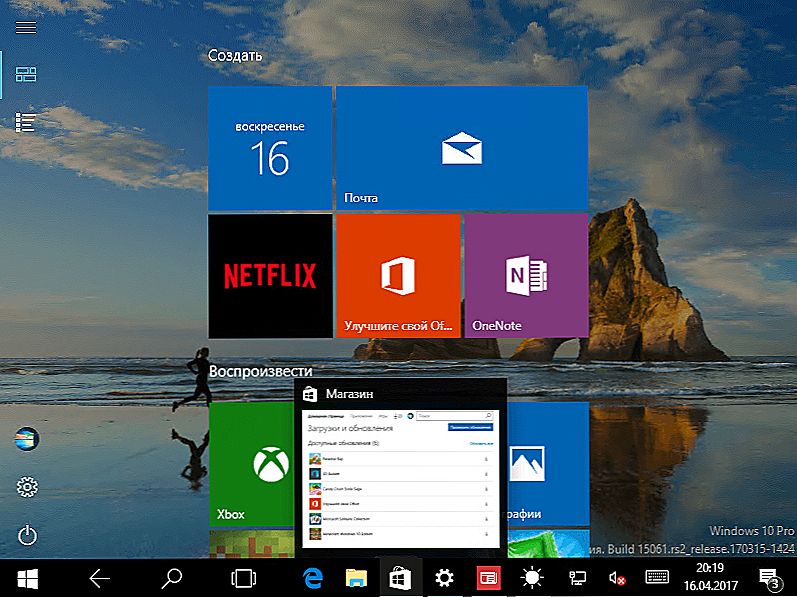Що вийшла в 2015 році 10 версія Windows порадувала користувачів нової цікавою функцією Continuum, яка для російськомовної аудиторії носить назву "режим планшета". У цій статті ми розповімо вам, що це за функція, ніж вона зручна і для яких комп'ютерів використовується, а також як її увімкнути й вимкнути.

Як перевести комп'ютер в режим планшета?
зміст
- 1 Режим планшета в Windows 10 - що це таке?
- 2 Як включити режим планшета?
- 2.1 1 спосіб
- 2.2 2 спосіб
- 3 Як вимкнути?
- 4 Корисні поради
Режим планшета в Windows 10 - що це таке?
Windows 10 забезпечила нас двома варіантами відображення: десктопних і планшетним. Якщо з першим все ясно - це звичайний вид нашої звичної ОС, то з другим слід познайомитися ближче. Планшетний режим значно підвищує зручність використання операційної системи Віндовс на пристроях, оснащених і сенсорним введенням, і клавіатурою - так званих "трансформерів".
Взагалі при зміні конфігурації ноутбука-трансформера вмикати або вимикати режими планшета відбувається автоматично. Варто нам від'єднати клавіатуру, як система розуміє, що пора перемикатися, ми повертаємо клавіатуру на місце - і Continuum відключається.Дуже зручно! Але в деяких ситуаціях або для окремих видів пристроїв необхідно знати, як проробляти цю процедуру вручну. Наприклад, коли хочеться тимчасово видалити Continuum на планшетника, що не оснащених клавіатурою.

Як включити режим планшета?
1 спосіб
- Заходимо в Параметри, вибираємо Система.
- У лівому стовпчику меню знаходимо назву потрібної функції, а в поле праворуч - перемикач. З його допомогою можна як прибрати режим планшета, так і включити назад.
Тут же налаштовується, що буде запускатися при вході в систему: Continuum, звичайний робочий стіл або те, що використовувалося в останній раз перед вимиканням ноутбука.

Перехід в Continuum може здійснюватися наступними способами: автоматично, тобто без будь-якої участі користувача, автоматично, але з підтвердженням, тільки вручну. Ви просто відзначаєте в настройках той спосіб, який зручний вам.
2 спосіб
- Відкриваємо Центр повідомлень.
- Кількома Режим планшета.

Цей спосіб з'явився пізніше першого, так як багато користувачів скаржилися, що ручний перехід занадто довгий і незручний. Розробники помістили кнопку для переходу в панель швидких дій Центру повідомлень.Щоб налаштувати цей швидкий спосіб, пройдіть наступним шляхом:
- параметри;
- система;
- Відомості та дії;
- Виберіть швидкі дії.
Як вимкнути?
Щоб вийти з Continuum, потрібно виконати ті ж дії, що і для його підключення: або пройти через Центр повідомлень, або через Параметри. Все дуже просто - користуйтеся цією функцією з задоволенням, в міру необхідності прибираючи її або повертаючи назад.
Корисні поради
- Перше, що ми зауважимо, змінивши десктоп на Continuum, це зміна меню Пуск. Воно автоматично переводиться в повноекранний вид. В панелі задач більше не видно кнопки додатків, а також окремі елементи області повідомлень. Кнопки тепер поділяються великими порожніми полями, значить, потрапляти по них пальцем стає простіше. При всьому цьому меню Пуск залишається активним робочим столом, а його інтерфейс часто порівнюють з iPad.
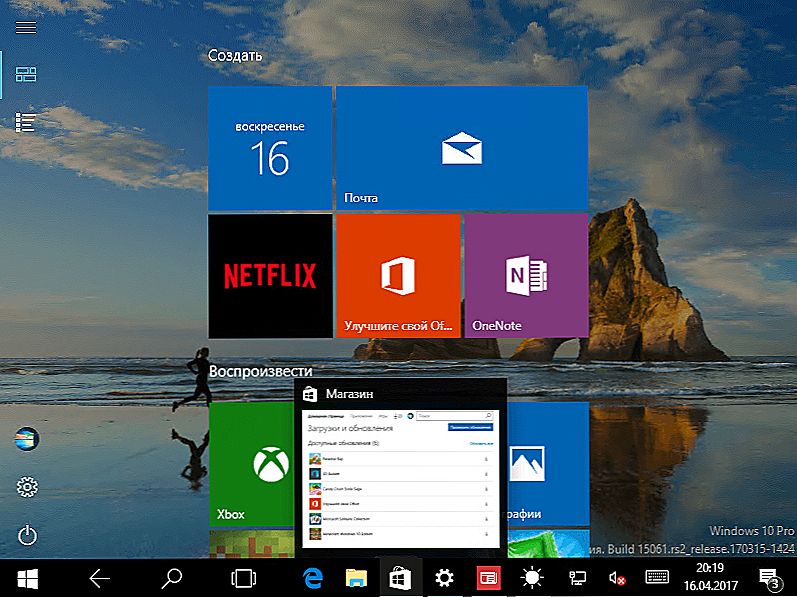
- Запускаються розгортаються на весь екран, а ось заголовки віконець так просто не побачити - для їх перегляду потрібно підвести до них курсор.
- Якщо якийсь додаток вам більше не потрібно, ви просто тягнете його вниз і відпускаєте - воно закривається.
- Для зручності перемикання між додатками передбачена кнопка "Назад", розташована в панелі завдань. З цією ж метою зручно користуватися Виставою завдань.
Якщо ви хочете використовувати одночасно два додатки, застосуєте функцію прикріплення. Її суть полягає в тому, що ви перенесли вікно одного з додатків до правої або лівої кордоні дисплея. Воно там залишається, а ви тим часом вибираєте друге. Дуже зручно: перед вами знаходяться два вікна, розмір яких можна змінювати в разі потреби.
Тепер ми знаємо, як включити і як відключити режим планшета Windows 10 на ноутбуці або планшеті, вміємо ним користуватися і знаємо про його переваги. Будемо раді вашим коментарям на цю тему!