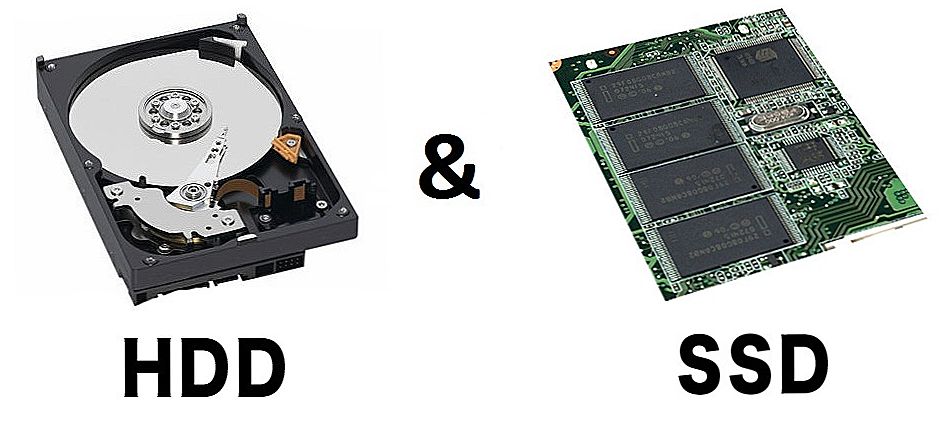Вітаю всіх читачів і відвідувачів, які потрапили на цю сторінку!
Почну мабуть з далека :). Я коли купував собі ноутбук Asus K56CM (Близько чотирьох місяців тому), який кілька днів тому вже зламався (можете почитати попередній пост, ось цей), то відразу встановив SSD накопичувач Vertex 4 на 128 Гб замість жорсткого диска, який ясна річ був встановлений в ноутбуці.

Мені так уже хотілося встановити цей SSD накопичувач і подивитися як він буде працювати, що я забув зробити кілька фотографій в процесі заміни HDD на SSD. Хвилини радості і все таке 🙂. А що ж за інструкція без фото?
SSD, Smart TV приставки, ігрові відеокарти, процесори для ПК, МФУ, антивіруси, роутери, підсилювачі Wi-Fi, смартфони до 10000 рублів
В якійсь статті, або в коментарі я пообіцяв написати інструкцію по установці твердотільного накопичувача в ноутбук. Але мені все було лінь спеціально розбирати ноутбук, що б зробити фотографій до статті. Ну Ви мене розумієте :).
А тут мій ноутбук "трохи" прихворів і перш ніж здавати його в сервісний центр, я вирішив витягнути з нього свій SSD накопичувач і встановити назад жорсткий диск, який спочатку був встановлений в ноутбуці.Так і зробив і вже в процесі заміни зробив кілька фото, які і будуть ілюстраціями до цієї статті. Якість не дуже, але все що потрібно, видно.
Як встановити SSD накопичувач в ноутбук?
Все дуже просто. Давайте приступимо.
нам знадобитися: Сам ноутбук (без нього нікуди :)), SSD накопичувач і викрутка (або щось інше, ніж можна акуратно відкрутити гвинтики).
Якщо це все у нас є, то вже можна приступати. Але не поспішайте відкручувати кришку ноутбука. Потрібно розібрати одну дуже важливу деталь.
Якщо у Вас на ноутбук вже немає гарантії, або вона Вам не потрібна, то можете сміливо пропускати кілька абзаців тексту і розкручувати ноутбук. Але якщо Вас цікавить це питання, то потрібно спочатку з'ясувати, чи не втратите ви гарантію на свій ноутбук, якщо самостійно встановіть SSD накопичувач.
Втрата гарантії при самостійній заміні накопичувача
Тут є кілька нюансів. І все залежить від виробника ноутбук і швидше за все навіть від моделі. Просто є моделі, в яких, для заміни накопичувача потрібно повністю відкручувати всю нижню частину ноутбука. А в інших (дуже часто) потрібно відкрутити лише одну частину на нижній кришці і Ви відразу отримаєте доступ до жорсткого диска і зможете змінити його наSSD.
Ось наприклад на моєму Asus K56CM не потрібно знімати всю нижню панель, тільки частина. Далі на фото Ви це побачите. Але суть навіть не в цьому.
Якщо Ви станете шукати інформацію про втрату гарантії в інтернеті, то там швидше за все Ви побачите тільки різні думки, які заплутають Вас ще більше.
Найкращий і перевірений спосіб, то просто зателефонувати в підтримку фірми-виробника Вашого ноутбука. Якщо не знаєте де взяти номер, то наберіть просто в Гуглі приблизно такий запит "Asus Україна контакти". Подивіться телефон підтримки та зателефонуйте.
Я спілкувався з представником компанії Asus і питав у нього з приводу гарантії. Він мені відповів, що заміна накопичувача не тягне за собою втрату гарантії на весь ноутбук. Просто вони не надают гарантію на новий накопичувач (та й на старий уже я думаю теж, хоча, можу помилятися).
Якщо у Вас інший ноутбук, навіть фірми Asus, то краще все ж зателефонувати і уточнити конкретно по моделі.
Дивіться також:
- Поломка ноутбука Asus K56CM: чорний екран, вентилятор крутиться, блимає індикатор роботи жорсткого диска і Wi-Fi
- Про гарантійному ремонті ноутбука Asus K56CM [Розетка]
- Стан SSD накопичувача OCZ Vertex 4 після року роботи
- Про SSD накопичувачах - відгук і роздуми
- Як на ноутбуці Asus виставити в BIOS завантаження з флешки? Кілька порад по установці Windows 7 з флешки USB 3.0
продовжуємо установку
Відкручуємо гвинтики на даху, під якою ховається жорсткий диск і відкриваємо її.

Бачимо встановлений жорсткий диск, який нам потрібно витягти. Відкручуємо гвинтики.

Коли відкрутіть гвинтики, то підніміть трохи ліву сторону (якщо дивитися по фото вище) пластини з жорстким диском і легенько потягніть її вліво. Жорсткий диск від'єднатися від контактів і виявиться у Вас в руках.
Далі нам потрібно від'єднати жорсткий диск від кріплення, в якому він встановлений. Для цього, просто відкрутіть бічні гвинтики і витягніть жорсткий диск.

Вийшло? Відмінно! Тепер, в цю пластину, точно так же, як було встановлено жорсткий диск, встановлюємо SSD накопичувач і прикручуємо його гвинтиками.

Беремо наш твердотільний накопичувач, який вже зафіксований в кріпленні і встановлюємо його в ноутбук. Встановлюємо таким же способом, як витягували HDD.
Спочатку під невеликим кутом встановіть SSD однією стороною в контакти і рухайте його поки він повністю не з'єднатися і не ляже на потрібне місце. Зафіксуйте його гвинтиками.

Закриваємо кришку ноутбука і прикручуємо її.

Все готово! SSD накопичувач встановлений і готовий до роботи. Можна пробувати включати ноутбук.
Якщо все нормально запуститися, то можна починати установку Windows. Там є кілька особливостей. Я про це писав в окремій статті Установка і настройка Windows 7 на SSD накопичувач.
А якщо через деякий час Вам буде цікаво дізнатися здоров'я свого твердотільного накопичувача, то почитайте статтю Як оцінити здоров'я SSD накопичувача? Оцінка мого OCZ Vertex 4 роки 3 місяці роботи.
Щиро сподіваюся, що моя інструкція корму-то в нагоді. Якщо виникнуть питання, чи у Вас є чим поділитися, то Ви можете залишити коментар.
Всього доброго!