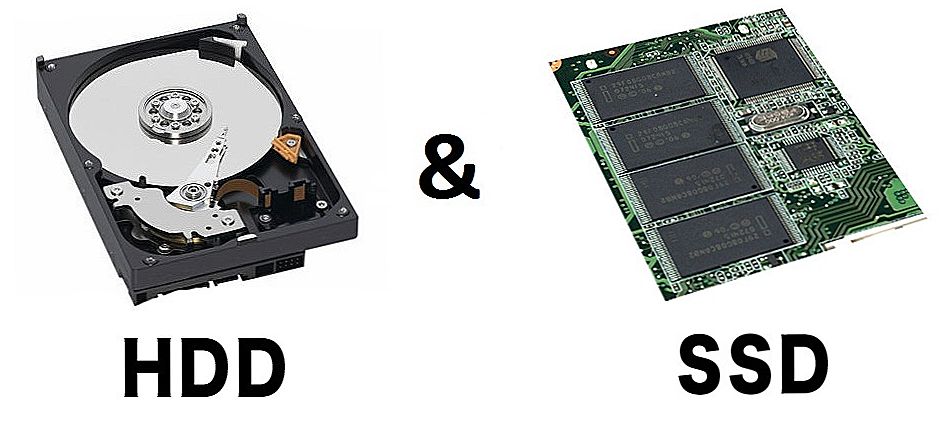Steam є дуже популярної ігрової платформою для комп'ютерів. Довгі роки існували клієнти лише для Windows і Mac OS. В ігровому світі Linux був вкрай непопулярним. Але в останні роки розробники стали все частіше звертати на нього увагу. Стали з'являтися рідні, непортірованние гри, спочатку створювані для Linux, і навіть з'явилася ігрова операційна система на його основі. Тому прихильники Ubuntu можуть зітхнути з полегшенням і грати в улюблені ігри на своїй платформі.

Steam можна встановити в операційній системі Ubuntu.
Кількість пропонованих продуктів збільшується, на сьогодні їх число обчислюється тисячами. Крім платних розробок існує величезна кількість безкоштовних, за які не потрібно платити ні копійки. Крім того, в майбутньому розробники планують додати можливість придбання не тільки ігрового, але і медіаконтенту, включаючи фільми і музику. Також регулярно проводяться різні знижки, і навіть досить дорогі іграшки можна купити значно дешевше.
З огляду на особливості Ubuntu, використання Steam може бути не такою простою, як на Windows або Mac OS. У цій статті ми розповімо, як встановити клієнт Steam на операційну систему Ubuntu і що слід при цьому врахувати.
зміст
- 1 Що слід врахувати при установці
- 1.1 Системні вимоги
- 1.2 Проблеми при установці в 64-бітної системі
- 1.3 Якість і кількість ігор
- 2 процес установки
- 2.1 графічний інсталятор
- 2.2 Рекомендований спосіб через термінал Ubuntu
- 3 Якщо Steam не починається
- 4 Використання Steam
- 4.1 висновок
Що слід врахувати при установці
Системні вимоги
Як і комп'ютер на будь-який інший операційній системі, ваш пристрій, що працює під управлінням Ubuntu, має мати достатні технічними характеристиками для комфортної гри. Розробники системи рекомендують мати не менше 512 мегабайт оперативної пам'яті, середньої потужності відеокарту, багатоядерний процесор, а також версію Ubuntu не старші 14.04.
Проблеми при установці в 64-бітної системі
Оскільки багато хто користується 64-бітної версією Ubuntu, а інсталяційний файл Steam - 32-бітний, можуть виникати різні проблеми зі встановленням або запуску. На щастя, така проблема виникає не на кожному випуску Ubuntu, а лише на деяких з них. Справа в тому, що в деяких випадках підтримка 32-бітових додатків відключено за замовчуванням, а також може бути відсутнім ряд важливих залежностей, без яких нічого працювати не буде. Але ви не переживайте, ми розповімо, як всього цього уникнути.
Якість і кількість ігор
Ще один не менш важливе питання. Далеко не всі просунуті ігри доступні для Linux. Значна частина розробок, доступних для скачування в Steam, є досить примітивними і можуть відверто розчарувати ігроманів. Якщо ви хочете грати в найсучасніші і просунуті іграшки, Linux - не найкращий вибір.

процес установки
графічний інсталятор
У деяких випадках може виявитися найпростішим способом, оскільки він полягає в завантаженні інсталяційний файл з офіційно сайту Steam, і його установки за допомогою Центру програмного забезпечення Ubuntu.
- Зайдіть через будь-який браузер на офіційний сайт і в верхньому правому куті натисніть зелену кнопку "Завантажити Steam".
- На сторінці, натисніть посилання "Встановити Steam", після чого вам буде запропоновано завантажити файл steam_latest.deb.
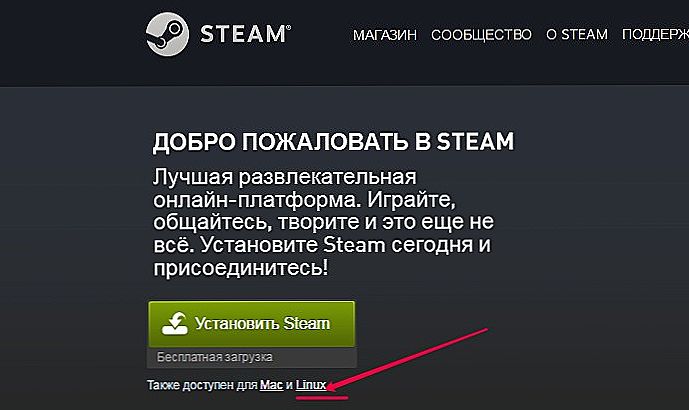
- Збережіть його в папку завантажень.
- Два рази клікніть мишкою по файлу, або ж правою кнопкою миші і виберіть "Відкрити через Центр програмного забезпечення Ubuntu". Програма почне встановлюватися і вже буквально через кілька хвилин установка буде завершена.
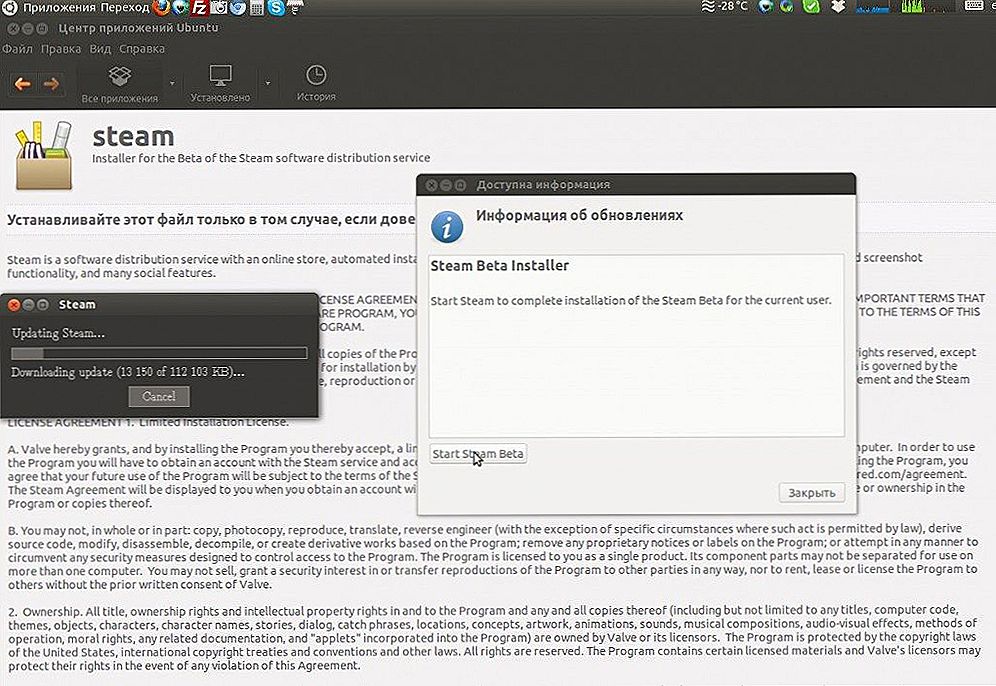
- Запустіть Steam з меню додатків.
- Оскільки ви встановив лише інтернет-інсталятор, вам буде запропоновано завантажити трохи більше 200 мегабайт файлів для установки основної частини програми. Підтвердіть запит.
- Дочекайтеся закінчення завантаження і запустіть клієнт Steam, після чого виконайте його основну настройку.
Якщо ви віддаєте перевагу для установки файлів використовувати термінал, виконайте в ньому такі команди:
cd ~ / Завантаження
sudo dpkg -i steam_latest.deb
sudo apt install -f
Рекомендований спосіб через термінал Ubuntu
Оскільки в першому випадку можуть проявитися різні проблеми у вигляді відсутності необхідних залежностей, найкраще використовувати тільки термінал, так як таким способом набагато простіше уникнути різних ускладнень.
- Насамперед в настройках системи потрібно активувати необхідні репозиторії. Для цього перейдіть в Параметри системи - Програми та оновлення.
- У вкладці "Програмне забезпечення Ubuntu" відзначте галочкою всі неактивні пункти і натисніть кнопку "Закрити".

- Вам буде запропоновано оновити список пакетів. Натисніть відповідну кнопку і дочекайтеся закінчення процедури. Після цього ви зможете проводити встановлення необхідного програмного забезпечення без завантаження настановних файлів з їх сайтів.
- Тепер запустіть термінал, знайшовши його через рядок пошуку в меню додатків, і виконайте команду sudo apt update, щоб система побачила всі необхідні оновлення.У деяких випадках додатково потрібно буде задіяти команду sudo apt upgrade, щоб завантажити відсутні системні файли. Після цього можна приступати безпосередньо до установки Steam.
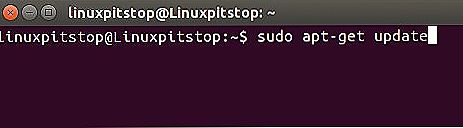
- У терміналі Убунту виконайте команду sudo apt install steam.
- Розпочнеться завантаження файлів, після чого з'явиться інформація про ліцензію. Натисніть кнопку Tab, щоб виділити кнопку OK, і натисніть Enter.
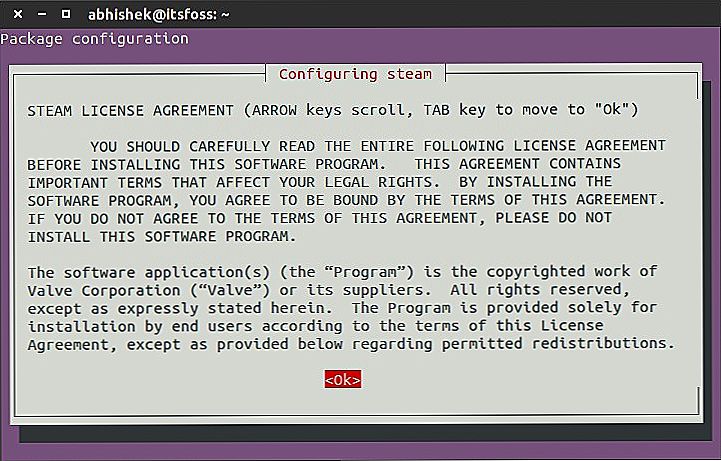
- Подібним чином погодьтеся із запитом в наступному вікні: виберіть I AGREE - OK.
- Тепер в меню додатків бачите в пошуку Steam і запустіть встановлений веб-завантажувач. Автоматично почнеться скачування файлів, необхідних для установки повноцінної версії, і подальша установка Steam.
- Після закінчення установки автоматично відобразиться віконце із запитом ввести дані облікового запису.
- Якщо ви раніше користувалися Steam, виберіть кнопку Login to an existing account, введіть логін і пароль користувача, після чого на вашу електронну адресу, вказану при реєстрації, буде висланий код перевірки. Якщо ви його отримали, натисніть кнопку I've received the message from Steam Support і введіть його в спеціальному полі, після чого клікніть Next і Finish.
- Якщо ж облікового запису у вас немає, натисніть Create new account і дотримуйтесь вказівок програми.
- Після правильного введення облікових даних відкриється основне меню програми.Щоб переключити меню на російську мову, відкрийте Steam - Settings - Interface і виберіть російську або будь-який інший зручний вам мову зі списку. Щоб зміни вступили в силу, перезавантажте програму.
Якщо у вас сталося все саме так, як описано в нашій інструкції, вважайте, що вам пощастило. Можете насолоджуватися грою. В іншому випадку читайте подальше керівництво.
Якщо Steam не починається
Досить часто буває, що, встановивши онлайн-завантажувач, ви клікаєте по його іконці, щоб завершити установку Steam, але нічого не відбувається. Проблема досить поширена, але досить-таки легко вирішувана. У терміналі вам потрібно буде застосувати кілька команд, які усунуть відсутність необхідних залежностей і системних бібліотек.
Запустіть онлайн-установник Steam за допомогою команди
LD_PRELOAD = '/ usr / $ LIB / libstdc ++. So.6 /usr/$LIB/libgcc_s.so.1 /usr/$LIB/libxcb.so.1 /usr/$LIB/libgpg-error.so' steam
Незважаючи на те що будуть відображатися помилки, викликані відсутністю деяких системних файлів, програма запуститься, буде завантажено приблизно 200-250 мегабайт файлів, після чого ви зможете виконати вхід в Steam зі своїми обліковими даними. Звертаємо увагу, що поки працює клієнт Steam, вікно терміналу закривати ні в якому разі не можна.
Якщо ви закриєте вікно Steam, повторно через меню додатків ви його запустити не зможете.Звичайно, можна виконувати запуск кожен раз за допомогою команди в терміналі, але погодьтеся, це незручно. Щоб позбутися від цієї проблеми, застосуйте послідовно ці команди:
Rm ~ / .steam / bin32 / steam-runtime / i386 / usr / lib / i386-linux-gnu / libstdc ++. So.6
rm ~ / .steam / bin32 / steam-runtime / i386 / lib / i386-linux-gnu / libgcc_s.so.1
rm ~ / .steam / bin32 / steam-runtime / amd64 / lib / x86_64-linux-gnu / libgcc_s.so.1
rm ~ / .steam / bin32 / steam-runtime / amd64 / usr / lib / x86_64-linux-gnu / libstdc ++. so.6
rm ~ / .steam / bin32 / steam-runtime / i386 / usr / lib / i386-linux-gnu / libxcb.so.1
Надалі запуск Steam повинен відбуватися без будь-яких проблем через меню програм.

Використання Steam
В основному меню програми ви побачите вкладки для доступу в магазин додатків, бібліотеку і співтовариство. У рядку пошуку ви зможете відфільтрувати потрібну вам гру, ввівши Linux, або ж поставивши галочку на відповідному пункті в результатах пошуку гри. Крім того, можна просто подивитися, чи підтримує продукт ваш операційну систему. Напроти нього повинен стояти значок у вигляді пінгвіна або напис Steam Play. Встановивши або купивши гру, ви зможете вибрати, чи потрібно створювати іконку для швидкого запуску на робочому столі або в меню додатків Ubuntu.

висновок
Користуватися Steam на Ubuntu абсолютно не складно, управління нічим не відрізняється від інших платформ. Встановити його також дуже просто. І навіть якщо на деяких версіях операційної системи програма не запускається, проблеми усувається за допомогою застосування декількох команд в терміналі.У коментарях просимо вас писати, в які ігри ви граєте на своєму комп'ютері під керуванням Ubuntu.





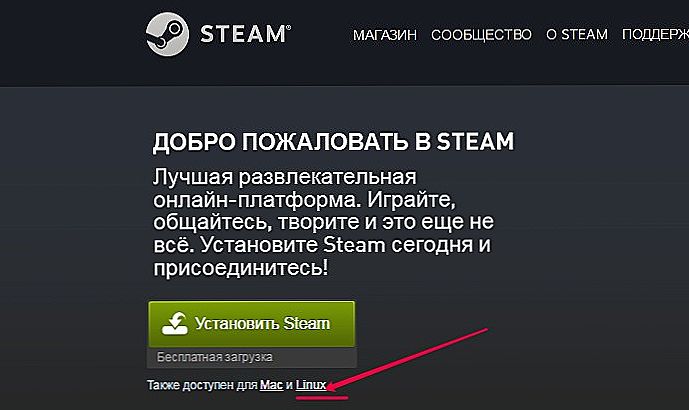
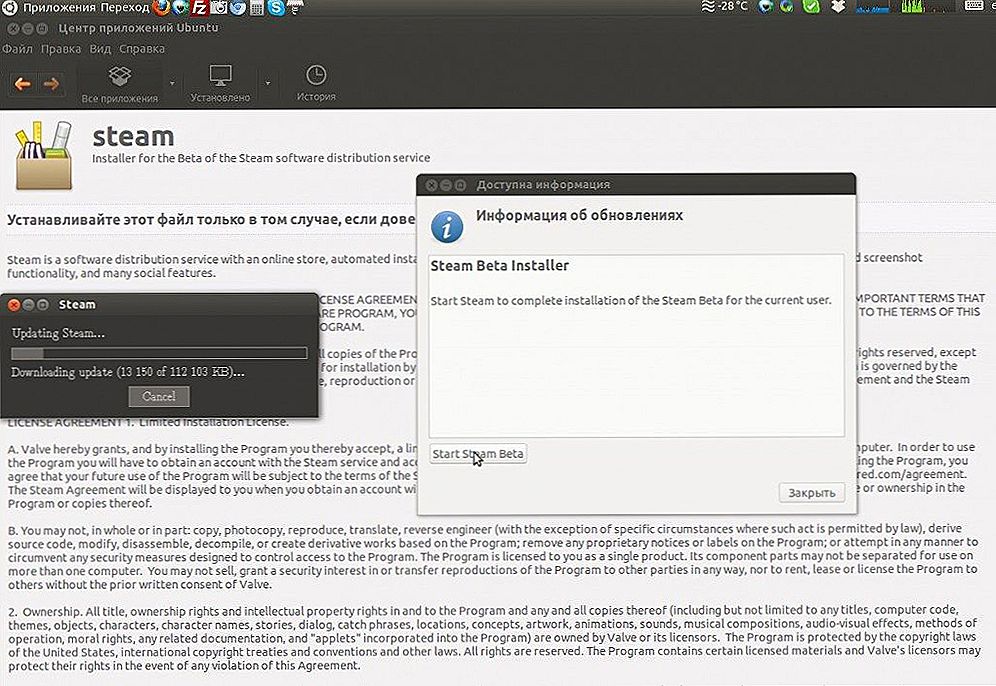

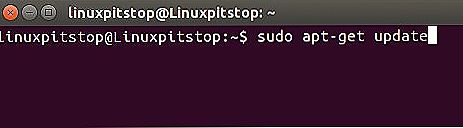
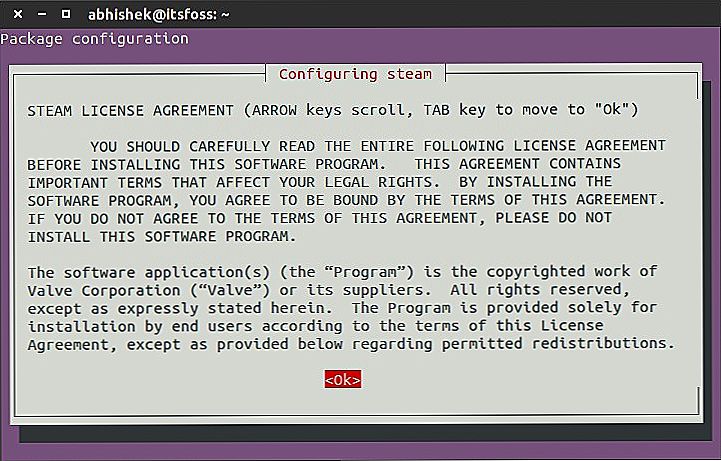

![Установка SSD накопичувача в ноутбук замість жорсткого диска [на прикладі ноутбука Asus K56CM і SSD Vertex 4]](http://ateasyday.com/img/images/ustanovka-ssd-nakopitelya-v-noutbuk-vmesto-zhestkogo-diska-[na-primere-noutbuka-asus-k56cm-i-ssd-vertex-4].jpg)