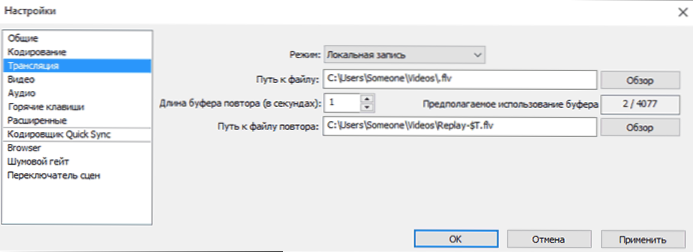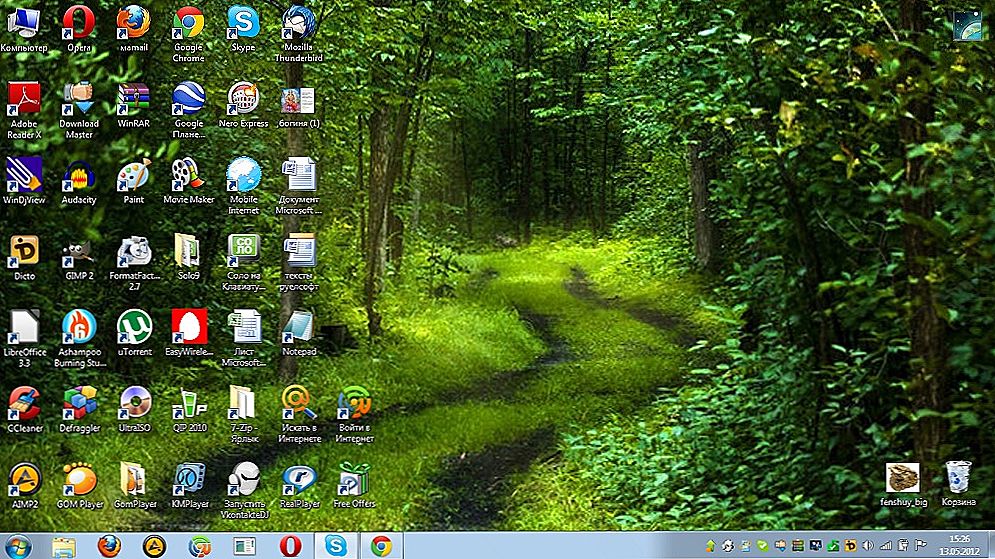Я не раз писав про різні програми запису відео зі звуком з робочого столу і з ігор в Windows, в тому числі про таких платних і потужних програмах як Bandicam і безкоштовних простих і ефективних рішеннях зразок NVidia ShadowPlay. У цьому огляді поговоримо про ще одну таку програму - OBS або Open Broadcaster Software, за допомогою якої ви можете порівняно легко записати відео зі звуком з різних джерел на вашому комп'ютері, а також виконувати пряму трансляцію робочого столу та ігор в популярні сервіси, такі як YouTube або Twitch.
Я не раз писав про різні програми запису відео зі звуком з робочого столу і з ігор в Windows, в тому числі про таких платних і потужних програмах як Bandicam і безкоштовних простих і ефективних рішеннях зразок NVidia ShadowPlay. У цьому огляді поговоримо про ще одну таку програму - OBS або Open Broadcaster Software, за допомогою якої ви можете порівняно легко записати відео зі звуком з різних джерел на вашому комп'ютері, а також виконувати пряму трансляцію робочого столу та ігор в популярні сервіси, такі як YouTube або Twitch.
Незважаючи на те, що програма безкоштовна (це ПЗ з відкритим вихідним кодом), вона надає дійсно великі можливості запису відео і аудіо з комп'ютера, продуктивна і, що важливо для нашого користувача, має інтерфейс російською мовою.
У прикладі нижче буде продемонстровано використання OBS для запису відео саме з робочого столу (тобто створення скрінкасти), але утиліту так само легко можна використовувати і для запису ігрового відео, сподіваюся, після прочитання огляду буде ясно, як саме це зробити. Також зазначу, що OBS на даний момент представлена в двох версіях - OBS Classic для Windows 7, 8 і Windows 10 і OBS Studio, яка крім Windows підтримує OS X і Linux.Розглядатися буде перший варіант (другий на даний момент знаходиться в ранніх стадіях розробки і може бути нестабільний).
Використання OBS для запису відео з робочого столу та ігор
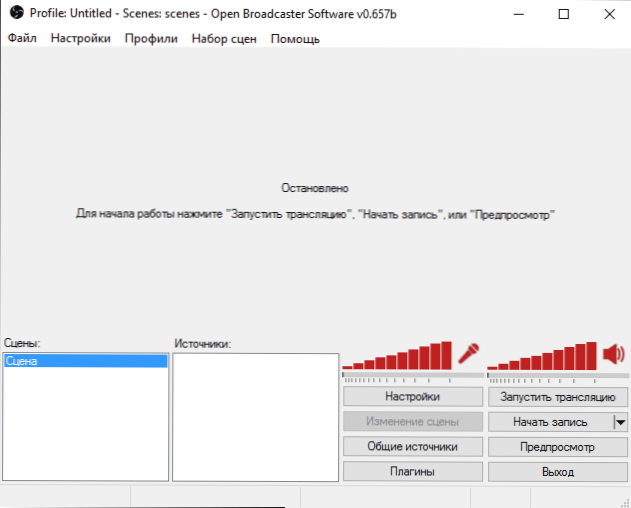
Після запуску Open Broadcaster Software, ви побачите просто порожній екран з пропозицією запустити трансляцію, почати запис або запуск перегляду. При цьому, якщо відразу зробити щось з перерахованого, то транслюватися або записуватися буде тільки порожній екран (втім, вже за замовчуванням, зі звуком - як з мікрофона, так і звуком з комп'ютера).
Для того, щоб зробити запис відео з будь-якого джерела, в тому числі з робочого столу Windows, потрібно додати це джерело, клікнувши правою кнопкою миші у відповідному списку внизу вікна програми.

Після додавання "Робочий стіл" в якості джерела, ви можете налаштувати захоплення миші, вибрати один з моніторів, якщо їх декілька. Якщо ж ви оберете "Гра", то з'явиться можливість вибрати конкретне запущену програму (не обов'язково гру), вікно якої буде записуватися.

Після цього досить просто натиснути "Почати запис" - в цьому випадку відео з робочого столу буде записуватися зі звуком в папку "Відео" на комп'ютері у форматі .flv. Також можна запустити попередній перегляд, щоб переконатися, що захоплення відео працює нормально.

Якщо потрібно більш детально налаштувати параметри, зайдіть в настройки. Тут ви можете змінити наступні основні опції (деякі з них можуть бути недоступні, що залежить, в тому числі, від використовуваного на комп'ютері устаткування, зокрема, відеокарти):
- Кодування - настройка кодеків для відео і звуку.
- Трансляція - настройка прямої трансляції відео і звуку в різні онлайн-сервіси. Якщо вам потрібно тільки запис відео на комп'ютер, можна встановити режим "Локальний запис". Також після цього ви зможете змінити папку збереження відео і поміняти формат з flv на mp4, який теж підтримується.
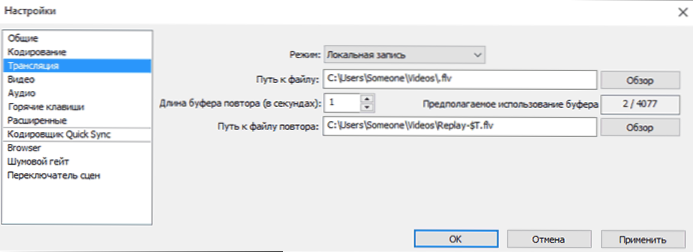
- Відео та аудіо - настройка відповідних параметрів. Зокрема, дозволу відео за замовчуванням, використовуваної відеокарти, FPS при записи, джерел для запису звуку.
- Швидкий доступ - настройка гарячих клавіш для початку і зупинки запису і трансляцій, включення і відключення запису звуку та ін.
Додаткові можливості програми
При бажанні, крім безпосередньо записи екрану, ви можете додати зображення веб-камери поверх записуваного відео, просто додавши в список джерел "Пристрій захоплення" і налаштувавши його так само, як це робилося для робочого столу.

Налаштування будь-якого з джерел можна також відкрити, двічі клацнувши по ньому в списку.Деякі додаткові настройки, такі як зміна місця розташування, доступні через меню правого кліка по джерелу.

Аналогічним чином можна додати і водяний знак або логотип поверх відео, використавши "Зображення" як джерело.
Це не весь список того, що можна робити з Open Broadcaster Software. Наприклад, є створення декількох сцен з різними джерелами (наприклад, різними моніторами) і виконання переходів між ними в процесі запису або трансляції, автоматичне відключення записи з мікрофона при "тиші" (Нойз гейт), створення профілів записи і деякі додаткові параметри кодеків.
На мій погляд, це один з відмінних варіантів безкоштовної програми для запису відео з екрану комп'ютера, вдало поєднує широкі можливості, продуктивність і відносну простоту використання навіть для початківця користувача.
Рекомендую спробувати, якщо ви ще не знайшли рішення для таких завдань, яке б вам повністю підходило за сукупністю параметрів. Завантажити OBS в розглянутому варіанті, а також в новому - OBS Studio ви можете з офіційного сайту https://obsproject.com/