зміст
- 1 Скріншот?
- 2 Програми для запису
- 2.1 Ігрова панель в Windows 10
- 2.2 Screen Recorder
- 3 Підведемо підсумки
Скріншот?
Шановні друзі, сьогодні ми з вами поговоримо про те, як зробити запис відео з екрану комп'ютера зі звуком. Багатьом на розум відразу приходить слово "скріншот", що означає знімок екрана. Звичайно ж, особливо нічого спільного ці два поняття між собою не мають, за винятком того, що вони обидва спрямовані на збереження зображення з екрану. Тільки скріншот робить статичне зображення, тобто картинку, а запис відео дозволяє створити рухоме зображення. Воно і зрозуміло, раз ми говоримо про створення ролика.
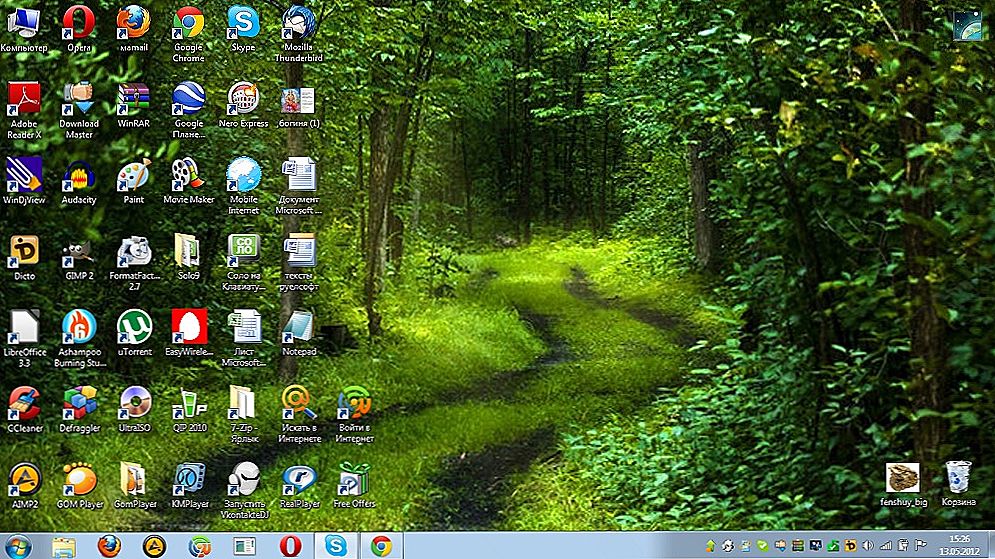
Скріншот
Для чого ж може знадобитися подібна можливість пересічному користувачеві? Та й взагалі будь-якій людині, який працює за комп'ютером або ноутбуком. Давайте розглянемо декілька прикладів, де може використовуватися функція запису відео з монітора вашого ПК або ноутбука:
- Якщо ви граєте і хочете поділитися своєю грою з іншими людьми, друзями або рідними. Ви зможете наочно показати їм те, як ви знищуєте базу противника, будуєте будинок, захоплюєте об'єкти, обганяє суперників, вносите корективи: не має значення, що саме ви робите.На Ютубі ви напевно бачили багато роликів, де показується, як хтось грає. Вони робили це як раз за допомогою подібних програм.
- Якщо ви хочете показати кому-небудь, як зробити ту чи іншу дію за комп'ютером, то вийде свого роду відеоінструкція, де буде показаний кожен крок. Особливо зручно тим, кому не дуже хочеться на словах пояснювати цю процедуру. Як то кажуть: краще один раз побачити, ніж сто разів почути.
- Буває, що йдуть якісь онлайн-тренінги, курси або щось подібне. Тобто ті ролики, запис яких ви потім можете не знайти. Тоді буде зручніше поставити запис з екрана комп'ютера або ноутбука, а потім йти займатися тими справами, заради яких ви пропускаєте ці ролики. Те ж саме можна сказати і про передачах, трансляцій матчів і так далі. Будь прямий ефір, який ви ризикуєте більше не побачити, чи не буде з цього часу для вас трагедією. І, до речі, не потрібно буде чекати, поки хто-небудь з користувачів в інтернеті викладе цей запис у себе на сторінці в одній із соціальних мереж. Її ви можете просто не знайти пізніше.
Отже, якщо ви трохи розібралися з тим, які цілі і завдання можуть бути вами досягнуті, то настав час розглянути програми, які допоможуть вам з цим. Поїхали!
Програми для запису
Ігрова панель в Windows 10

Ігрова панель в Windows 10
Вбудований помічник в операційній системі Windows 10 під назвою "Ігрова панель", мабуть, буде зручніше за все. Звичайно, користувачі більш ранніх версій не можуть дозволити собі такої розкоші. Щоб відкрити її, досить натиснути комбінацію клавіш Windows і G. Потім система попросить вас підтвердити те, що запущене застосування, запис якого ви хочете зробити, є грою. Встановіть тут галочку. У маленькому вікні внизу екрана встановлення опцій: можна зробити так, щоб йшла паралельний запис з мікрофону (буде чутно все, що ви говорите), зробити простий скріншот або ж створити настройки за допомогою спеціальної клавіші.
Для того щоб почати запис відео з екрану комп'ютера або ноутбука, натисніть на кнопку з червоний кругом. Після цього вікно згорнеться в ще більш маленьке і переміститься в правий верхній кут. Там тепер ви зможете зупинити запис за допомогою клавіші квадрата з білою окантовкою. Відео збережеться в додатку Xbox, де ви і зможете його подивитися або редагувати. Зверніть увагу, що за замовчуванням ведеться запис тільки вікна запущеної програми! Тобто переміщатися по просторах вашого комп'ютера ви не зможете: тільки область з програмою.Також варто відзначити, що не всі утиліти і програми дозволяють вести запис. Але це на те і "Ігрова панель". Зроблено це додаток спеціально для геймерів.
Screen Recorder

Screen Recorder
Мабуть, найбільш зручною утилітою для запису відео з екрану комп'ютера, з мікрофоном або без, буде Screen Recorder. Ви можете безкоштовно завантажити її на офіційному сайті http://icecreamapps.com/ru/Screen-Recorder/. Підтримує вона не тільки операційну систему Windows, але і менш популярну MacOS. Давайте відразу подивимося на відмінності безкоштовної версії від платної:
- Безкоштовна версія дозволяє записати тільки 10-хвилинний ролик. У PRO-версії ніяких обмежень немає.
- Формат ролика буде .webm. Платна ж дозволяє міняти вихідний формат відео. Аналогічна ситуація з кодеками.
- Установка таймера запису, власного водяного знака на відео і відключення зворотного відліку перед записом доступні тільки в повній версії.
- Також покупка PRO дає можливість поставити ліцензійну програму на два комп'ютери. Зверніть увагу, що платіж здійснюється всього лише один раз (на відміну від різних підписок, які оплачуються щомісяця). Крім того, розробники часто надають знижку на свій продукт або навіть цілі комплекти програмного забезпечення.
Користуватися ScreenRecorder дуже просто: мінімальна кількість кнопок, приємний і зрозумілий інтерфейс, висока якість запису. Ви також можете налаштувати запис відео з мікрофона, щоб ви могли, наприклад, пояснювати те, що відбувається на екрані вашого комп'ютера під управлінням ОС Windows або Mac OS.
Підведемо підсумки
Друзі, сьогодні ми з вами обговорили цікаву тему про записи відео з екрану ПК або ноутбука. Сподіваємося, що у вас все вийшло, і ви змогли підібрати собі найбільш зручну програму для виконання цього завдання. Обов'язково поділіться цим в коментарях і розкажіть, чому ви зробили той чи інший вибір. Можете запропонувати свої варіанти програмного забезпечення, які виконують ті ж функції (або навіть більше) в кращому і більш зручному форматі.












