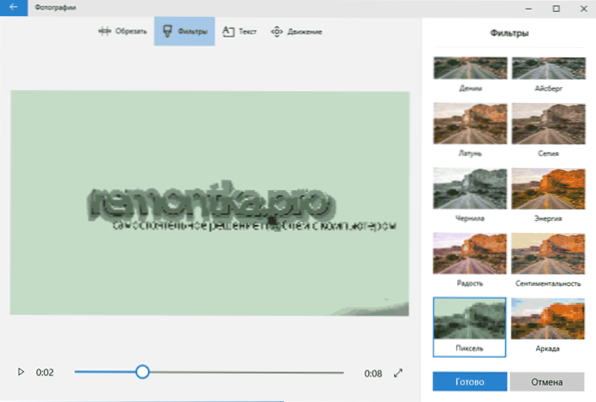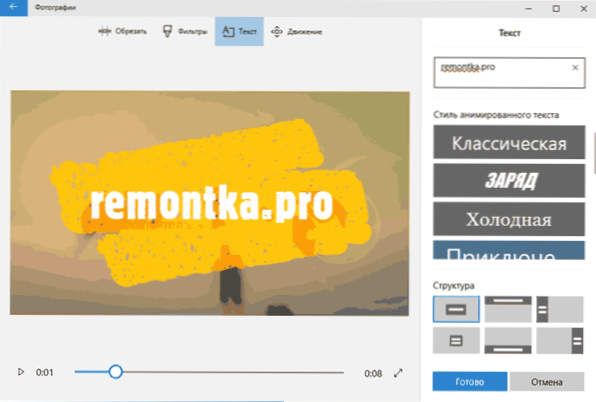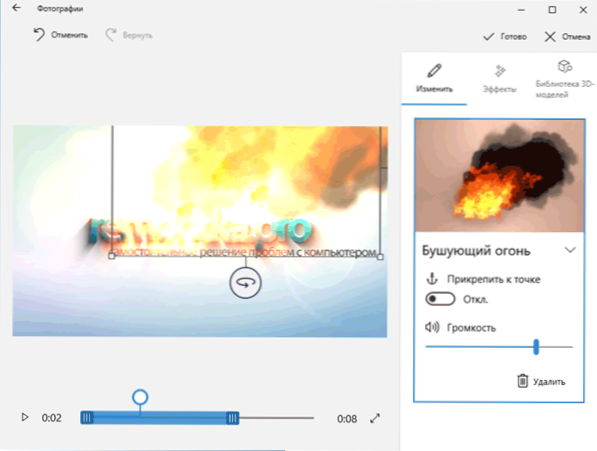Раніше я вже писав статтю про те, як обрізати відео вбудованими засобами Windows 10 і згадував, що в системі присутні і додаткові можливості редагування відео. З недавніх пір в списку стандартних програм з'явився пункт "Редагування відео", який за фактом запускає згадані можливості в програмі "Фотографії" (хоч це і може здатися дивним).
Раніше я вже писав статтю про те, як обрізати відео вбудованими засобами Windows 10 і згадував, що в системі присутні і додаткові можливості редагування відео. З недавніх пір в списку стандартних програм з'явився пункт "Редагування відео", який за фактом запускає згадані можливості в програмі "Фотографії" (хоч це і може здатися дивним).
У цьому огляді про можливості вбудованого редактора відео Windows 10, які, з великою ймовірністю можуть зацікавити початківців, яких хоче "погратися" зі своїми відео, додаванням фото, музики, тексту і ефектів до них. Також може зацікавити: Кращі безкоштовні відеоредактори.
Використання редактора відео Windows 10
Запустити редактор відео ви можете з меню Пуск (одне з останніх оновлень Windows 10 додало його туди). Якщо ж він там відсутній, можливий такий шлях: запустіть додаток "Фотографії", натисніть на кнопку "Створити", виберіть пункт "користувача відео з музикою" і вкажіть хоча б один файл фото або відео (потім можна буде додати додаткові), запуститься той же самий відеоредактор.
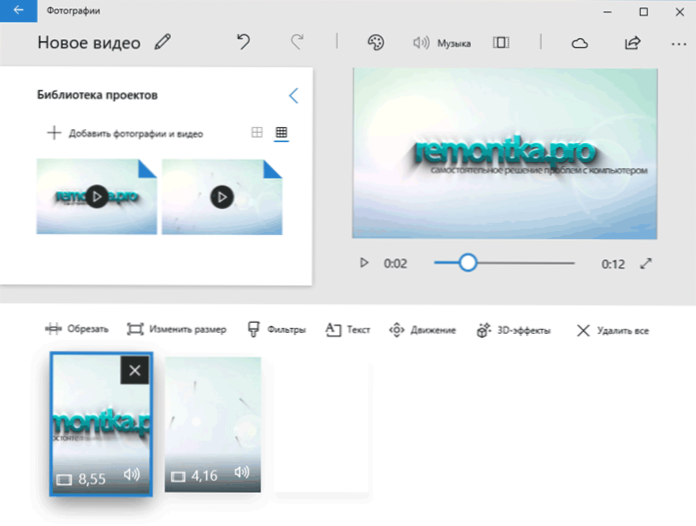
Інтерфейс редактора в цілому зрозумілий, а якщо й ні - розібратися з ним можна дуже швидко.Головні частини при роботі з проектом: угорі ліворуч можна додати відео і фотографії, з яких буде створюватися фільм, вгорі праворуч - попередній перегляд, а внизу - панель, на якій розміщується послідовність відео і фото таким чином, як вони будуть з'являтися в підсумковому фільмі. Вибравши окремий пункт (наприклад, якесь відео) на панелі внизу можна виконати його редагування - обрізати, змінити розмір і деякі інші речі. Про деякі важливих пунктах - далі.
- Пункти "Обрізати" і "Змінити розмір" окремо дозволяють видалити непотрібні частини відео, прибрати чорні смуги, підігнати окремий відеоролик або фото під розмір підсумкового відео (за замовчуванням пропорції підсумкового відео - 16: 9, але їх можна поміняти на 4: 3).
- Пункт "Фільтри" дозволяє додати свого роду "стиль" до вибраного уривку або фото. В основному, це колірні фільтри на зразок тих, що можуть бути вам знайомі по Інстаграм, але є і деякі додаткові.
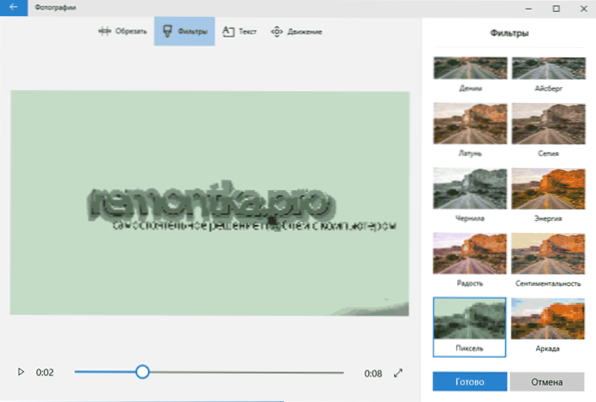
- Пункт "Текст" дозволяє додати анімований текст з ефектами до вашого відео.
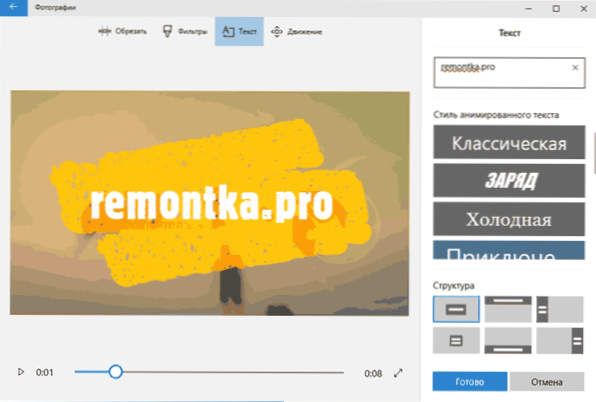
- За допомогою інструменту "Рух" можна зробити так, щоб окреме фото або ролик були статичними, а рухалися певним чином (є кілька попередньо варіантів) в відео.
- За допомогою "3D-ефекти" ви можете додати цікаві ефекти до вашого відео або фото, наприклад, вогонь (набір доступних ефектів досить широкий).
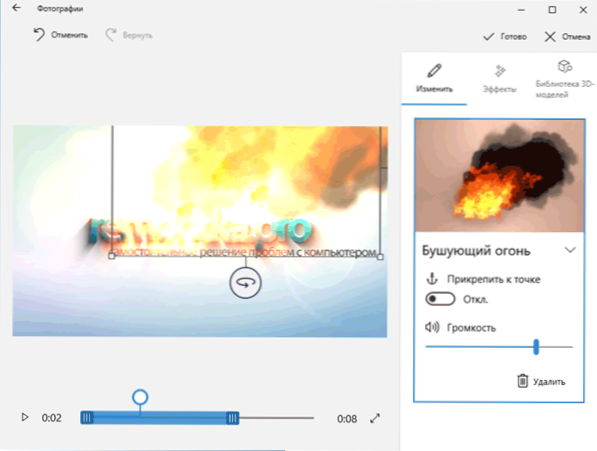
Крім цього, у верхньому рядку меню є ще два пункти, які можуть бути корисні в плані редагування відео:
- Кнопка "Теми" із зображенням палітри - додавання теми. При виборі будь-якої теми, вона додається відразу до всіх роликам і включає в себе колірну схему (з "Ефекти") і музику. Тобто за допомогою цього пункту ви можете швидко зробити все відео в одному стилі.
- За допомогою кнопки "Музика" ви можете додати музичний супровід до всього підсумкового відео. Є вибір з готових музичних супроводів та, при бажанні, можна вказати свій аудіо-файл в якості музики.
За замовчуванням всі ваші дії зберігаються в файл проекту, який завжди доступний для подальшого редагування. Якщо вам потрібно зберегти готове відео в вигляді одного файлу mp4 (тут доступний тільки цей формат), натисніть кнопку "Експортувати або передати" (зі значком "Поділитися") у верхній панелі праворуч.
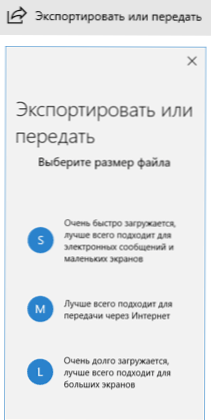
Після простого налаштування бажаної якості відео, ваш відеоролик з усіма зробленими змінами буде збережений на комп'ютері.
В цілому, вбудований відеоредактор Windows 10 - корисна річ для рядового користувача (не інженер відеомонтажу), якому потрібна можливість швидко і просто "зліпити" красиве відео для особистих цілей. Не завжди для цього варто розбиратися зі сторонніми відеоредакторами.