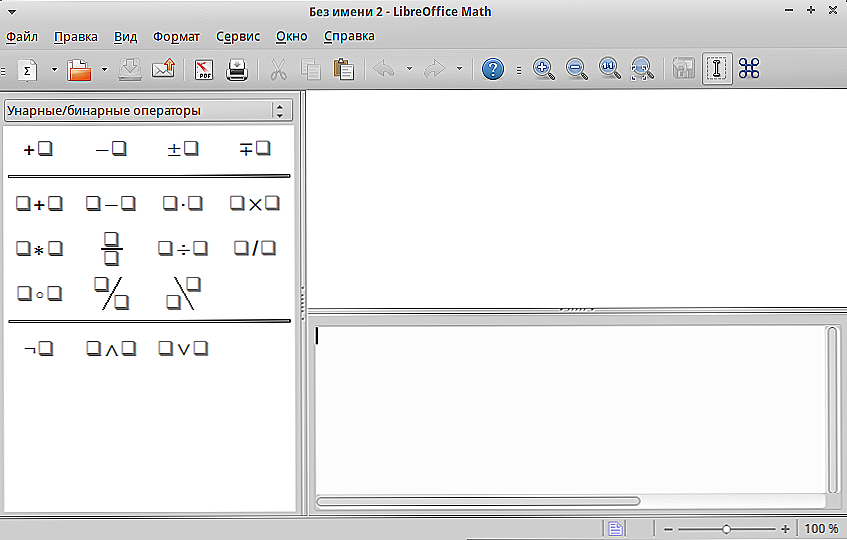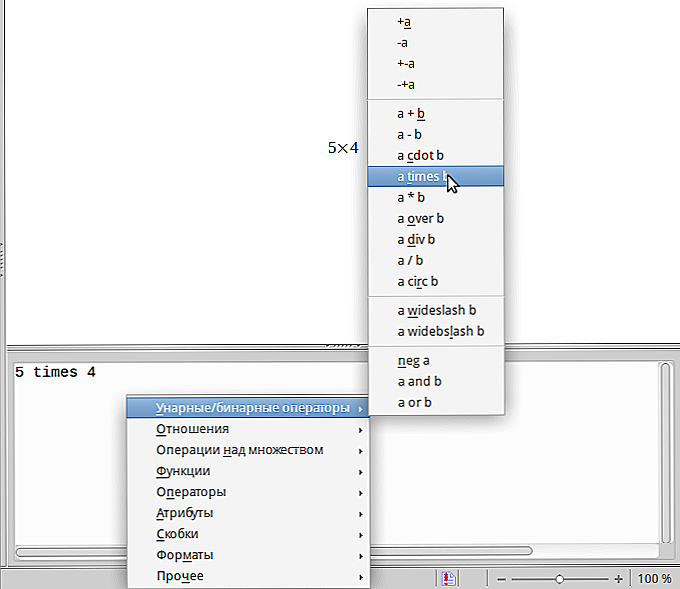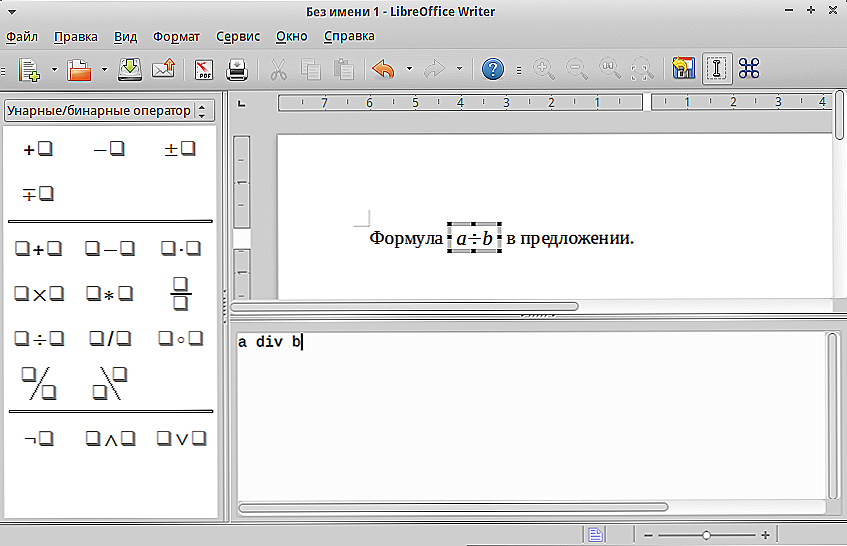LibreOffice - це безкоштовний пакет для офісу, який включає аналогічні MS Office інструменти роботи з текстом, формулами, базами даних, графікою і презентаціями. Для створення і редагування формул використовується утиліта Math, а для роботи з електронними таблицями призначена програма Calc. Всі інструменти взаємопов'язані і інтегровані в загальну програмну середу.

Ви можете вставити формули в редакторі LibreOffice Writer, а також відкоригувати в Math і обчислити в Calc. Math може використовуватися автономно або викликатися в іншому додатку пакета. У Writer формула вставляється в вигляді самостійного об'єкта. Він призначений лише для запису, а обчислювальні дії проводяться в Calc.
Використання Math
Ви можете створити формулу як окремий документ:
- Зайдіть в стартовий центр і виберіть Math.
- У відкритому LibreOffice зайдіть в меню Файл, виберіть "Створити", "Формулу".
- Після цих дій з'явиться вікно редактора. Воно складається з 3 частин: панель інструментів, вікно попереднього перегляду і вікно команд, призначене для використання коду розмітки.
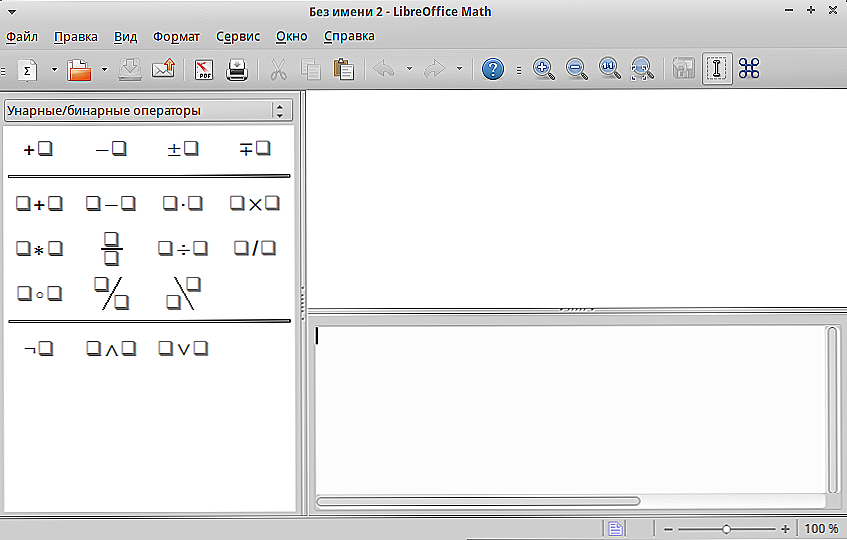
Редактор LibreOffice Math
Символам і виразів відповідають спеціальні коди команд. Наприклад, якщо ввести у вікні коду% alpha, то в тексті відобразиться буква грецького алфавіту α.А якщо між першим символом вираження і назвою поставити символ "i", то вона буде написана курсивом. Можна вивчити всі коди, а можна скористатися запропонованими в утиліті засобами автоматизації.
Вносити в текст формули за допомогою таких дій:
- Використовуючи панель основних елементів. У верхній її частині розташовані категорії. І в залежності від обраної групи змінюється набір символів.
- Викликом контекстного меню. Клацніть правою кнопкою в області коду розмітки і в меню будуть запропоновані фрагменти виразів, які ви можете використовувати.
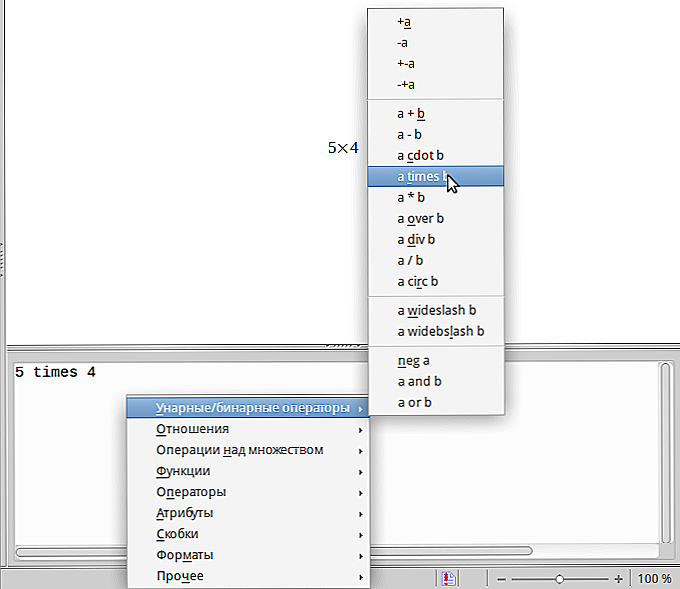
Контекстне меню в LibreOffice
- Використання команд розмітки. При хорошому освоєнні мови розмітки, процес створення формул буде відбуватися максимально швидко. Приклади команд розмітки і виразів, які вони виводять в документ:
- a ^ 2 - а2;
- a times b - a × b;
- a <= b - a ≤ b;
- infinity - ∞;
- sqrt {a} - √а;
- sum a_n - Σan.
Щоб написати грецьку букву, потрібно поставити%, а після нього повна назва латиницею. Або можна зайти в "Сервіс", вікно "Каталог". У неї буде меню, що випадає категорій і своя група символів для кожного. Ви можете вибрати будь-який і натиснути "Вставити".
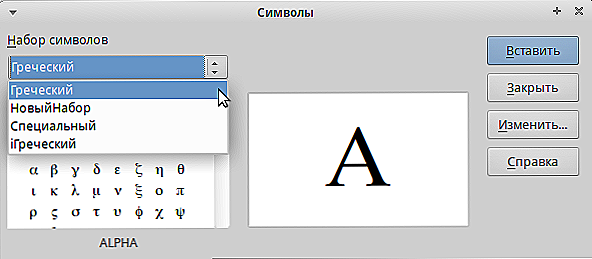
Каталог символів в LibreOffice Math
Якщо ви вводите вирази і символи за допомогою панелі, то у вікні розмітки все одно прописуються відповідні їм команди. І ви можете в подальшому копіювати якісь шматки або редагувати, якщо ви пишете якесь складне вираз.
ВАЖЛИВО. При використанні розмітки не забувайте про порядок дій. Групуйте потрібні дії в фігурні дужки. Наприклад, якщо ви пишете дріб, де в чисельнику одне число, а в знаменнику сума, то цю суму потрібно записати в дужках. Інакше програма поділити перше число на друге, а до цього дробу додасть вже третє. Фігурні дужки не відображаються у формулі, а служать лише для того, щоб програма розуміла, які обчислення ви записуєте.При записи матриці перехід на інший рядок позначається подвійною гратами ##, а на новий стовпець просто #. Також потрібно використовувати масштабовані дужки, щоб вони охоплювали всі рядки матриці. Те ж саме і для дробів. Масштабуються дужки викликаються командою left або right перед першою фігурною дужкою і перед заключною.
Якщо у вашому виразі тільки одна відкриває дужка, то редактор виведе помилку і надрукує знак питання на тому місці, де повинна бути друга, що закриває.Щоб цього не сталося, ставте зворотний слеш \. Він теж не буде доступний широкому, просто це сигнал утиліті, що другий дужки не повинно бути. Для масштабованих дужок потрібно вписати "right none" на місці закриває дужки.
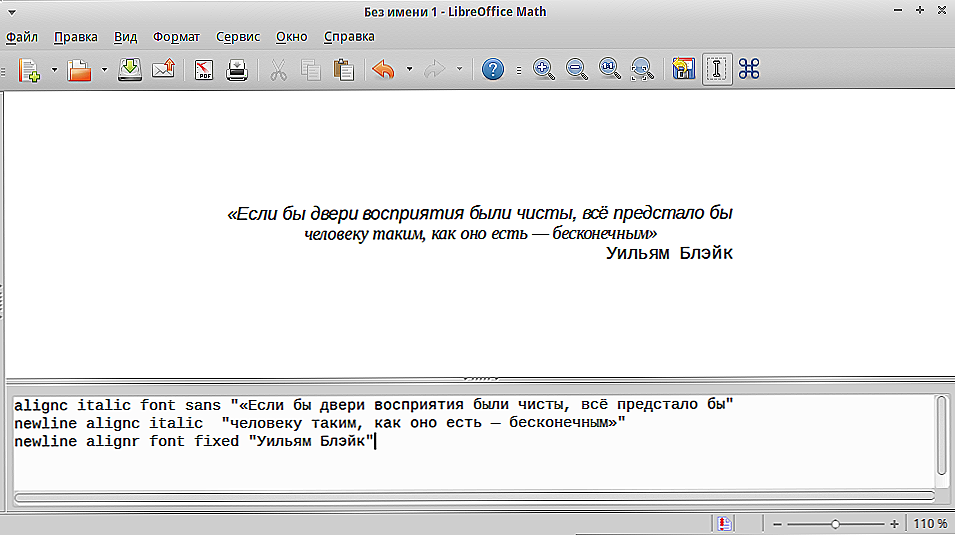
Вставка тексту в формули
Крім перерахованого вище, редактор вміє:
- розпізнавати функції, а в разі якщо автоматично цього не сталося, то можна скористатися командою "func";
- записувати багаторядкові рівняння, для переходу на наступну сходинку пишеться "newline";
- ставити кілька прогалин або використовувати табуляцію;
- використовувати числові межі, інтеграли, суми і похідні;
- прописувати в формулах текст;
- володіє широким інструментарієм оформлення (колір, шрифт, вирівнювання та інше).
Щоб записати створену формулу в бібліотеці, натисніть в редакторі "Файл", "Зберегти".
Вставка в Writer і Calc
Щоб вставити формулу в редактор Writer:
- Створіть новий документ або відкрийте існуючий.
- Зайдіть в меню "Вставка", далі "Об'єкт" і "Формула". Можна також натиснути на кнопку панелі меню. Або, якщо її там немає, клацнути правою кнопкою по панелі і там знайти значок "Формула".
- Відкриється редактор формул.
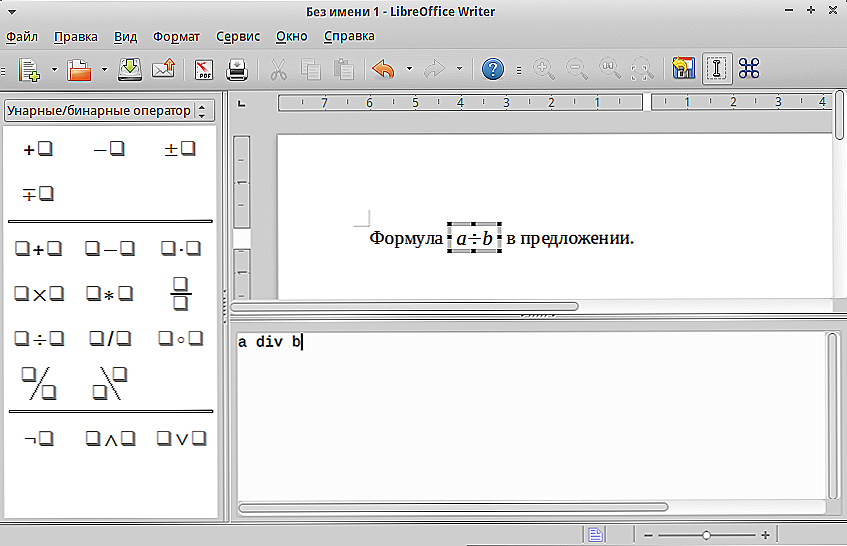
Вставка формули в документ Writer
- Щоб завершити роботу з ним, натисніть Esc.
В редакторі можна красиво оформити розташування в тексті:
- Зробити нумерацію і перехресні посилання;
- вирівнювання;
- Стилі, обтікання текстом;
- Текстовий режим, який дозволяє вирівнювати формулу під висоту рядка;
- Фон, розмір і рамка.
Ви можете не писати нічого заново, а вставити вже раніше створене з бібліотеки:
- Зайдіть в меню "Вставка", "Об'єкт" і виберіть "OLE-об'єкт".
- У вікні виберіть "Формула".
- Натисніть "Створити з файлу".
- Виберіть потрібний файл і натисніть "Вставити".
- Якщо ви відзначите "Зв'язати з файлом", то при його зміні все, що змінилося, буде відображатися і в текстовому документі.
І ще зручна можливість Writer, якщо ви освоїлися з мовою розмітки. Прямо в тексті надрукуйте потрібний код, потім виділіть його і перейдіть в меню "Вставка", "Об'єкт", "Формула". І цей вислів перетвориться в потрібний вид.

Результат введення значень в Writer
Що стосується створення формул в редакторі електронних таблиць Calc пакета Libreoffice, то там дії аналогічні. Але якщо ви хочете розрахувати формулу, то вводите її в клітинку після знака рівності. Їх можна вводити вручну або вибирати кнопками на панелі.Calc дуже схожий на Excel і також дозволяє використовувати функції, вирази, автосуми осередків. Близький до нього і інтерфейс управління.
Ось таким чином працює функція створення, редагування і вставки формул в безкоштовному офісному пакеті LibreOffice. Не зовсім зручно для недосвідченого користувача, оскільки вимагає певної теоретичної підготовки. В MS Office те ж саме реалізовано, на думку багатьох, в інтуїтивно зрозумілому інтерфейсі, все вже непогано продумано розробниками і не потрібно вивчати інструкції з якихось кодами. Зате Лібра Офіс абсолютно безкоштовний, а в міру накопичення досвіду у використанні також перестане викликати будь-які труднощі. Залишайте в коментарях поради по використанню формул в різних додатках пакета і їх швидкому редагуванню.