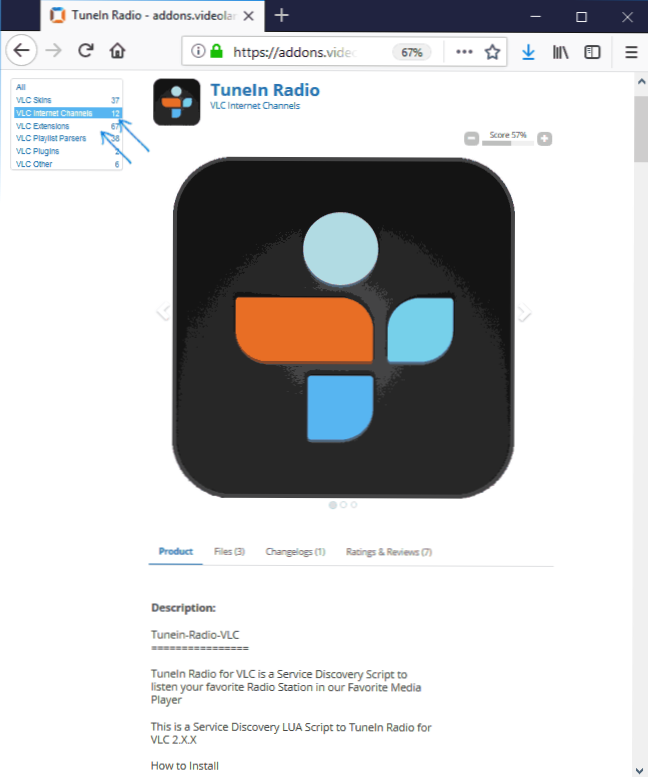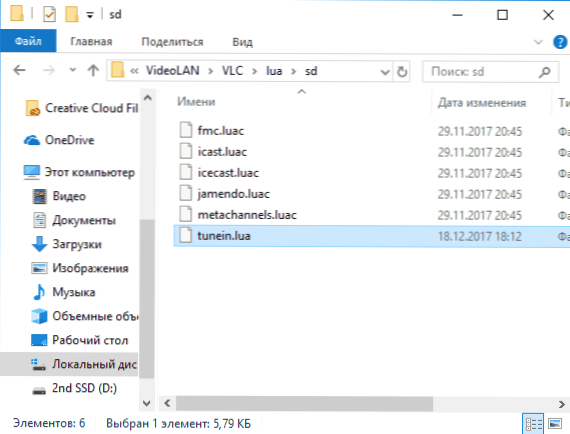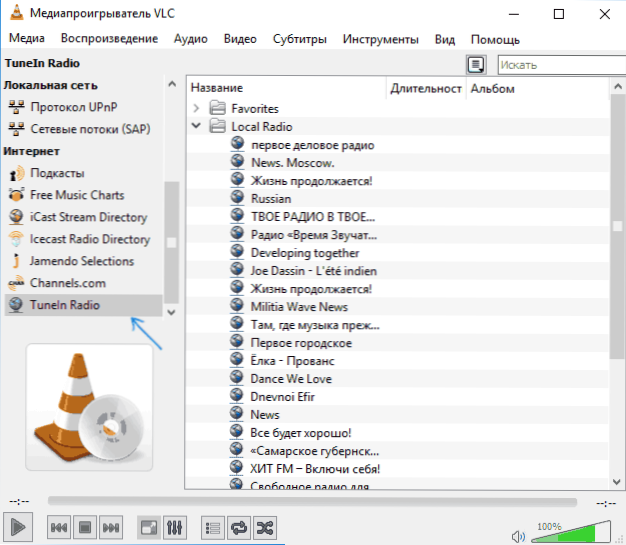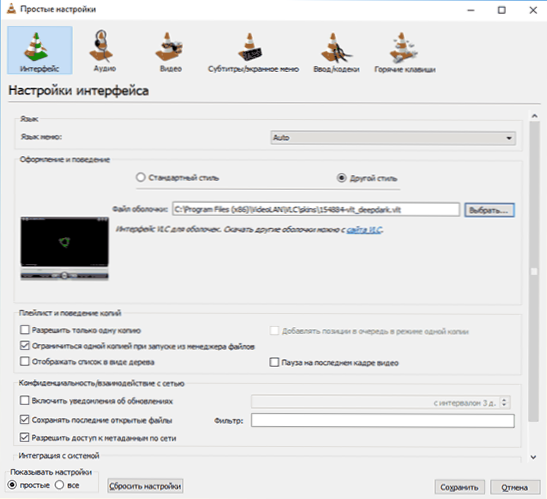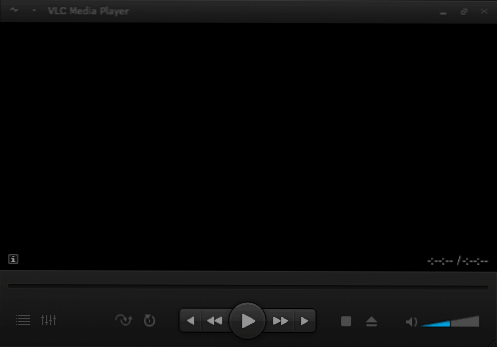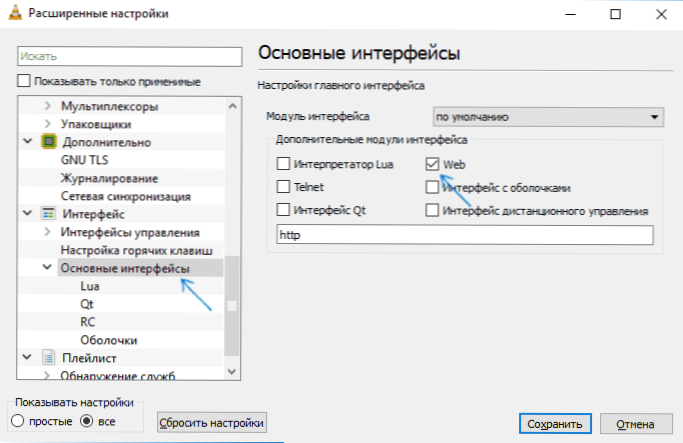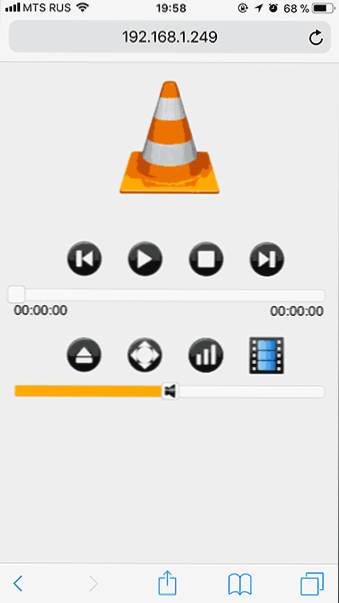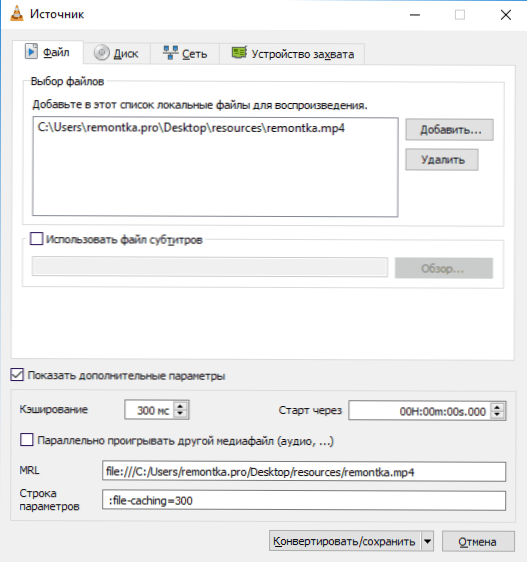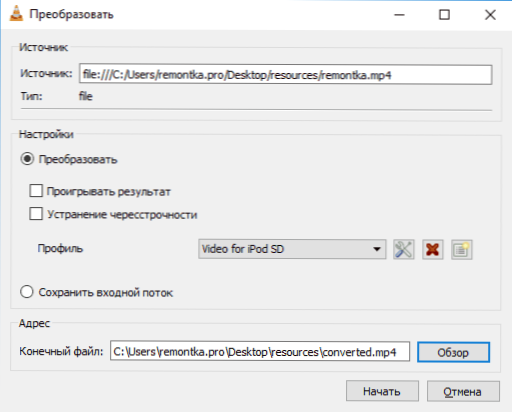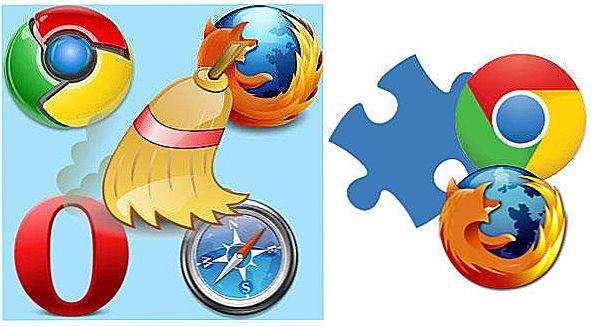Медіаплеєр VLC багатьом відомий як один з кращих безкоштовних медіа програвачів, що підтримує майже всі поширені формати відео і аудіо, доступний для Windows, Mac OS, Linux, пристроїв на Android, а також iPhone і iPad (і не тільки). Однак, не всі знають про ті додаткові можливості, які присутні в VLC і можуть виявитися корисними.
Медіаплеєр VLC багатьом відомий як один з кращих безкоштовних медіа програвачів, що підтримує майже всі поширені формати відео і аудіо, доступний для Windows, Mac OS, Linux, пристроїв на Android, а також iPhone і iPad (і не тільки). Однак, не всі знають про ті додаткові можливості, які присутні в VLC і можуть виявитися корисними.
У цьому огляді - загальна інформація про плеєр і про тих корисних функціях VLC, які часто невідомі навіть постійним користувачам цього програвача.
Загальна інформація про програвач VLC
Медіаплеєр VLC - простий і, одночасно, дуже функціональний програвач для різних ОС з відкритим вихідним кодом і власними кодеками, що підтримують відтворення контенту в більшості форматів, які вам можуть зустрітися в Інтернеті або на дисках (DVD / а після деяких додаткових дій - і Blu- ray), підтримується відтворення потокового відео і аудіо (наприклад, для перегляду Інтернет-ТБ або прослуховування радіо онлайн. Див. також Як дивитися ТБ онлайн безкоштовно).
Завантажити програвач VLC можна безкоштовно з офіційного сайту розробника - https://www.videolan.org/vlc/ (Де доступні версії для всіх підтримуваних ОС, в тому числі і для старих версій Windows).VLC для мобільних платформ Android і iOS можна завантажити з офіційних магазинів додатків - Play Маркет і Apple App Store.
З великою ймовірністю, після установки програвача, у вас не виникне жодних проблем з його використанням за прямим призначенням - відтворення відео і аудіо з файлів на комп'ютері, з мережі або з дисків, інтерфейс програми інтуїтивно-зрозумілий.
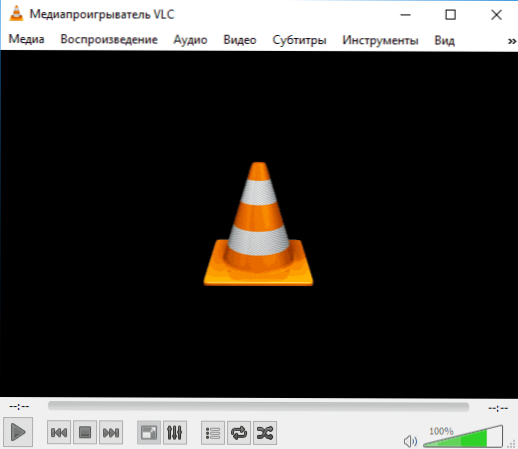
Швидше за все, не виникне проблем і з налаштуванням ефектів аудіо, корекції відео (при необхідності), включенням або відключенням субтитрів, створенням плейлиста і основними настройками програвача.
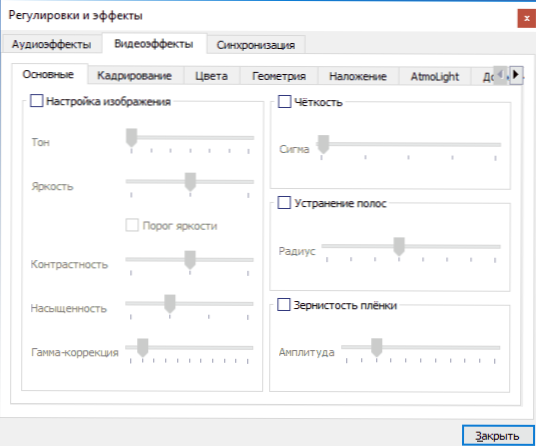
Однак, всім перерахованим можливості VLC не обмежуються.
VLC - додаткові функції
Крім звичайних засобів відтворення медіа контенту, медіаплеєр VLC вміє робити і додаткові речі (конвертація відео, запис екрану) і має широкі можливості налаштування (включаючи підтримку розширень, тем оформлення, налаштування жестів миші).
Розширення для VLC
Програвач VLC підтримує розширення, що дозволяють розширити його можливості (автоматичне скачування субтитрів, прослуховування онлайн-радіо і багато іншого). Більшість розширень є файли .lua і іноді їх установка може представляти складності, проте впоратися можна.
Порядок установки розширень буде наступним:
- Знайдіть потрібне розширення на офіційному сайті https://addons.videolan.org/ і при скачуванні зверніть увагу на інструкції по установці, які зазвичай присутні на сторінці конкретного розширення.
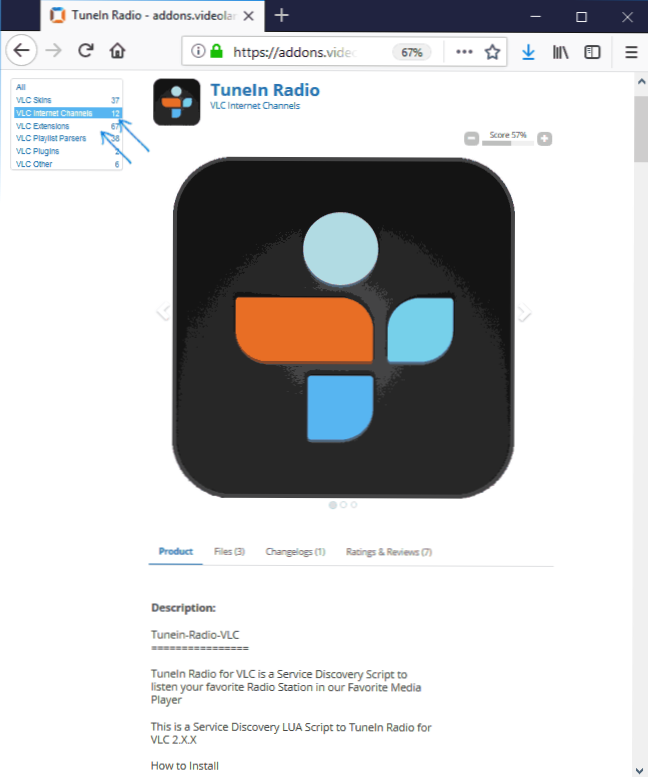
- Як правило, потрібно завантажити файли в папку VideoLAN \ VLC \ lua \ extensions (Для звичайних розширень) або VideoLAN \ VLC \ lua \ sd (Для доповнень - каталогів каналів онлайн-ТБ, фільмів, Інтернет-радіо) в Program Files або Program Files (x86), якщо говорити про Windows.
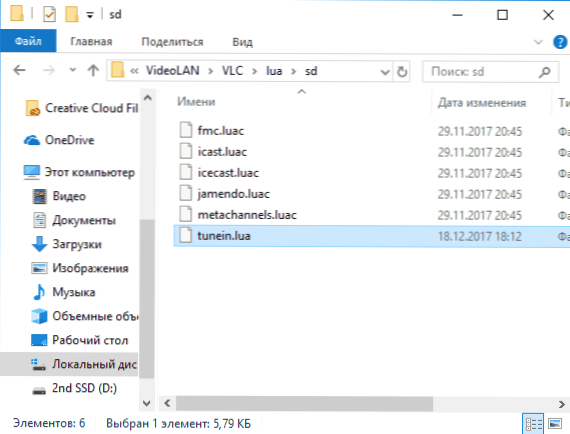
- Перезапустіть VLC і перевірте роботу розширення.
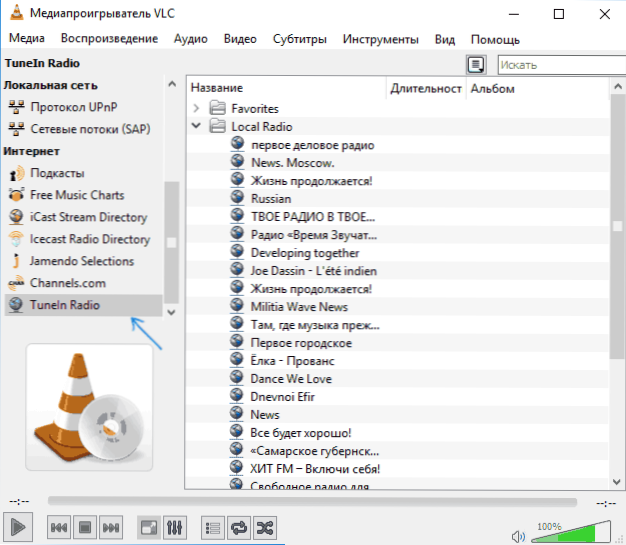
Теми оформлення (скіни VLC)
Плеєр VLC підтримує теми оформлення (скіни), які також можна завантажити з addons.videolan.org в розділі "VLC Skins".
Для установки теми виконайте наступні кроки:
- Скачайте файл теми .vlt і скопіюйте його в папку плеєра VideoLAN \ VLC \ skins в Program Files або Program Files (x86).
- В VLC зайдіть в Інструменти - Налаштування і на вкладці "Інтерфейс" виберіть "Інший стиль" і вкажіть шлях до завантажити файлу теми. Натисніть "Зберегти".
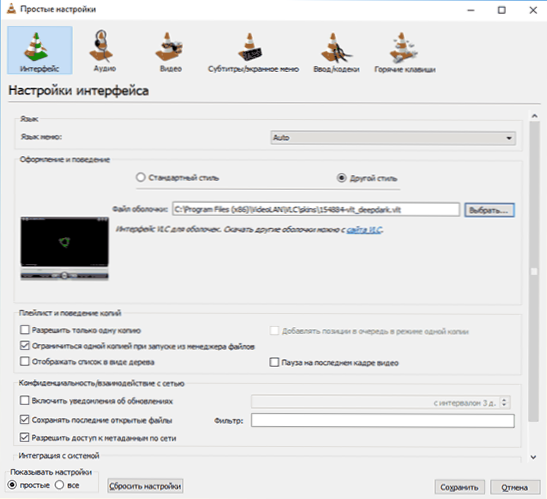
- Перезапустіть програвач VLC.
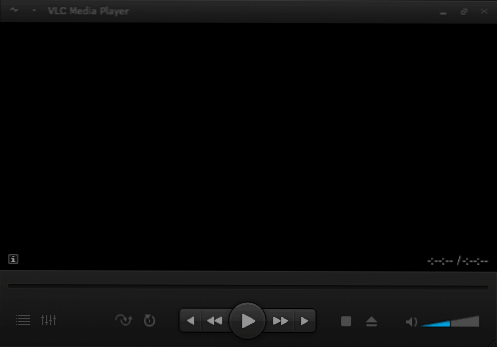
При наступному запуску ви побачите, що був встановлений обраний вами скін VLC.
Управління плеєром через браузер (http)
VLC має вбудований HTTP сервер, що дозволяє управляти відтворенням через браузер: наприклад, ви можете з телефону, підключеного до того ж роутера, що і комп'ютер з VLC вибрати радіостанцію,перемотати відео і т.п.
За замовчуванням інтерфейс HTTP відключений, для його включення виконайте наступні дії:
- Зайдіть в Інструменти - Налаштування і внизу зліва в розділі "Показувати налаштування" виберіть "Всі". Перейдіть до розділу "Інтерфейс" - "Основні інтерфейси". Позначте "Web".
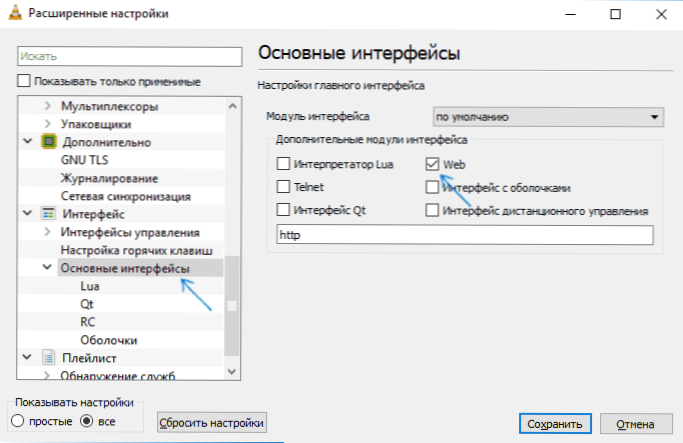
- Всередині розділу "Основні інтерфейси" відкрийте "Lua". Встановіть пароль в розділі HTTP.
- Зайдіть в браузері на адресу http: // localhost: 8080 для того, щоб отримати доступ до веб-інтерфейсу управління VLC (плеєру мають дати доступ до приватних і громадських мереж в брандмауері Windows). Для того, щоб управляти відтворенням з інших пристроїв у локальній мережі, відкрийте на цьому пристрої браузер, введіть в адресний рядок IP-адреса комп'ютера з VLC і, через двокрапку - номер порту (8080), наприклад, 192.168.1.10:8080 (Див. Як дізнатися IP-адресу комп'ютера). На скріншоті нижче - веб-інтерфейс VLC при управлінні з мобільного пристрою.
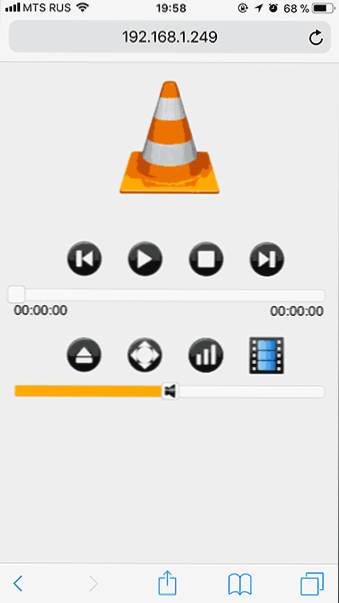
Конвертація відео
VLC може використовуватися для конвертації відео. Для цього:
- Зайдіть в меню "Медіа" - "Конвертувати / Зберегти".
- Додайте до списку файли, які потрібно конвертувати.
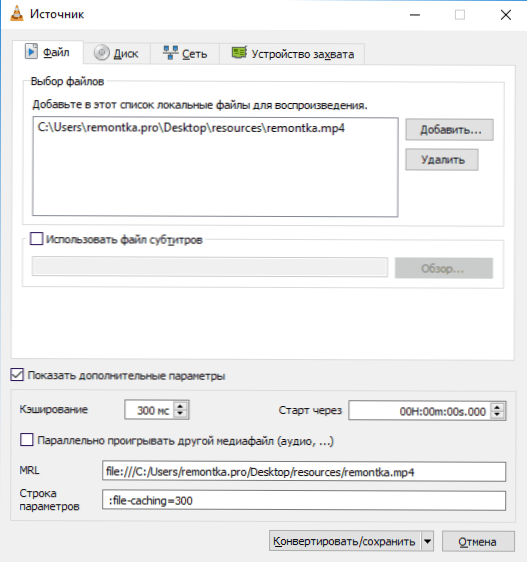
- Натисніть кнопку "конвертувати / зберегти", встановіть параметри конвертації в розділі "Профіль" (можна налаштувати івласні профілі) і вкажіть файл, куди необхідно зберегти результат.
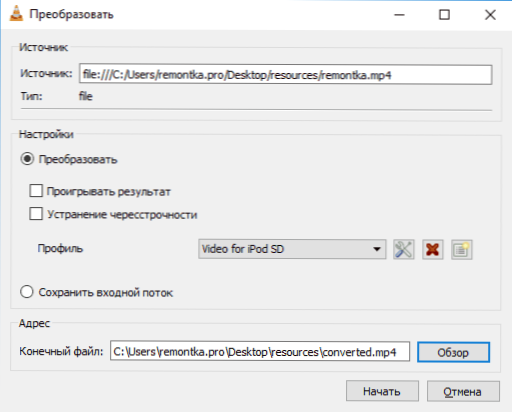
- Натисніть кнопку "Почати" для запуску конвертації.
Також, в контексті конвертації відео форматів може бути корисним огляд: Кращі безкоштовні відеоконвертер російською мовою.
Жести миші в VLC
Якщо зайти в "Інструменти" - "Налаштування" - "Все" - "Інтерфейс" - "Інтерфейс управління", включити "Інтерфейс управління жестами миші" і перезапустити VLC, він почне підтримувати відповідні жести (за замовчуванням - з затиснутою лівою кнопкою миші) .
Основні жести VLC:
- Рух вліво або вправо - перемотування на 10 секунд назад і вперед.
- Рух вгору або вниз - регулювання гучності.
- Миша вліво, потім вправо на місце - пауза.
- Миша вгору і вниз - відключити звук (Mute).
- Миша вліво, потім вгору - уповільнити швидкість відтворення.
- Миша вправо, потім вгору - збільшити швидкість відтворення.
- Миша вліво, потім вниз - попередній трек.
- Миша вправо, потім вниз - наступний трек.
- Вгору і вліво - перемикання режиму "На весь екран".
- Вниз і вліво - вийти з VLC.
І на завершення ще деякі корисні можливості відеоплеєра:
- За допомогою цього плеєра можна вести запис відео з робочого столу, см. Запис відео з екрану в VLC.
- Якщо в меню "Відео" вибрати "Фон робочого столу", то відео буде відтворюватися як шпалери робочого столу Windows.
- Для Windows 10 медіаплеєр VLC доступний також в варіанті додатки з магазину.
- Використовуючи VLC для iPad і iPhone можна передати на них відео з комп'ютера без iTunes, докладніше: Як скопіювати відео з комп'ютера на iPhone і iPad.
- Дуже багато дій в VLC зручно здійснювати за допомогою гарячих клавіш (доступні в меню "Інструменти" - "Налаштування" - "Гарячі клавіші").
- VLC може використовуватися для трансляції відео в локальній мережі або в Інтернеті.
Є що додати? Буду радий, якщо поділіться зі мною і іншими читачами в коментарях.