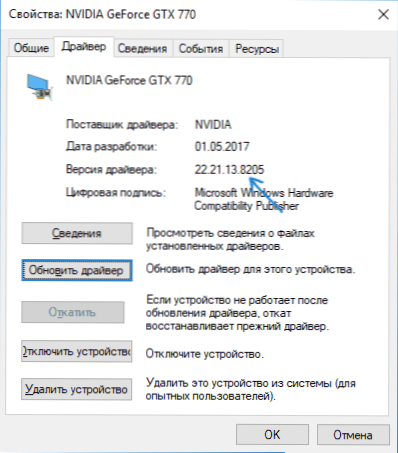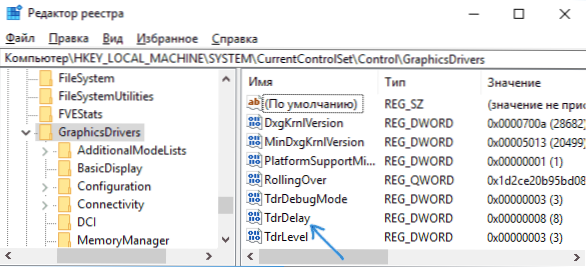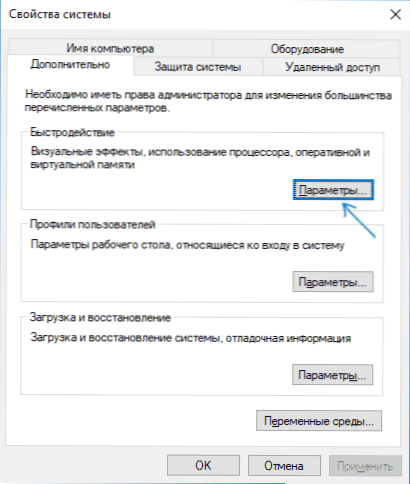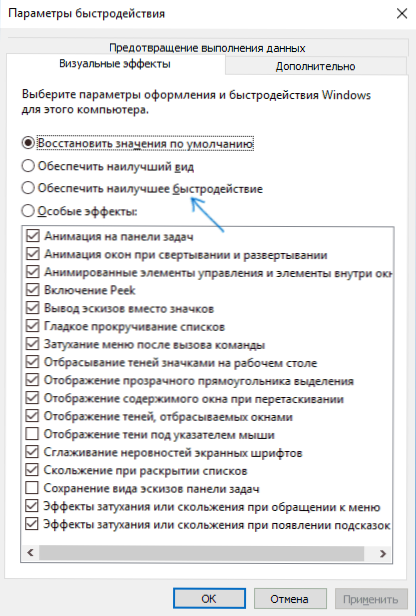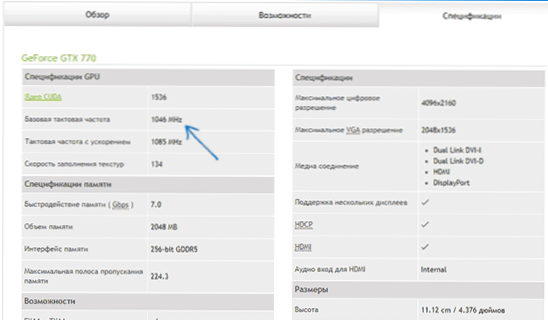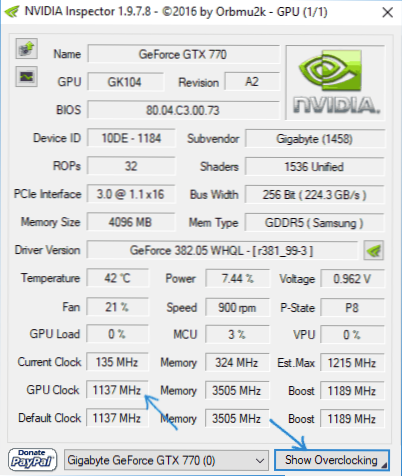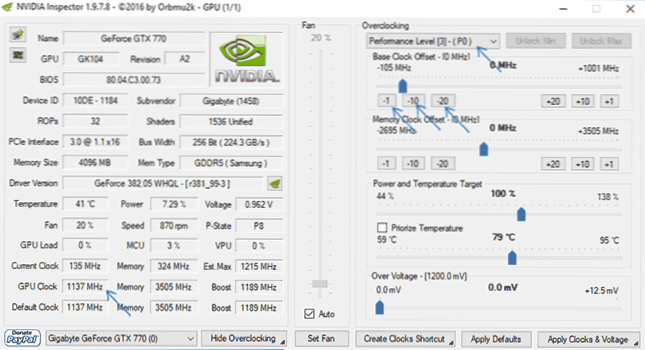Поширена помилка в Windows 7 і рідше в Windows 10 і 8 - повідомлення "Відеодрайвер перестав відповідати і був успішно відновлений" з подальшим текстом про те, який саме драйвер викликав проблему (зазвичай - NVIDIA або AMD з подальшим текстом Kernel Moe Driver, також можливі варіанти nvlddmkm і atikmdag, що означають ті ж самі драйвери відеокарт GeForce і Radeon відповідно).
Поширена помилка в Windows 7 і рідше в Windows 10 і 8 - повідомлення "Відеодрайвер перестав відповідати і був успішно відновлений" з подальшим текстом про те, який саме драйвер викликав проблему (зазвичай - NVIDIA або AMD з подальшим текстом Kernel Moe Driver, також можливі варіанти nvlddmkm і atikmdag, що означають ті ж самі драйвери відеокарт GeForce і Radeon відповідно).
У цій інструкції - кілька способів виправити проблему і зробити так, щоб в подальшому повідомлень про те, що відеодрайвер перестав відповідати не з'являлося.
Що робити при появі помилки "Відеодрайвер перестав відповідати" в першу чергу
Перш за все про декілька простих, але частіше за інших спрацьовують способах виправити проблему "Відеодрайвер перестав відповідати" для початківців користувачів, які через незнання могли їх до сих пір не спробувати.
Оновлення або відкат драйверів відеокарти
Найчастіше проблема буває викликана неправильною роботою драйвера відеокарти або не тим драйвером, при цьому необхідно враховувати наступні нюанси.
- Якщо диспетчер пристроїв Windows 10, 8 або Windows 7, повідомляє про те, що драйвер не потребує оновлення, але при цьому ви не встановлювали драйвер вручну, то драйвер швидше за все потрібно оновити, просто не намагатися для цього використовувати диспетчер пристроїв, а завантажити установник з сайту NVIDIA або AMD.
- Якщо ви встановлювали драйвери за допомогою драйвер-пака (сторонньої програми для автоматичної установки драйверів), то драйвер слід спробувати встановити з офіційного сайту NVIDIA або AMD.
- Якщо завантажені драйвери не встановлюються, то слід спробувати видалити вже наявні за допомогою Display Driver Uninstaller (див., Наприклад, Як встановити драйвери NVIDIA в Windows 10), а якщо у вас ноутбук, то спробувати встановити драйвер не з сайту AMD або NVIDIA, а з сайту виробника ноутбука саме для вашої моделі.
Якщо ж ви впевнені в тому, що встановлені останні драйвери і проблема з'явилася недавно, то можна спробувати відкотити драйвер відеокарти, для цього:
- Зайдіть в диспетчер пристроїв, натисніть правою кнопкою миші по вашій відеокарті (в розділі "Відеодаптери") і виберіть пункт "Властивості".
- Перевірте, активна чи кнопка "Відкинути" на вкладці "Драйвер". Якщо так, використовуйте її.
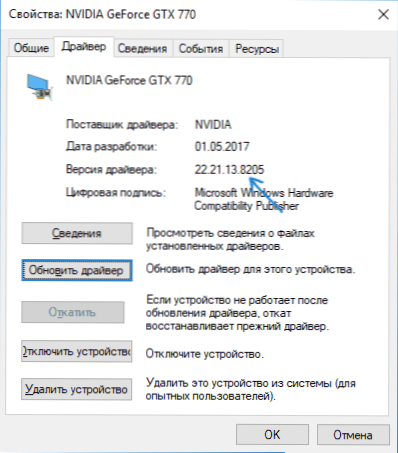
- Якщо кнопка не активна, запам'ятайте поточну версію драйвера, натисніть "Оновити драйвер", виберіть пункт "Виконати пошук драйверів на цьому комп'ютері" - "Вибрати драйвер зі списку доступних драйверів на комп'ютері". Виберіть більш "старий" драйвер вашої відеокарти (при його наявності) і натисніть "Далі".
Після відкату драйвера перевірте, чи продовжує з'являтися проблема.
Виправлення помилки на деяких відкритих NVIDIA шляхом зміни параметрів керування живленням
У деяких випадках проблема буває викликана налаштуваннями відеокарт NVIDIA за замовчуванням, які призводять до того, що для Windows відеокарта іноді "підвисає", що і призводить до помилки "Відеодрайвер перестав відповідати і був успішно відновлений". Зміна параметрів з "Оптимального енергоспоживання" або "Адаптивного" може допомогти. Порядок дій буде наступним:
- Зайдіть в панель управління і відкрийте "Панель управління NVIDIA".
- У розділі "Параметри 3D" виберіть "Управління параметрами 3D".
- На вкладці "Глобальні параметри" знайдіть пункт "Режим управління електроживленням" і виберіть "Кращий режим максимальної продуктивності".

- Натисніть кнопку "Застосувати".
Після цього можна перевірити, чи допомогло це виправити ситуацію з з'являється помилкою.
Ще одна настройка, яка може впливати на появу або відсутність помилки в панелі управління NVIDIA і зачіпає відразу кілька параметрів - "Регулювання налаштувань зображення з переглядом" в розділі "Параметри 3D".
Спробуйте включити "Призначені для користувача настройки з упором на продуктивність" і перевірити, чи вплинуло це на проблему.
Виправлення за допомогою зміни параметра Timeout Detection and Recovery в реєстрі Windows
Даний спосіб пропонується на офіційному сайті Майкрософт, хоча і не цілком ефективний (тобто може прибрати повідомлення про проблему, але сама проблема може зберегтися). Суть способу в тому, щоб змінити значення параметра TdrDelay, що відповідає за очікування відповіді від відеодрайвера.
- Натисніть клавіші Win + R, введіть regedit і натисніть Enter.
- Перейдіть до розділу реєстру HKEY_LOCAL_MACHINE \ SYSTEM \ CurrentControlSet \ Control \ GraphicsDrivers
- Подивіться, чи є в правій частині вікна редактора реєстру значення TdrDelay, Якщо немає, то натисніть правою кнопкою миші в порожньому місці правій частині вікна, виберіть "Створити" - "Параметр DWORD" і задайте для нього ім'я TdrDelay. Якщо він вже присутній, можна відразу використовувати наступний крок.
- Двічі клікніть по новоствореному параметру і вкажіть значення 8 для нього.
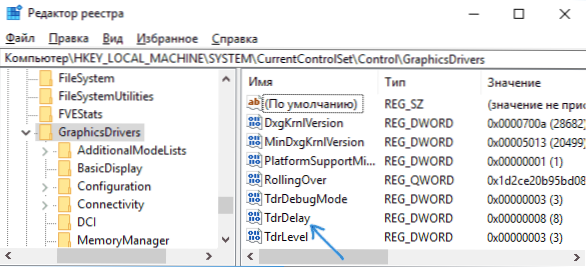
Після закінчення дій з редактором реєстру, закрийте його і перезавантажте ваш комп'ютер або ноутбук.
Апаратне прискорення в браузері і Windows
Якщо помилка відбувається при роботі в браузерах або на робочому столі Windows 10, 8 або Windows 7 (тобтоне в важких графічних додатках), спробуйте наступні методи.
Для проблем на робочому столі Windows:
- Зайдіть в Панель управління - Система. Зліва виберіть "Додаткові параметри системи".
- На вкладці "Додатково" в розділі "Швидкодія" натисніть "Параметри".
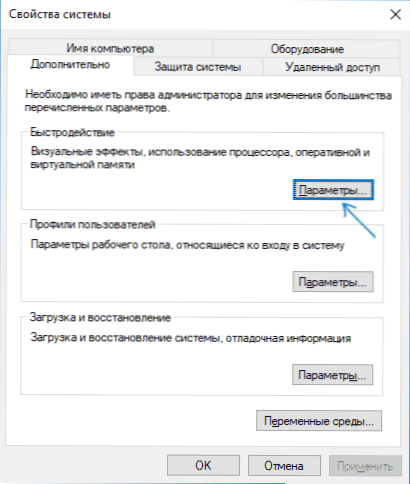
- Виберіть пункт "Забезпечити найкращу швидкодію" на вкладці "Візуальні ефекти".
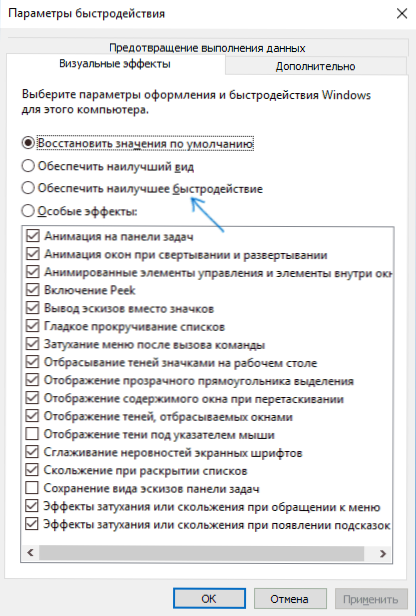
У разі, якщо проблема з'являється в браузерах при відтворенні відео або Flash-вмісту, спробуйте відключити апаратне прискорення в браузері і Flash (або включити, якщо воно було відключено).
важливо: такі способи вже не зовсім для початківців і в теорії можуть викликати додаткові проблеми. Застосовуйте їх тільки на свій страх і ризик.
Розгін відеокарти як причина проблеми
Якщо ви самостійно розганяли відеокарту, то швидше за все знаєте, що розглянута проблема може мати причиною саме розгін. Якщо ж ви цього не робили, то є ймовірність, що ваша відеокарта має заводський розгін, як правило, при цьому в назві присутні букви OC (Overclocked), але навіть без них тактові частоти відеокарт частіше вище ніж базові, передбачені виробником чіпа.
Якщо це ваш випадок, то спробуйте встановити базові (стандартні для цього графічного чіпа) частоти GPU і пам'яті, для цього можна використовувати такі утиліти.
Для відеокарт NVIDIA - безкоштовну програму NVIDIA Inspector:
- На сайті nvidia.ru знайдіть інформацію про базовій частоті вашої відеокарти (введіть модель в поле пошуку, а потім на сторінці з інформацією про відеочіпі відкрийте вкладку "Специфікації". Для моєї відеокарти це одна тисяча сорок шість Мгц.
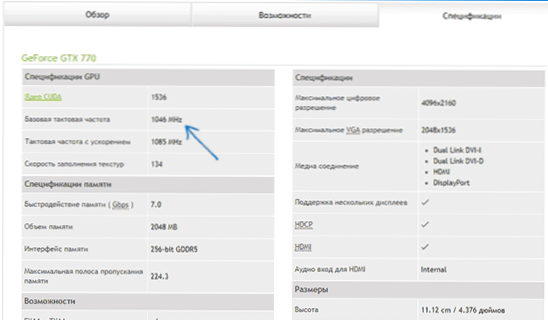
- Запустіть NVIDIA Inspector, в поле "GPU Clock" ви побачите поточну частоту відеокарти. Натисніть кнопку Show Overclocking.
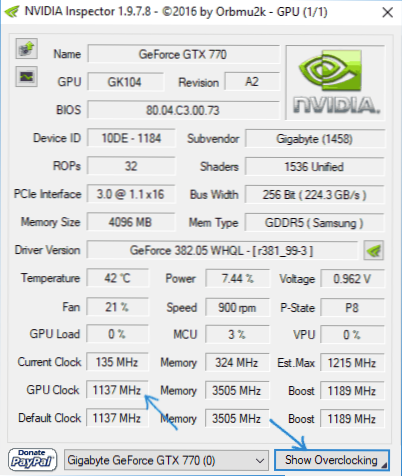
- В поле вгорі виберіть "Performance Level 3 P0" (це встановить частоти на поточні значення), а потім за допомогою кнопок "-20", "-10" і т.д. знизьте частоту до базової, яка була вказана на сайті NVIDIA.
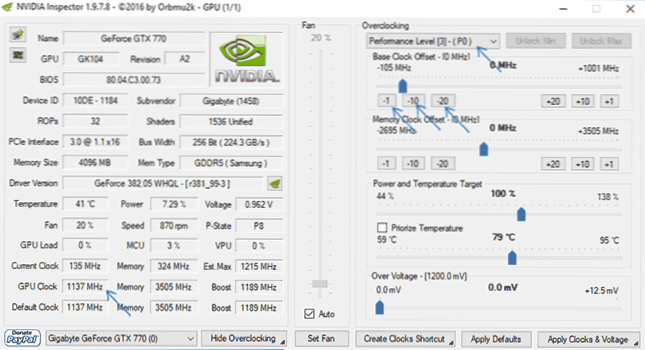
- Натисніть кнопку "Apply Clocks and Voltage".
Якщо не спрацювало і проблеми не були виправлені, можна спробувати використовувати частоти GPU (Base Clock) нижче базових. Завантажити NVIDIA Inspector можна з сайту розробника http://www.guru3d.com/files-details/nvidia-inspector-download.html
Для відеокарт AMD ви можете використовувати AMD Overdrive в Catalyst Control Center. Завдання буде та ж сама - встановити базові частоти GPU для відеокарти. Альтернативне рішення - MSI Afterburner.
додаткова інформація
У теорії, причиною проблеми можуть бути і будь-які програми, запущені на комп'ютері і активно використовують відеокарту.Причому може виявитися, що ви не знаєте про наявність таких програм на вашому комп'ютері (наприклад, якщо це шкідливе ПЗ, яке займається Майнінг).
Також один з можливих, хоч і не часто зустрічаються варіантів - апаратні проблеми з відеокартою, а іноді (особливо для інтегрованого відео) - з оперативної пам'яті комп'ютера (в даному випадку також можлива поява "синіх екранів смерті" час від часу).