 Вбудована утиліта управління дисками Windows - відмінний інструмент для виконання самих різних операцій з підключеними жорсткими дисками і іншими пристроями, що запам'ятовують комп'ютера.
Вбудована утиліта управління дисками Windows - відмінний інструмент для виконання самих різних операцій з підключеними жорсткими дисками і іншими пристроями, що запам'ятовують комп'ютера.
Я писав, про те, як розділити диск за допомогою управління дисками (змінити структуру розділів) або як ця за допомогою даного засобу можна вирішити проблеми з флешкою, яка не визначається. Але це далеко не всі можливості: ви можете перетворювати диски між MBR і GPT, створювати складові, що чергуються і дзеркальні томи, призначати букви дискам і знімним пристроїв і не тільки це.
Як відкрити управління дисками
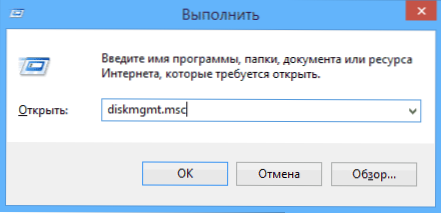
Для запуску інструментів адміністрування Windows я вважаю за краще використовувати вікно "Виконати". Досить натиснути клавіші Win + R і ввести diskmgmt.msc (Це працює і в Windows 7 і в Windows 8). Ще один спосіб, який працює у всіх останніх версіях ОС - зайти в Панель управління - Адміністрування - Управління комп'ютером і в списку інструментів зліва вибрати управління дисками.

У Windows 8.1 ви також можете натиснути правою кнопкою миші по кнопці "Пуск" і вибрати "Управління дисками" в меню.
Інтерфейс і доступ до дій
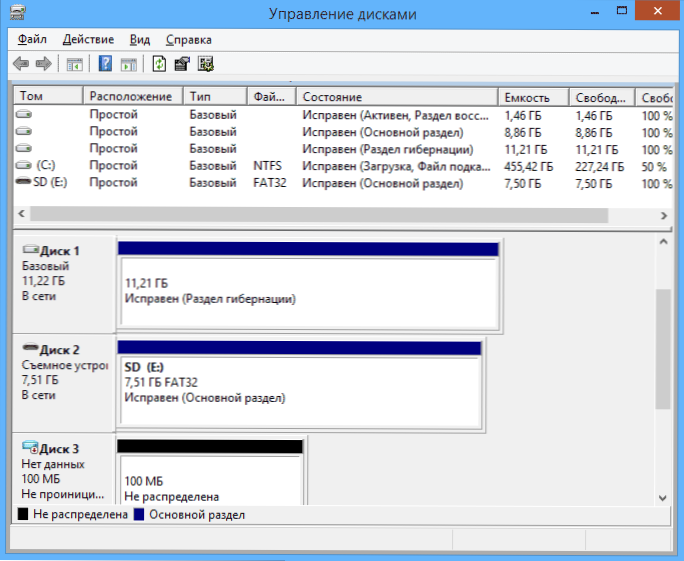
Інтерфейс управління дисками Windows доситьпростий і зрозумілий - у верхній частині ви бачите список всіх томів з інформацією про них (один жорсткий диск може містити і часто містить кілька томів або логічних розділів), в нижній - підключені накопичувачі і містяться на них розділи.
Доступ до більшості важливих дій швидше за все отримати або клікнувши правою кнопкою миші по зображенню розділу, над яким потрібно зробити дію, або - по позначенню самого накопичувача - в першому випадку з'явиться меню з діями, які можна застосувати до конкретного розділу, в другому - до жорсткого диску або іншому накопичувача в цілому.
Деякі завдання, такі як створення і приєднання віртуального диска, доступні в пункті "Дія" головного меню.
Операції над дисками
У цій статті я не буду торкатися таких операцій як створення, стиснення і розширення томи, про них ви можете прочитати в статті Як розбити диск вбудованими засобами Windows. Йтиметься про інших, маловідомих початківцям користувачам, операціях над дисками.
Перетворення в GPT і MBR
Управління дисками дозволяє вам легко перетворити жорсткий диск з системи розділів MBR в GPT і назад.Це не означає, що поточний системний диск MBR може бути перетворений в GPT, так як попередньо доведеться видалити всі розділи на ньому.

Також, при підключенні диска без наявної на ньому структури розділів, вам буде запропоновано ініціювати диск і вибрати - використовувати головний завантажувальний запис MBR або ж Таблицю з GUID розділів (GPT). (Пропозиція про ініціалізації диска може також з'являтися при будь-яких його несправності, так що якщо ви знаєте, що диск не порожній, чи не застосовуйте дій, а озаботьтесь відновленням втрачених розділів на ньому за допомогою відповідних програм).
Жорсткі диски MBR "побачить" будь-який комп'ютер, проте на сучасних комп'ютерах з UEFI зазвичай використовується структура GPT, викликано це деякими обмеженнями MBR:
- Максимальний розмір томи - 2 терабайта, що вже сьогодні може виявитися недостатньо;
- Підтримка тільки чотирьох основних розділів. Є можливість створення і більшого їх числа шляхом перетворення четвертого основного розділу в розширений і розміщення логічних розділів всередині нього, але це може призводити до різних проблем сумісності.
На GPT диску може бути до 128 основних розділів, а розмір кожного обмежений мільярдом терабайт.
Базові та динамічні диски, типи томів для динамічних дисків
У Windows є два варіанти конфігурації жорсткого диска - базовий і динамічний. Як правило, на комп'ютерах використовується базові диски. Однак, перетворивши диск в динамічний, ви отримаєте розширені можливості роботи з ним, реалізовані в Windows, включаючи створення чергуються, дзеркальних і складових томів.

Що представляють собою кожен вид томи:
- Базовий тому - стандартний тип розділу для базових дисків
- Складений том - при використанні даного типу томи, дані зберігаються спочатку на один диск, а потім, у міру заповнення, переходять на інший, тобто простір дисків об'єднується.
- Чергується тому - простір кількох дисків об'єднується, але при цьому запис відбувається не послідовно, як в попередньому випадку, а з розподілом даних по всіх дисках для забезпечення максимальної швидкості доступу до даних.
- Дзеркальний том - вся інформація зберігається відразу на двох дисках, таким чином, при виході одного з них з ладу, вона залишиться на іншому. При цьому, в системі дзеркальний тому буде відображатися як один диск, а швидкість запису на нього може бути нижчою за звичайну, оскільки Windows записує дані відразу на два фізичних пристрою.
Створення тому RAID-5 в управлінні дисками доступно тільки для серверних версій Windows. Динамічні томи не підтримуються для зовнішніх накопичувачів.
Створення віртуального жорсткого диска

Крім цього, в утиліті управління дисками Windows ви можете створити і змонтувати віртуальний жорсткий диск VHD (і VHDX в Windows 8.1). Для цього достатньо скористатися пунктом меню "Дія" - "Створити віртуальний жорсткий диск". В результаті ви отримаєте файл з розширенням .vhdчимось нагадує файл образу диска ISO, за винятком того, що для змонтованого образу жорсткого диска доступні не тільки операції читання, а й записи.












