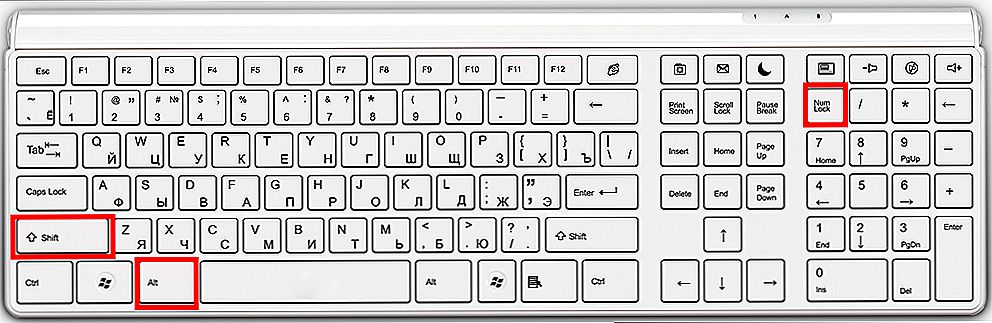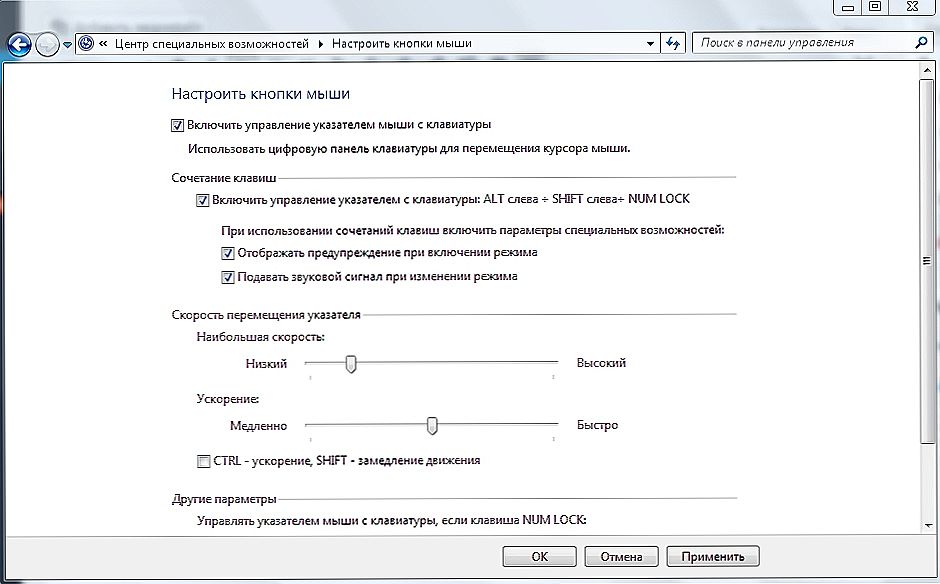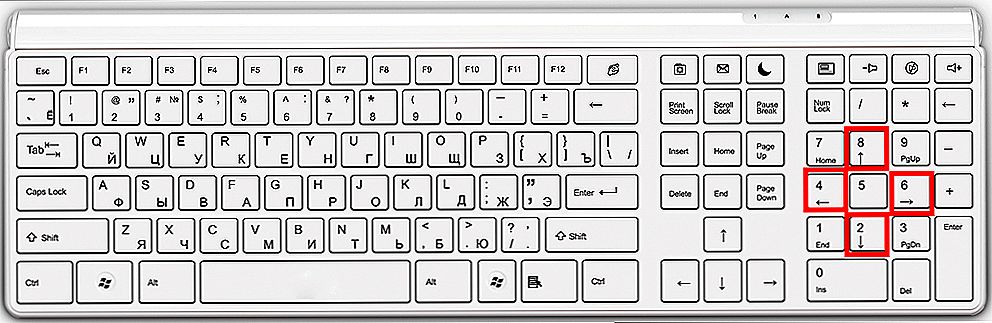Комп'ютер і його комплектуючі дають збій, як правило, в самий невідповідний момент. І якщо у випадку поломки заліза продовжити роботу не вийде, то в разі виходу з ладу периферійних пристроїв ще не все втрачено. У цій статті мова піде про те, як управляти курсором, якщо комп'ютерна миша перестала працювати.

Працювати на ПК або ноутбуці можна і без миші.
зміст
- 1 Управління комп'ютером за допомогою клавіатури
- 2 Гарячі клавіші
- 3 Призначення ярликів гарячих клавіш
- 4 Як управляти ноутбуком без допомоги мишки
Управління комп'ютером за допомогою клавіатури
Існує можливість управління курсором за допомогою клавіатури. Тут немає нічого складного.
- Для початку роботи в цьому режимі натисніть: лівий Alt + лівий Shift + Num Lock.
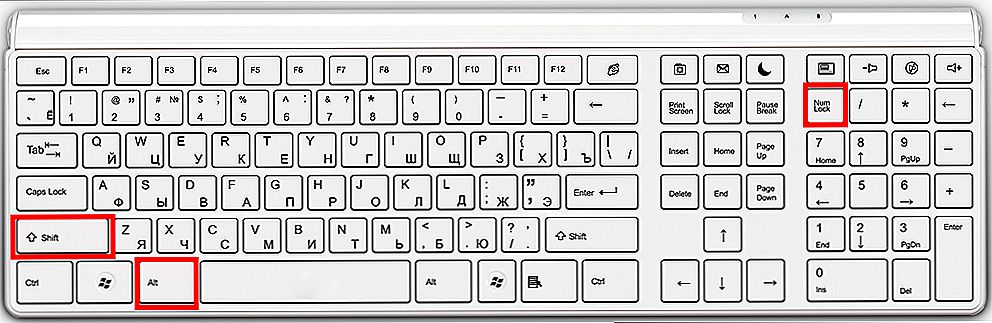
- Після чого з'явиться вікно, в якому система запросить дозвіл на керування курсором миші з клавіатури. Натисніть кнопку "Так". Тут же є доступ в меню спеціальних можливостей, де ви зможете відкоригувати чутливість курсору і відключити або налаштувати гарячі клавіші на свій розсуд.
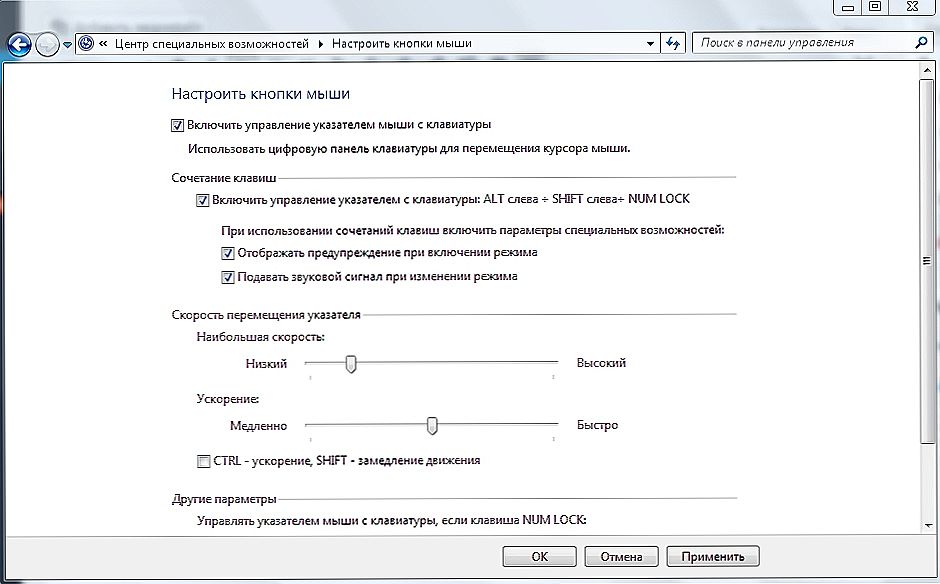
- Як тільки ви запустите цей режим, в системному треї (правий нижній кут) з'явиться мініатюрне зображення комп'ютерної миші. Воно говорить про те, що режим успішно запущений.
- Для відключення цього режиму повторіть поєднання клавіш з першого пункту.
Після виконаних вище дій система надасть вам можливість управляти курсором без допомоги миші. Для роботи ви будете використовувати наступні клавіші панелі Num Lock:
- 1-9 (за винятком 5) - для переміщення курсору. Наприклад, кнопки 4 та 6 відповідають за переміщення вліво і вправо (на деяких моделях клавіатур на цих кнопках зображені стрілки з напрямком руху);
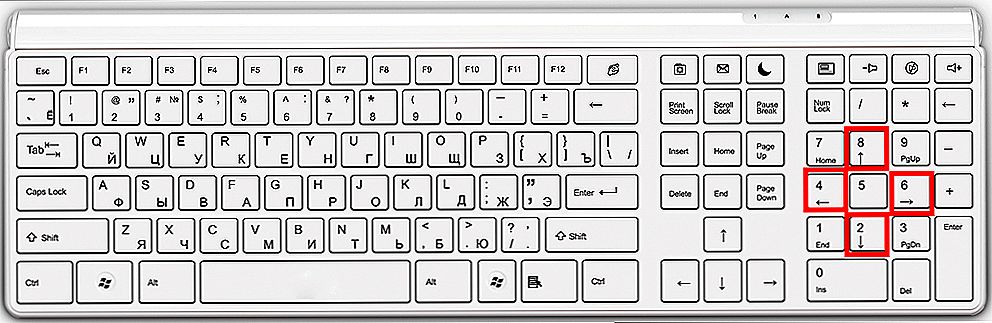
- "+" - рівносильно подвійному кліку;
- "/" - використання ЛФМ (лівої кнопки миші);
- "-" - використання ПКМ (правою кнопкою миші);
- "*" - режим одночасного використання лівої і правої кнопки миші;
- "0" - затискання кнопки миші;
- "-" - відпускає утримування миші.
Насправді, цей режим просто емуляція (імітація) мишки за рахунок панелі Num Lock. Використовувати його зовсім неважко - трохи практики і ви швидко звикнете.
Гарячі клавіші
Працювати з гарячими клавішами не ново, але для недосвідчених користувачів комп'ютера це буде цілою проблемою. Ми наведемо ряд найпопулярніших комбінацій гарячих клавіш.
- Ctrl + C -Копіровать;
- Ctrl + V -Вставіть;
- Ctrl + X -Вирезать;
- Ctrl + A -зазначив все;
- Ctrl + F -Пошук;
- Ctrl + Z- Скасування останніх дій;
- Ctrl + Y -повторити останніх дій;
- Alt + F4 -Завершіть роботу програми;
- Alt + Tab -Перемикання між елементами;
- F5 -Оновлення активного елементу або робочого столу;
- Ctrl + S -Збереження;
- Ctrl + N -Створити документ;
- Ctrl + O -Відкрий;
- Ctrl + P -Распечатать;
- Ctrl + W -Можна закрити / відкрити файл або папку;
- WindowsKey + E - Відкриває Провідник;
- F1 -довідка;
- F7 -Перевірка орфографії;
- F12 -Зберегти як ...;
- Power -вимкнути комп'ютер;
- Alt + PrtScr - Знімок активного вікна;
- Win + D - Згорнути всі вікна;
- Alt + Enter - Відключення / включення повноекранного режиму;
- F2 - Перейменувати об'єкт;
- Shift + Delete - Видалення об'єкта, минаючи кошик;
- Ctrl + Esc - Пуск.
Стільки комбінацій досить складно запам'ятати - з цієї причини попередній метод буде практичніше для недосвідчених користувачів Windows. Як показує практика: чим більше людина проводить часу за комп'ютером, тим частіше він використовує гарячі клавіші. Якщо запам'ятати хоча б частину з них, робота відразу стане продуктивніше. Однак вищеперелічений список - не повний перелік гарячих клавіш. Для перегляду всіх доступних комбінацій ви можете перейти в довідку Windows.
Призначення ярликів гарячих клавіш
Цей спосіб має на увазі попередню підготовку і не підійде користувачам, у яких мишка відмовила несподівано.Суть його в тому, що для кожного ярлика можна призначити будь-яку, не зайняту системою комбінацію клавіш. Для цього треба виконати наступні кроки:
- Клацніть правою кнопкою мишки по потрібних вам ярлику.
- Перейдіть в властивості.
- Клацніть по полю з назвою "Швидкий виклик" і затисніть зручну комбінацію клавіш.
- Натисніть Ок.

От і все. При великій кількості вільного часу можна призначити гарячі клавіші практично для всіх ярликів на вашому комп'ютері. Це допоможе частково уникнути використання мишки.
Як управляти ноутбуком без допомоги мишки
Управляти ноутбуком без допомоги мишки дуже просто - самі розробники про це подбали, придумавши тачпад (англ. Touchpad: touch - стосуватися, pad - подушечка). Це пристрій розташований нижче клавіатури і являє собою невеликий прямокутник, зазвичай оснащений кнопками. Користуватися тачпадом нескладно, але потрібна деяка вправність з маніпуляцією курсором. В іншому від мишки він нічим не відрізняється.
Якщо ж трапиться так, що у вас зламана і мишка, і тачпад, то методи управління курсором у ноутбука і простого комп'ютера однакові.
невеликий рада Купіть недорогу мишку про запас.Подібна завбачливість допоможе вам продовжити роботу при несподіваній поломці.Сподіваємося, стаття була інформативною і дала відповіді на всі ваші запитання щодо управління комп'ютером без використання мишки.