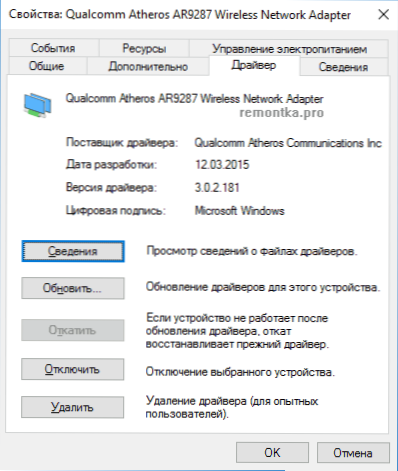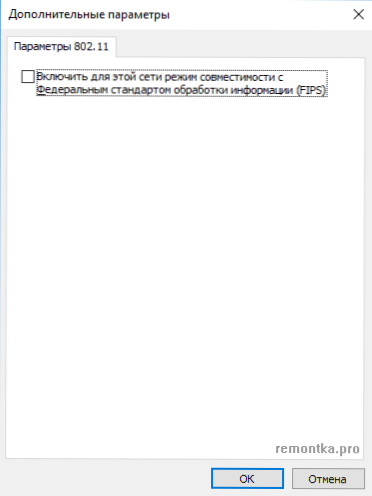У цій інструкції поговоримо (ну і вирішимо проблему заодно) про те, що робити, якщо в Windows 10 пише, що підключення Wi-Fi обмежена або відсутня (без доступу до Інтернету), а також в східних з причин випадках: Wi-Fi не бачить доступних мереж, не вдалося підключитися до мережі, сам відключається спочатку і більше не підключається і в подібних ситуаціях. Такі ситуації можуть виникнути як відразу після установки або оновлення Windows 10, так і просто в процесі роботи.
У цій інструкції поговоримо (ну і вирішимо проблему заодно) про те, що робити, якщо в Windows 10 пише, що підключення Wi-Fi обмежена або відсутня (без доступу до Інтернету), а також в східних з причин випадках: Wi-Fi не бачить доступних мереж, не вдалося підключитися до мережі, сам відключається спочатку і більше не підключається і в подібних ситуаціях. Такі ситуації можуть виникнути як відразу після установки або оновлення Windows 10, так і просто в процесі роботи.
Перелічені нижче кроки підійдуть тільки в тому випадку, якщо до цього все працювало справно, настройки Wi-Fi роутера вірні, а з боку провайдера немає будь-яких неполадок (тобто інші пристрої в цій же Wi-Fi мережі працюють без проблем). Якщо ж це не так, то, можливо, вам будуть корисні інструкції Wi-Fi мережу без доступу до Інтернету, Чи не працює Wi-Fi на ноутбуці.
Як виправити проблеми з Wi-Fi підключенням
Для початку зазначу, що якщо проблеми з Wi-Fi з'явилися відразу після поновлення Windows 10, то, можливо, для початку вам варто познайомитися з цією інструкцією: Чи не працює Інтернет після поновлення до Windows 10 (особливо якщо ви оновлювалися з встановленим антивірусом) і, якщо ніщо з неї не допоможе, то вже повернутися до цього керівництву.
Драйвера на Wi-Fi в Windows 10
Перша за поширеністю причина появи повідомлення про те, що з'єднання з Wi-Fi обмежена (за умови, що мережеві настройки і настройки роутера в порядку), неможливості підключитися до бездротової мережі - не ті драйвера на Wi-Fi адаптер.
Справа в тому, що Windows 10 сама оновлює багато драйвера і часто, встановлений нею драйвер не працює так як слід, хоча в диспетчері пристроїв, зайшовши в властивості Wi-Fi адаптера ви побачите, що "Пристрій працює нормально", а драйвери цього пристрою не потребують оновлення.
Що робити в цьому випадку? Все просто - видалити поточні драйвера Wi-Fi і встановити офіційні. Під офіційними маються на увазі ті, що викладені на офіційному сайті виробника ноутбука, моноблока або материнської плати ПК (якщо на ній інтегрований Wi-Fi модуль). А тепер по порядку.
- Завантажте драйвер з розділу підтримки вашої моделі пристрою на офіційному сайті виробника. Якщо там відсутні драйвера для Windows 10, можна завантажити для Windows 8 або 7 в тій же розрядності (а потім запустити їх в режимі сумісності)
- Зайдіть в диспетчер пристроїв, клікнувши правою кнопкою миші по "Пуск" і вибравши потрібний пункт меню.У розділі "Мережеві адаптери" правою кнопкою миші на вашу Wi-Fi адаптера і натисніть "Властивості".
- На вкладці "Драйвер" видаліть драйвер за допомогою відповідної кнопки.
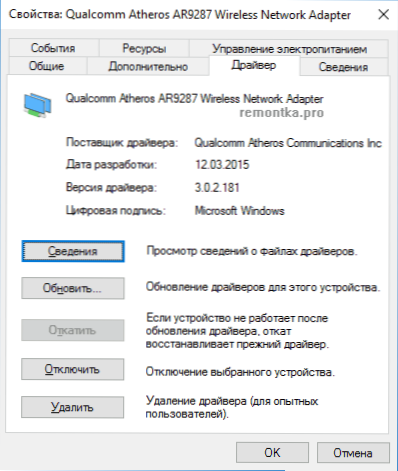
- Запустіть установку раніше завантаженого офіційного драйвера.
Після цього у властивостях адаптера подивіться, чи встановлений саме той драйвер, що ви завантажили (можна дізнатися за версією і датою) і, якщо все в порядку, забороніть його оновлення. Зробити це можна за допомогою спеціальної утиліти Microsoft, описано в статті: Як відключити оновлення драйверів Windows 10.
Примітка: якщо до цього у вас в Windows 10 драйвер працював, а тепер перестав, то є ймовірність, що на вкладці властивостей драйвера у вас буде активною кнопка "Відкинути" і ви зможете повернути старий, працюючий драйвер, що простіше ніж весь описані процес перевстановлення драйверів Wi-Fi.
Ще один варіант установки правильного драйвера при його наявності в системі (тобто він встановлювався раніше) - вибрати пункт "Оновити" у властивостях драйвера - виконати пошук драйверів на цьому комп'ютері - вибрати драйвер зі списку драйверів пристроїв на комп'ютері. Після цього подивіться список доступних і сумісних драйверів для вашого Wi-Fi адаптера.Якщо ви бачите там драйвера як від Microsoft, так і від виробника - спробуйте встановити оригінальні (а потім також заборонити їх оновлення в подальшому).
Економія енергії Wi-Fi
Наступна опція, яка в багатьох випадках допомагає вирішити проблеми з Wi-Fi в Windows 10 - включене за замовчуванням відключення адаптера для економії енергії. Спробуйте відключити цю функцію.
Для цього треба зайти в властивості Wi-Fi адаптера (правий клік по пуску - диспетчер пристроїв - мережеві адаптери - правий клік по адаптера - властивості) і на вкладці "Електроживлення".

Зніміть позначку з "Дозволити відключення цього пристрою для економії енергії" і збережіть налаштування (якщо відразу після цього проблеми з Wi-Fi не зникли, спробуйте перезавантажити комп'ютер).
Скидання протоколу TCP / IP (і перевірка, що він встановлений для Wi-Fi підключення)
Третій крок, якщо перші два не допомогли - перевірити, чи встановлений протокол TCP IP версії 4 у властивостях бездротового підключення і скинути його налаштування. Для цього натисніть клавіші Windows + R на клавіатурі, введіть ncpa.cpl і натисніть Enter.
У списку підключень правою кнопкою по бездротовому з'єднанню - властивості і подивіться, відзначений чи пункт IP версії 4. Якщо так - то все в порядку.Якщо немає - увімкніть його і застосуйте налаштування (до речі, деякі відгуки говорять, що для деяких провайдерів проблеми вирішуються відключенням протоколу версії 6).

Після цього, клікніть правою кнопкою миші по кнопці "Пуск" і виберіть "Командний рядок (адміністратор)", а в відкрилася командному рядку введіть команду netsh int ip reset і натисніть Enter.

Якщо для якихось пунктів команда показує "Збій" і "Немає доступу", зайдіть в редактор реєстру (Win + R, ввести regedit), знайдіть розділ HKEY_LOCAL_MACHINE \ SYSTEM \ CurrentControlSet \ Control \ Nsi \ {eb004a00-9b1a-11d4-9123-0050047759bc} \ 26 клікніть по ньому правою кнопкою миші, виберіть "Дозволи" і надайте повний доступ до розділу, а потім спробуйте виконання команди знову (а потім, після виконання команди, краще повернути дозволу в початковий стан).
Закрийте командний рядок і перезавантажте комп'ютер, перевірте, чи була виправлена проблема.
Додаткові команди netsh для виправлення проблем з обмеженим з'єднанням Wi-Fi
Перелічені нижче команди можуть допомогти як у випадку, якщо Windows 10 пише, що Wi-Fi з'єднання обмежена і без доступу в Інтернет, так і при деяких інших симптомах, наприклад: не працює автоматичне підключення до Wi-Fi або підключається не з першого разу.
Запустіть командний рядок від імені адміністратора (клавіші Win + X - вибрати потрібний пункт меню) і по порядку виконайте наступні команди:
- netsh int tcp set heuristics disabled
- netsh int tcp set global autotuninglevel = disabled
- netsh int tcp set global rss = enabled

Після чого перезавантажте комп'ютер.
Сумісність Wi-Fi з федеральним стандартом обробки інформації (FIPS)
Ще один пункт, який також може впливати на роботу Wi-Fi мережі в деяких випадках - включена за замовчуванням в Windows 10 функція сумісності з FIPS. Спробуйте відключити її. Зробити це можна в такий спосіб.
- Натисніть клавіші Windows + R, введіть ncpa.cpl і натисніть Enter.
- Клацніть правою кнопкою миші по бездротовому з'єднанню, виберіть пункт "Стан", а в наступному вікні натисніть кнопку "Властивості бездротової мережі".
- На вкладці "Безпека" натисніть "Додаткові параметри".
- Приберіть позначку "Включити для цієї мережі режим сумісності з федеральним стандартом обробки інформації FIPS.
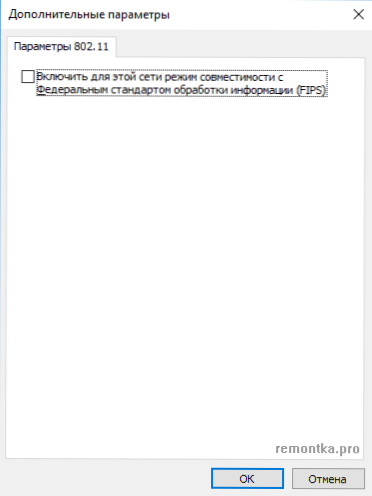
Застосуйте настройки і спробуйте перепідключитися до бездротової мережі та перевірити, чи була вирішена проблема.
Примітка: є ще один рідко зустрічається варіант причини непрацюючого Wi-Fi - з'єднання встановлено як лімітне. Зайдіть в мережеві параметри (через клік по значку з'єднання) і подивіться, чи не включено чи "Задати як лімітне підключення" в додаткових параметрах Wi-Fi.
Ну і нарешті, якщо ніщо з перерахованого так і не допомогло, спробуйте способи з матеріалу Сторінки не відкриваються в браузері - поради в зазначеній статті написані в іншому контексті, але також можуть виявитися корисними.