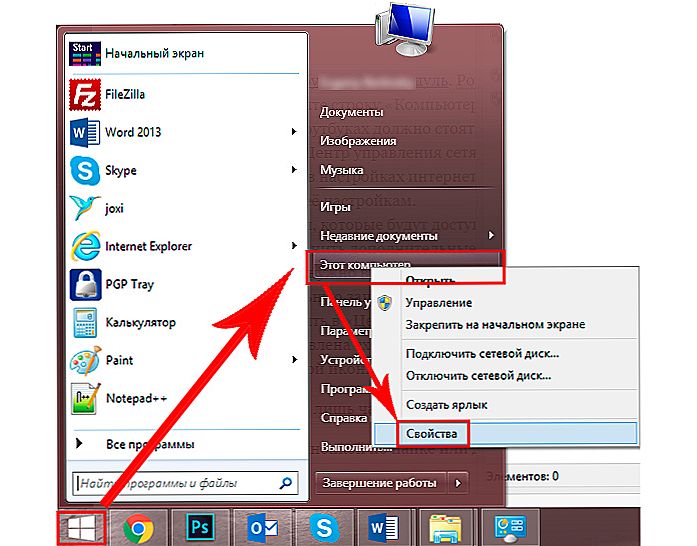З'єднати комп'ютери в мережу можна різними способами. Це може бути локальна мережа через кабель або, якщо в приміщенні є роутер, то через нього можна підключити комп'ютери до загальної мережі. Якщо ж маршрутизатора немає, то можна з'єднати два ноутбуки через Wi-Fi, використовуючи їх бездротові адаптери. При цьому необов'язково повинен бути доступ в інтернет.
Необхідність зв'язку між пристроями виникала в міру розвитку технологій, збільшення обсягів інформації, розширення сфер використання комп'ютерної техніки. І якщо до стаціонарного комп'ютера, як правило, потрібно докуповувати модуль бездротового зв'язку, то ноутбуки зазвичай мають таке вбудоване обладнання.

Як зв'язати бездротовим з'єднанням - в нашій новій статті
У ноутбуках модуль Wi-Fi зазвичай об'єднаний з Bluetooth, що також дозволяє обмінюватися даними між ними, тільки на меншій швидкості, обмеженій відстані і з низьким функціоналом. Wi-Fi ж дозволяє налаштувати повноцінну локальну бездротову мережу.
З'єднання ноутбуків за допомогою роутера
Через роутер можна підключити ноутбуки і стаціонарні комп'ютери до загальної локальної мережі, неважливо, як вони з'єднані з маршрутизатором - через Wi-Fi або мережевий кабель.При цьому у кожного пристрою буде свій IP-адресу і вихід в інтернет, також вони зможуть обмінюватися даними між собою. Щоб з'єднати два ноутбуки при наявності роутера, виконайте наступне:
- Включаємо на ноутбуках Wi-Fi-модуль. Роутер, природно, теж повинен бути включений.
- У меню Пуск знайдіть рядок "Комп'ютер" і натисніть правою кнопкою миші, відкрийте "Властивості". В поле робочої групи на обох ноутбуках має стояти однакову назву. За замовчуванням це зазвичай Workgroup.
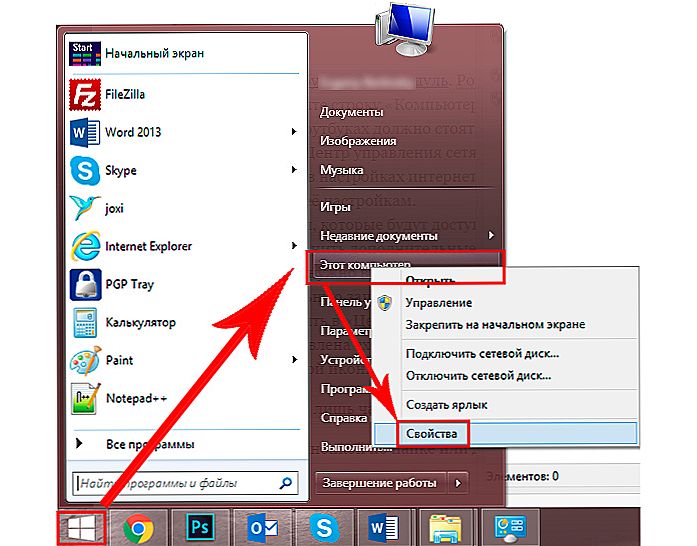
У властивостях перевірте ім'я комп'ютера і робочої групи
- Далі, зайдіть в "Центр управління мережами і загальним доступом" натисніть "Створити домашню групу", якщо вона не створена. При цьому в налаштуваннях Інтернету типом мережі повинна бути обрана "Домашня мережа". Якщо група вже є, то відразу перейдіть до її налаштувань.
- Відзначте елементи, які будуть доступні іншого пристрою.
- Тепер потрібно змінити додаткові параметри спільного доступу, натисніть на відповідний лінк.
- Тут обов'язково потрібно включити мережеве виявлення і дозволити іншим комп'ютерам доступ до файлів і принтерів. Парольний захист краще відключити.
- Тепер зайдіть знову в "Центр управління" і поряд з поточним підключенням натисніть "Карта мережі".У вікні буде представлена схема зв'язку між роутером, інтернетом і з'єднані з ними два ноутбука. Просто клацніть на потрібній іконці.
За замовчуванням доступна лише частина вмісту локального диска. Повний доступ потрібно налаштувати вручну:
- Клацніть правою кнопкою по папці або диску, на який хочете отримати доступ з іншого ноутбука.
- Зайдіть в меню "Загальний доступ", потім "Розширена настройка загального доступу", якщо це диск. Або в підпункт "Всі користувачі (читання і запис)", якщо це папка.
- У випадку з диском виберіть у вікні "Всі користувачі" і поставте галочки на всіх пунктах дозволів.
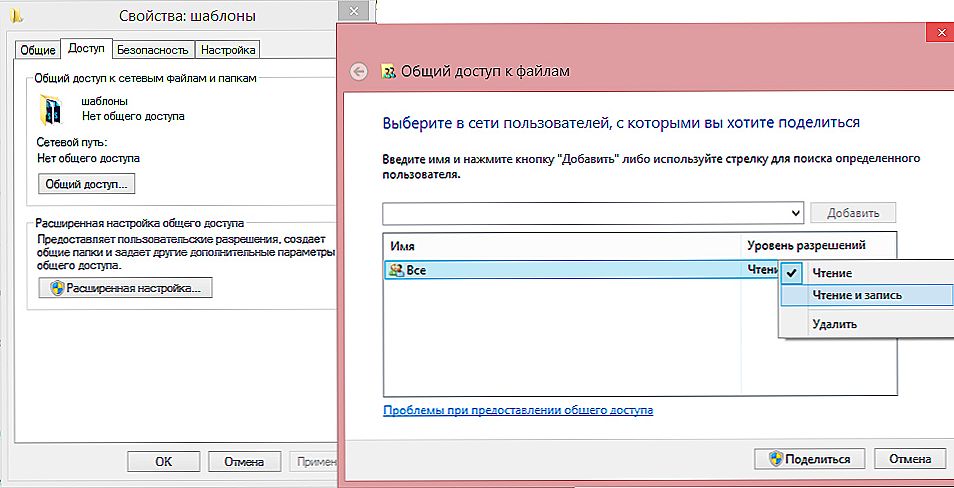
Вкажіть користувачів і встановіть права на доступ
Таким чином, вдалося поєднати окремі комп'ютери в локальну мережу і тепер ви можете без обмежень переміщатися між ноутбуками і обмінюватися інформацією. Крім того, обидва підключені до інтернету. При такому способі підключити ноутбуки один до одного можуть виникнути деякі складності, наприклад, помилки підключення, запит пароля і т. Д. Windows вельми примхлива в сфері безпеки. Зверніть увагу на наступне:
- Параметри брандмауера і антивіруса - вони можуть блокувати з'єднання.Вимкніть повністю, щоб переконатися, що не в них проблема.
- Налаштування облікових записів. Спробуйте створити на обох пристроях облікові записи з однаковими іменами і паролями. Не використовуйте порожній пароль. І також можна створити запис Гість і призначити їй всі дозволи.
- Бувають випадки, коли неполадки виникають, здавалося б, через таку дрібницю, як невідповідність дат і часу на 2 комп'ютерах. Перевірте цей параметр на всякий випадок.
Перевірити зв'язок можна за допомогою командного рядка:
- Для початку в вікні "Карта мережі" підведіть мишу до значку ноутбука і висвітиться вікно з його IP-адресою.
- Натисніть WinKey + R, введіть cmd, з'явиться командний рядок.
- Наберіть команду ping і далі через пробіл IP-адреса ноутбука.
- Якщо обмін пакетами відбувається успішно (про що буде виведено повідомлення в командному рядку), то мережа працює.

Якщо втрат немає - ви все зробили правильно
З'єднання через модуль бездротового зв'язку
Якщо немає маршрутизатора і ви поза зоною дії Wi-Fi, все одно можливо поєднати два ноутбука в локальну мережу. У Windows Vista і вище для цього є спеціальний Майстер створення підключень. Комп'ютери будуть зв'язуватися за допомогою вбудованого модуля бездротового зв'язку, створюючи між собою Wi-Fi-з'єднання.
При цьому один ноутбук потрібно налаштувати на передачу сигналу, а другий буде його приймати. Зверніть увагу на їх розташування, бетонні стіни і інші перешкоди створюють перешкоди для мовлення. Щоб уникнути помилок, поставте обидва комп'ютера поруч, проведіть настройку, а потім вже експериментальним шляхом визначте, наскільки далеко один від одного вони можуть перебувати.
Увімкніть Wi-Fi-модуль на обох машинах і приступите до налаштування першого ноутбука:
- Зайдіть в "Пункт управління мережами і загальним доступом". Зробити це можна, клацнувши на значку бездротової мережі з трея в правому нижньому кутку.
- Запустіть встановлення нового підключення.
- У типі підключення виберіть "Комп'ютер-Комп'ютер". Далі, система пояснить вам, що це тимчасова мережа для передачі даних, а якщо ви вже підключені до якоїсь мережі, то, можливо, з'єднання буде розірвано. Крім того, ОС дасть раду розташувати комп'ютери в межах 10 метрів. Але як сказано раніше, для настройки краще поставити їх ближче.
- Далі, за аналогією з налаштуванням Wi-Fi через роутер буде запропоновано придумати SSID, тобто назва мережі, вибрати тип шифрування і придумати пароль.Одним з найбільш надійних є протокол WPA2, але можна і, взагалі, не використовувати захист паролем. Якщо в зоні досяжності немає інших користувачів, то можна підключити свій ноутбук і без нього. Якщо ж ви знаходитеся в суспільному місці, то краще скористатися шифруванням, інакше сторонні можуть проникнути до ваших даних.
- Відкриється вікно закінчення процесу налаштування. Мережа тепер збережена в списку можливих підключень і працює, поки в ній знаходяться всі користувачі.
Перш ніж підключити другий ноутбук, потрібно виконати зміна параметрів доступу до даних. За аналогією, як налаштовувалася локальна мережа через роутер, потрібно зайти в параметри папок або потрібних дисків і дозволити всім користувачам повний доступ. За бажанням, звичайно, можна дозволити, наприклад, тільки перегляд файлів без їх зміни. А також потрібно включити мережеве виявлення.
Тепер на другому ноутбуці потрібно виконати пошук Wi-Fi-мереж, вибрати потрібну і натиснути "Підключити". Буде потрібно ввести пароль (той, що ми створили раніше), після чого можете заходити в будь-які файли і папки, до яких дозволений доступ.
Таким способом можна підключити скільки завгодно ноутбуків, необов'язково один.На роздає Wi-Fi комп'ютері в треї буде повідомлення "Очікування підключення користувачів", що говорить про готовність мережі Комп'ютер-Комп'ютер до роботи.
За допомогою описаних простих дій можна швидко перекинути файли з одного пристрою на інший без використання проводів, флешок, знімних дисків, навіть перебуваючи десь за містом поза зоною зв'язку з інтернетом. Якщо ж у вас в приміщенні є роутер, то логічніше буде налаштувати постійне підключення всіх пристроїв один до одного. Повноцінна бездротова локальна мережа дозволить працювати на різних комп'ютерах, здійснювати редагування і переміщення документів, переглядати фото та відео, дасть багато інших можливостей і позбавить від необхідності багаторазового перезапису на знімні носії.