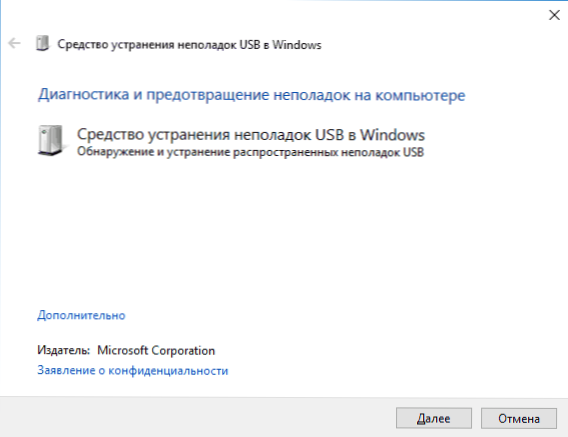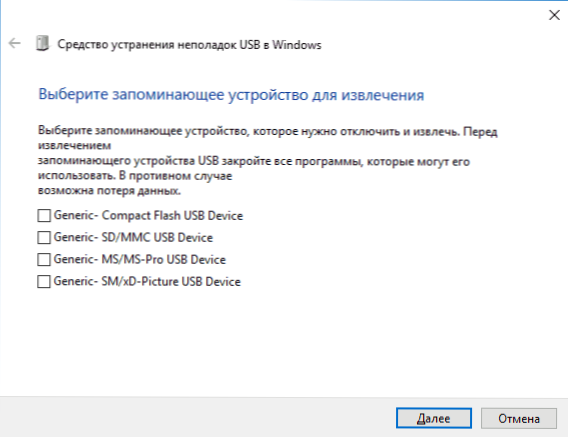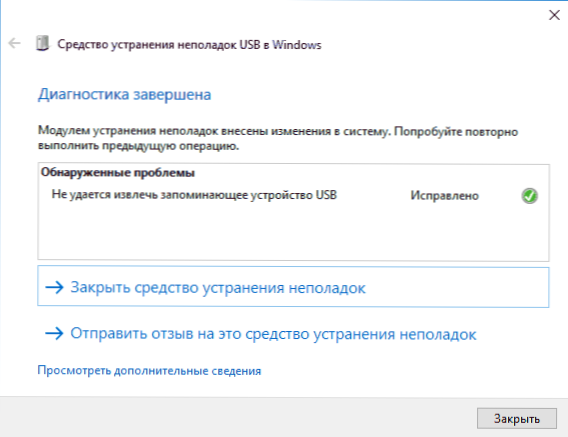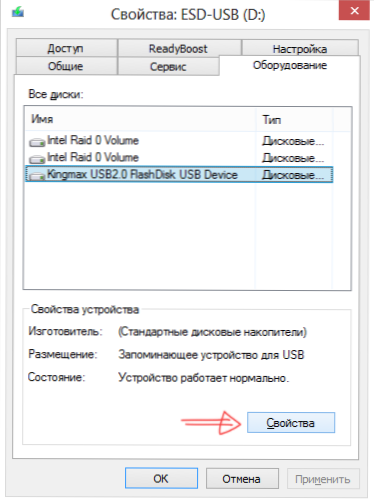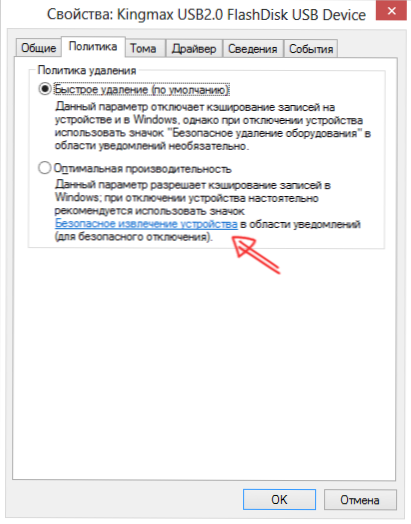Безпечне вилучення пристрою, як правило, використовується для вилучення USB флешки або зовнішнього жорсткого диска в Windows 10, 8 і Windows 7, а також в XP. Може так статися, що піктограму Безпечне видалення зник з панелі завдань Windows - це може викликати нерозуміння і ввести в ступор, але нічого страшного тут немає. Зараз ми повернемо цю іконку на місце.
Безпечне вилучення пристрою, як правило, використовується для вилучення USB флешки або зовнішнього жорсткого диска в Windows 10, 8 і Windows 7, а також в XP. Може так статися, що піктограму Безпечне видалення зник з панелі завдань Windows - це може викликати нерозуміння і ввести в ступор, але нічого страшного тут немає. Зараз ми повернемо цю іконку на місце.
Примітка: в Windows 10 і 8 для пристроїв, які визначаються як Медіа-пристрій, виберіть піктограму Безпечне видалення не відображається (плеєри, планшети на Android, деякі телефони). Їх ви можете відключати без використання цієї функції. Також враховуйте, що в Windows 10 буде відображатися може бути відключено і в Параметри - Персоналізація - Панель завдань - "Виберіть значки, які відображаються в панелі завдань".
Зазвичай, для того, щоб виконати безпечне вилучення пристрою в Windows, ви натискаєте по відповідному значку біля годинника правою кнопкою миші і робите це. Призначення "Безпечного витягання" полягає в тому, що при його використанні ви повідомляєте операційній системі про те, що маєте намір отримати даний пристрій (наприклад, флешку). У відповідь на це, Windows завершує всі операції, які можуть призвести до псування даних.У деяких випадках, також припиняє подачу живлення на пристрій.
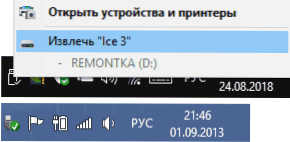
Якщо не використовувати безпечне вилучення пристроїв, це може привести до втрати даних або псування накопичувача. На практиці, це відбувається нечасто і є певні речі, які потрібно знати і враховувати, см: Коли слід використовувати безпечне вилучення пристрою.
Як повернути безпечне вилучення флешок і інших USB-пристроїв автоматично
Майкрософт пропонує власну офіційну утиліту "Автоматична діагностика та усунення проблем з USB" для виправлення саме зазначеного типу проблеми в Windows 10, 8.1 і Windows 7. Порядок її використання виглядає наступним чином:
- Запустіть завантажену утиліту і натисніть "Далі".
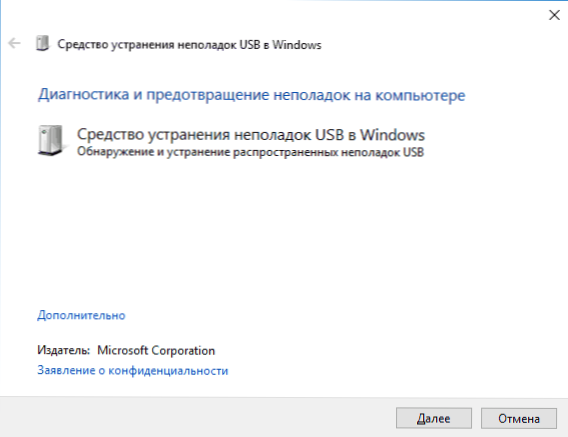
- При необхідності відзначте ті пристрої, для яких не працює безпечне вилучення (хоча виправлення буде застосовано для системи в цілому).
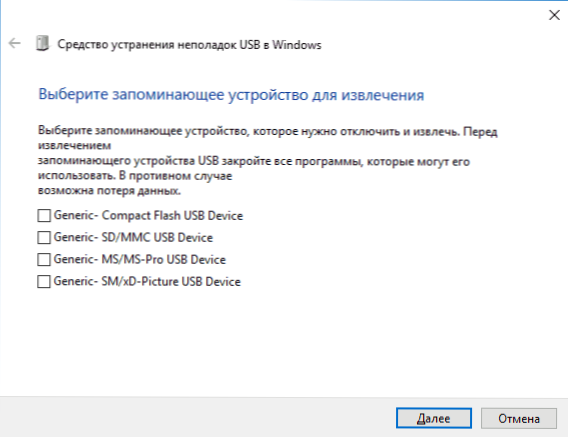
- Дочекайтеся завершення операції.
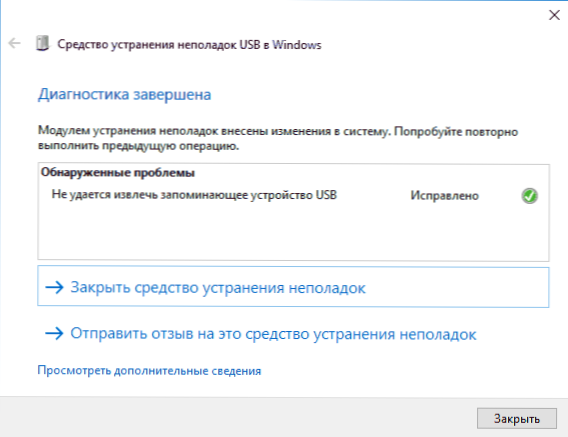
- Якщо все пройшло успішно, флешка, зовнішній диск або інше USB пристрій буде вилучено, а в подальшому значок буде з'являтися.
Цікаво, що ця ж утиліта, хоч і не повідомляє про це, виправляє і постійне відображення значка безпечного видалення пристрою в області повідомлень Windows 10 (який часто відображаєтьсянавіть коли нічого не підключено). Завантажити утиліту автоматичної діагностики USB пристроїв можна з сайту Майкрософт:https://support.microsoft.com/ru-ru/help/17614/automatically-diagnose-and-fix-windows-usb-problems.
Як повернути значок "Безпечне вилучення пристрою"
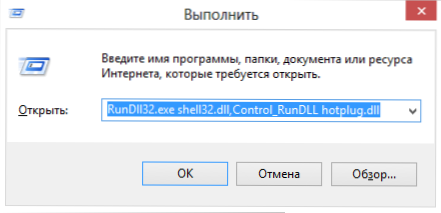
Іноді, з невідомих причин, виберіть піктограму Безпечне видалення може пропасти. Навіть якщо ви підключаєте і відключаєте флешку знову і знову, іконка чомусь не з'являється. Якщо таке сталося і у вас (а це швидше за все так, інакше б ви сюди не прийшли), натисніть кнопки Win + R на клавіатурі, а потім введіть команду в вікно "Виконати":
RunDll32.exe shell32.dll, Control_RunDLL hotplug.dll
Ця команда працює в Windows 10, 8, 7 і XP. Відсутність пробілу після коми - це не помилка, так і повинно бути. Після запуску цієї команди відкриється діалогове вікно "Безпечне вилучення пристрою", яке Ви шукали.
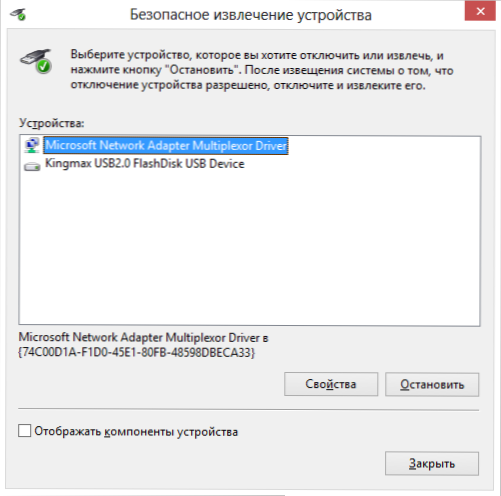
Діалог щодо видалення в Windows
У цьому вікні, можна, як зазвичай, вибрати пристрій, який потрібно відключити і натиснути кнопку "Зупинити". "Побічний" ефект виконання даної команди - це те, що піктограму Безпечне видалення знову з'являється там, де йому і належить розташовуватися.
Якщо він продовжує зникати і кожен раз вам потрібно заново виконувати зазначену команду для видалення пристрою,то ви можете створити ярлик для цього дії: клікніть правою кнопкою миші по порожньому місці робочого столу, виберіть "Створити" - "Ярлик" і в полі "Розташування об'єкта" введіть команду для виклику діалогу безпечного видалення пристрою. На другому етапі створення ярлика Ви можете дати йому будь-яке бажане ім'я.
Ще один спосіб безпечного видалення пристрою в Windows
Є і ще один простий спосіб, який дозволяє скористатися безпечним витяганням пристрою, коли значок на панелі завдань Windows відсутній:
- В "Мій комп'ютер" правою кнопкою миші по підключеного пристрою, натисніть "Властивості", потім відкрийте вкладку "Обладнання" та виберіть пристрій. Натисніть кнопку "Властивості", а у вікні, - "Змінити параметри".
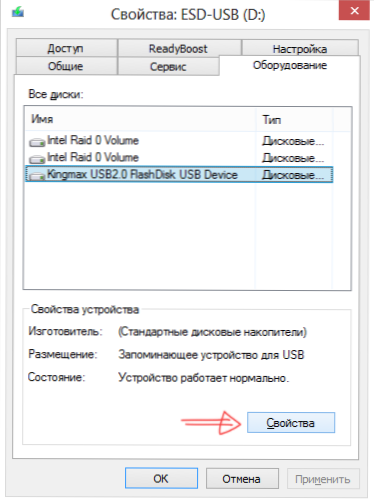
Властивості підключених дисків
- У наступному діалоговому вікні відкрийте вкладку "Політика" і вже на ній ви виявите посилання "Безпечне вилучення пристрою", яким і зможете скористатися для запуску потрібної можливості.
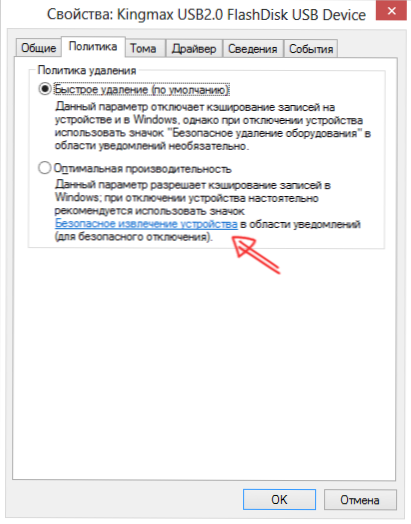
На цьому завершую інструкцію. Сподіваюся, перерахованих тут способів безпечно витягти переносний жорсткий диск або флешку виявиться досить.