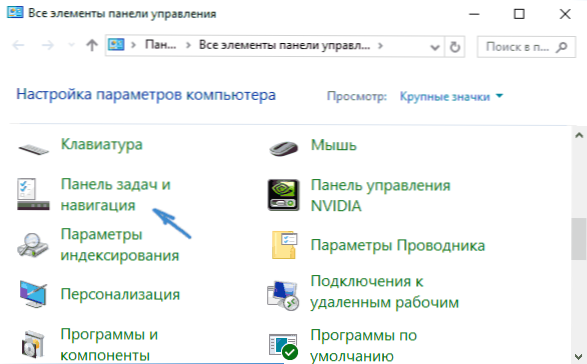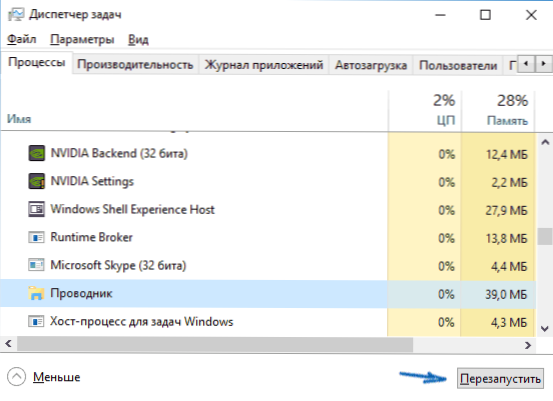Одна з зустрічаються у користувачів Windows 10 проблем (втім, не часто) - зникнення панелі завдань, причому навіть в тих випадках, коли будь-які параметри для того, щоб приховувати її з екрану не використовувалися.
Одна з зустрічаються у користувачів Windows 10 проблем (втім, не часто) - зникнення панелі завдань, причому навіть в тих випадках, коли будь-які параметри для того, щоб приховувати її з екрану не використовувалися.
Нижче описані способи, які повинні допомогти, якщо у вас пропала панель задач в Windows 10 і деяка додаткова інформація, яка також може виявитися корисною в даній ситуації. На схожу тему: Пропав значок гучності в Windows 10.
Примітка: якщо у вас пропали значки на панелі завдань Windows 10, то найімовірніше у вас включений режим планшета і відключено відображення значків в цьому режимі. Виправити можна через меню правого кліка по панелі задач або через "Параметри" (клавіші Win + I) - "Система" - "Режим планшета" - "Приховувати значки додатків на панелі завдань в режимі планшета" (викл). Або просто вимкнути режим планшета (про це в самому кінці цієї інструкції).
Параметри панелі завдань Windows 10
Незважаючи на те, що цей варіант рідко виявляється справжньою причиною того, що відбувається, почну з нього. Відкрийте параметри панелі завдань Windows 10, зробити це (при зниклої панелі) можна наступним чином.
- Натисніть клавіші Win + R на клавіатурі і введіть control після чого натисніть Enter. Відкриється панель управління.
- В панелі управління відкрийте пункт меню "Панель задач і навігація".
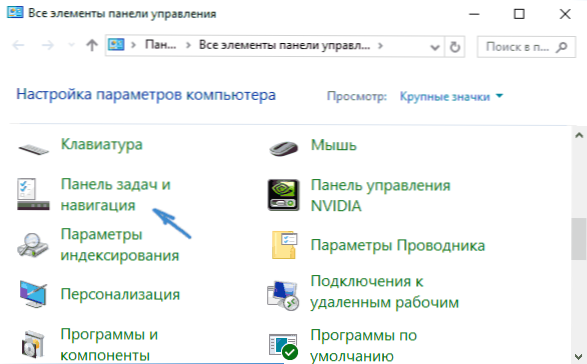
Вивчіть параметри панелі завдань. Зокрема, включено чи "Автоматично приховувати панель завдань" і де на екрані вона розташовується.

Якщо всі параметри встановлені "правильно" можна спробувати такий варіант: змінити їх (наприклад, встановити інше розташування і автоматичне приховування), застосувати і, якщо після цього панель задач з'явилася, повернути в початковий стан і знову застосувати.
перезапуск провідника
Найчастіше описувана проблема з зниклої панеллю задач Windows 10 - просто "баг" і вирішується дуже просто - перезапуском провідника.
Щоб перезапустити провідник Windows 10, виконайте наступні дії:
- Відкрийте диспетчер задач (можна спробувати через меню Win + X, а якщо не спрацює - через Ctrl + Alt + Del). Якщо в диспетчері завдань мало що відображається, натисніть "Детальніше" внизу вікна.
- Знайдіть у списку процесів "Провідник". Виберіть його і натисніть "Запустити знову".
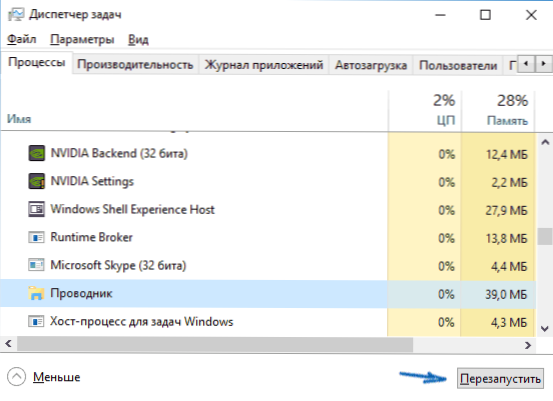
Зазвичай, ці прості два кроки вирішують проблему. Але також трапляється, що після кожного наступного включення комп'ютера вона повторюється знову.У цьому випадку іноді допомагає відключення швидкого запуску Windows 10.
Конфігурації з декількома моніторами
При використанні двох моніторів в Windows 10 або ж, наприклад, при підключенні ноутбука до телевізора в режимі "Розширеного робочого столу", панель завдань відображається лише на першому з моніторів.

Перевірити, чи в цьому полягає ваша проблема, легко - натисніть клавіші Win + P (англійська) і виберіть будь-який з режимів (наприклад, "повторюється"), крім "Розширити".
Інші причини, за якими може пропасти панель задач
І ще кілька можливих варіантів причин проблем з панеллю задач Windows 10, які зустрічаються дуже рідко, але їх теж варто враховувати.
- Сторонні програми, що впливають на відображення панелі. Це можуть бути програми для оформлення системи або навіть не пов'язане з цим ПО. Перевірити, чи в цьому річ, можна, виконавши чисту завантаження Windows 10. Якщо при чистій завантаженні все працює справно, варто відшукати програму, яка викликає проблему (згадавши, що встановлювали останнім часом і заглянувши в автозавантаження).
- Проблеми з системними файлами або установкою ОС. Перевірте цілісність системних файлів Windows 10.Якщо ви отримували систему шляхом оновлення, можливо, має сенс зробити нове встановлення.
- Проблеми з драйверами відеокарти або самої відеокартою (у другому випадку ви також повинні були помічати якісь артефакти, старанність з відображенням чогось на екрані і раніше). Малоймовірно, але все-таки варто врахувати. Для перевірки можна спробувати видалити драйвера відеокарти і подивитися: а чи з'явилася панель задач на "стандартних" драйвери? Після цього встановити останні офіційні драйвери відеокарти. Також в цій ситуації можна зайти в Параметри (клавіші Win + I) - "Персоналізація" - "Кольори" і відключити параметр "Зробити меню Пуск, панель завдань і центр повідомлень прозорими".
Ну і останнє: по окремим коментарів до інших статей на сайті склалося враження, що деякі користувачі випадково переходять в режим планшета і після цього дивуються, чому панель задач виглядає дивно, а її меню немає пункту "Властивості" (де знаходиться зміна поведінки панелі завдань) .

Тут слід просто вимкнути режим планшета (через клік по значку повідомлень), або зайти в параметри - "Система" - "Режим планшета" і відключити параметр "Включати додаткові можливості сенсорного управління Windows при використанні пристрою в якості планшета".Також можна встановити в пункті "При вході в систему" значення "Перехід до робочого столу".