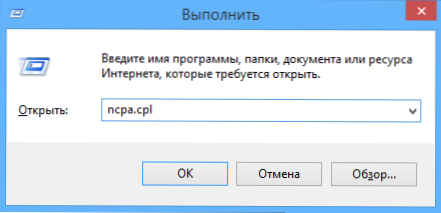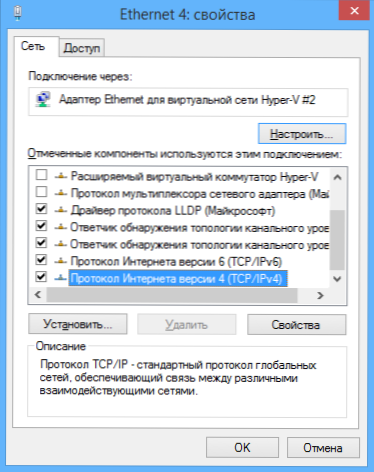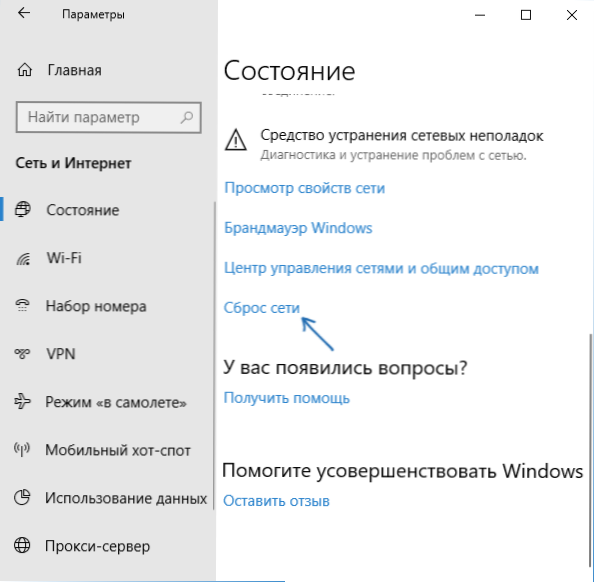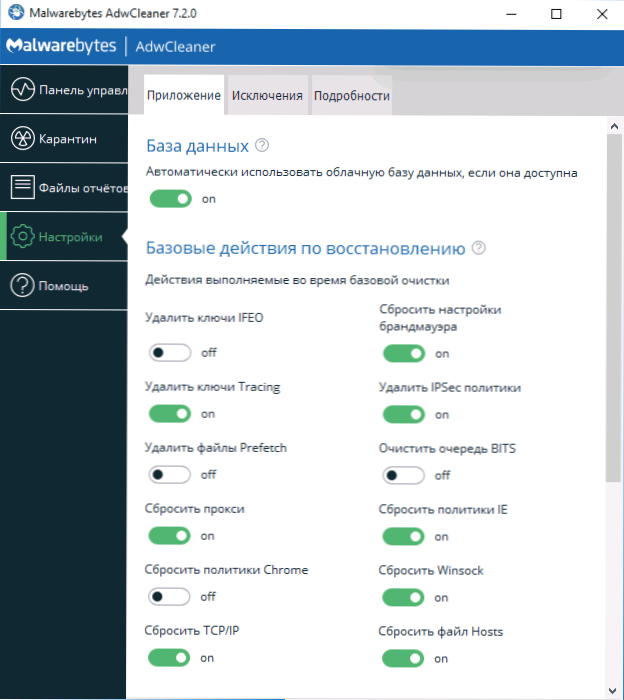Якщо при спробі відкрити будь-який сайт в браузері Google Chrome на комп'ютері або телефоні ви бачите помилку ERR_NAME_NOT_RESOLVED і повідомлення "Не вдається отримати доступ до сайту. Не можу знайти IP-адресу сервера" (раніше - "Неможливо перетворити DNS-адресу сервера" ), то перебуваєте на правильному шляху і, сподіваюся, один з викладених нижче способів виправити цю помилку вам допоможе. Методи виправлення повинні працювати для Windows 10, 8.1 і Windows 7 (також в кінці є способи для Android).
Якщо при спробі відкрити будь-який сайт в браузері Google Chrome на комп'ютері або телефоні ви бачите помилку ERR_NAME_NOT_RESOLVED і повідомлення "Не вдається отримати доступ до сайту. Не можу знайти IP-адресу сервера" (раніше - "Неможливо перетворити DNS-адресу сервера" ), то перебуваєте на правильному шляху і, сподіваюся, один з викладених нижче способів виправити цю помилку вам допоможе. Методи виправлення повинні працювати для Windows 10, 8.1 і Windows 7 (також в кінці є способи для Android).
Проблема може з'явитися після установки будь-якої програми, видалення антивіруса, зміни мережевих налаштувань користувачем або ж в результаті дій вірусу та іншого шкідливого програмного забезпечення. Крім цього, повідомлення може бути і результатом деяких зовнішніх чинників, про які теж поговоримо. Також в інструкції присутня відео про виправлення помилки.
Перше, що слід перевірити, перш ніж приступати до виправлення
Є ймовірність, що з вашим комп'ютером все в порядку і нічого особливо виправляти не потрібно. А тому, перш за все зверніть увагу на наступні пункти і спробуйте їх використовувати, якщо вас застала ця помилка:
- Переконайтеся, що ви ввели адресу сайту правильно: якщо ввести URL неіснуючого сайту, Chrome видасть помилку ERR_NAME_NOT_RESOLVED.
- Перевірте, помилка "Неможливо перетворити DNS адресу сервера" з'являється при вході на один сайт або на всі сайти. Якщо на один - то, можливо, на ньому щось змінюють або тимчасові проблеми у хостинг-провайдера. Можна почекати, а можна спробувати очистити кеш DNS за допомогою команди ipconfig /flushdns в командному рядку від імені адміністратора.
- Якщо є можливість, то перевірте, помилка з'являється на всіх пристроях (телефонах, ноутбуках) або тільки на одному комп'ютері. Якщо на всіх - можливо, проблема у провайдера, варто або почекати, або спробувати Google Public DNS, про що буде далі.
- Цю ж помилку "Не вдалося отримати доступ до сайту" можна отримати, якщо сайт закрився і більше не існує.
- При підключенні через Wi-Fi роутер, вимкніть його з розетки і увімкніть знову, спробуйте зайти на сайт: можливо, помилка зникне.
- Якщо підключення без Wi-Fi роутера, спробуйте зайти в список підключень на комп'ютері, відключити Ethernet (Локальна мережа) підключення і знову включити його.
Використовуємо Google Public DNS, щоб виправити помилку "Не вдалося отримати доступ до сайту. Не можу знайти IP-адресу сервера"
Якщо вищеописане не допомогло виправити помилку ERR_NAME_NOT_RESOLVED, пробуємо зробити наступні прості кроки
- Зайдіть в список підключень комп'ютера.Швидкий спосіб зробити це - натиснути клавіші Win + R на клавіатурі і ввести команду ncpa.cpl
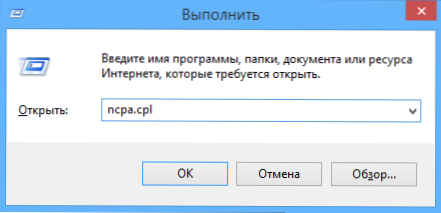
- У списку підключень виберіть те, яке використовується для виходу в Інтернет. Це може бути L2TP підключення Білайн, Швидкісне підключення PPPoE або ж просто підключення по локальній мережі Ethernet. Клацніть по ньому правою кнопкою миші і виберіть пункт "Властивості".
- У списку компонентів, що використовуються підключенням, виберіть "IP версії 4" або "Протокол Інтернету версії 4 TCP / IPv4) і натисніть кнопку" Властивості ".
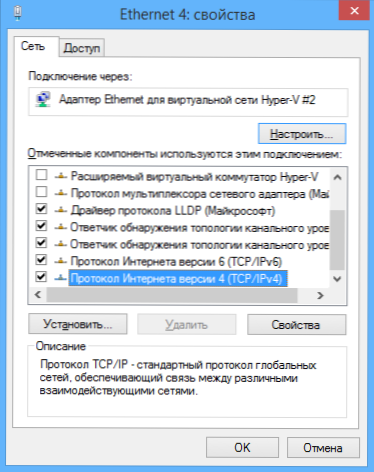
- Подивіться, що встановлено в параметрах DNS-сервера. Якщо встановлено "Отримати адресу DNS-сервера автоматично", відзначте "Використовувати наступні адреси DNS-серверів" і вкажіть значення 8.8.8.8 і 8.8.4.4. Якщо ж в цих параметрах встановлено щось інше (не автоматичне), то для початку спробуйте задати автоматичне отримання адреси DNS-сервера, це може допомогти.

- Після того, як ви зберегли налаштування, запустіть командний рядок від імені адміністратора і виконайте команду ipconfig / flushdns(Ця команда очищає кеш DNS, докладніше: Як очистити кеш DNS в Windows).
Знову спробуйте зайти на проблемний сайт і подивіться, чи збереглася помилка "Неможливо отримати доступ до сайту"
Перевірте, чи запущена служба DNS-клієнт
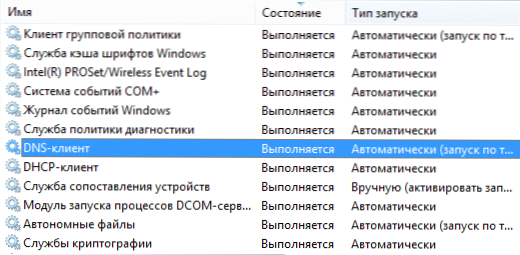
Про всяк випадок, варто подивитися, чи включена служба, що відповідає за перетворення DNS-адрес в Windows. Для цього треба зайти в Панель управління і перейдіть до видів "Значки", якщо у вас стоять "Категорії" (за замовчуванням). Виберіть пункт "Адміністрування", а потім - "Служби" (також можна натиснути Win + R і ввести services.msc, щоб відразу відкрити служби).

Знайдіть у списку службу DNS-клієнт і, якщо вона "Зупинено", а запуск відбувається не автоматично, клікніть двічі по назві служби і встановіть відповідні параметри у вікні, а заодно натисніть кнопку "Запустити".
Скидання параметрів TCP / IP і Інтернету на комп'ютері
Ще один можливий варіант вирішення проблеми - скинути параметри TCP / IP в Windows. Раніше це часто доводилося робити після видалення Avast (зараз, здається, немає) для того, щоб виправити помилки в роботі Інтернету.
Якщо на вашому комп'ютері встановлена Windows 10, то скинути установки Інтернету або протоколу TCP / IP можна таким чином:
- Зайдіть в Параметри - Мережа та Інтернет.
- Внизу сторінки "Стан" натисніть по пункту "Скидання мережі"
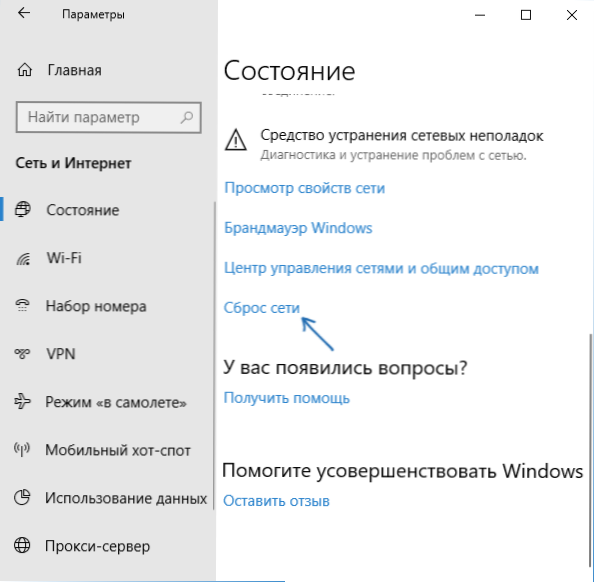
- Підтвердіть скидання мережі і перезавантажте комп'ютер.

Завантажити утиліту Microsoft Fix it зі сторінки офіційного сайту http://support.microsoft.com/kb/299357/ru (На тій же сторінці описано, як можна скинути параметри TCP / IP вручну.)
Перевірка комп'ютера на наявність шкідливих програм, скидання hosts
Якщо ніщо з перерахованого вище не допомогло, а ви впевнені, що помилка не є спричинена певними зовнішніми по відношенню до вашого комп'ютера факторами, рекомендую провести перевірку комп'ютера на наявність шкідливих програм і скинути додаткові параметри Інтернету та мережі. При цьому, навіть якщо у вас вже встановлений хороший антивірус, спробуйте використовувати спеціальні засоби видалення шкідливих і небажаних програм (багато з яких ваш антивірус не бачить), наприклад AdwCleaner:
- У AdwCleaner зайдіть в настройки і включіть всі пункти як на скріншоті нижче
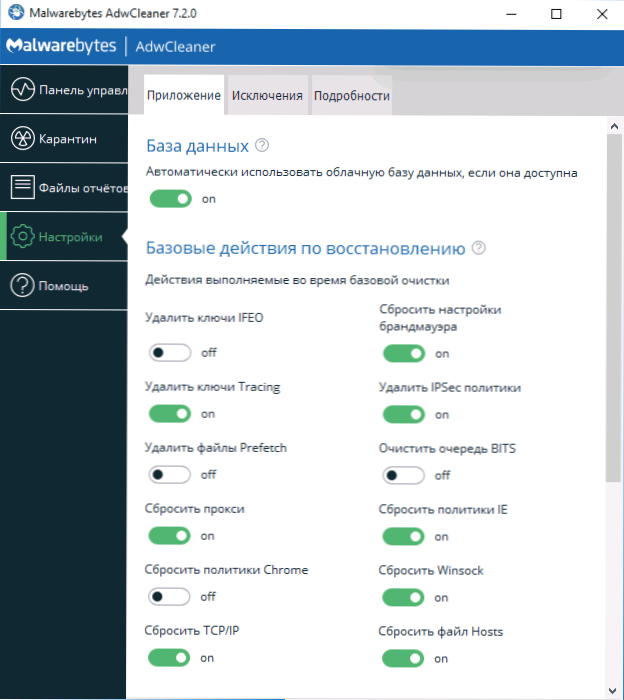
- Після цього перейдіть в пункт "Панель управління" в AdwCleaner, запустіть сканування, а потім виконайте очистку комп'ютера.
Як виправити помилку ERR_NAME_NOT_RESOLVED - відео
Також рекомендую подивитися статтю Сторінки не відкриваються ні в одному браузері - вона також може виявитися корисною.
Виправлення помилки Неможливо отримати доступ до сайту (ERR_NAME_NOT _RESOLVED) на телефоні
Ця ж помилка можлива і в Chrome на телефоні або планшеті.Якщо ви зіткнулися з ERR_NAME_NOT_RESOLVED на Android, спробуйте такі кроки (при цьому враховуйте всі ті ж моменти, які були описані на початку інструкції в розділі про "Що перевірити перед виправленням"):
- Перевірте, чи виявляється помилка тільки по Wi-Fi або і по Wi-Fi і по мобільній мережі. Якщо тільки по Wi-Fi, спробуйте перезавантажити роутер, а також встановити DNS для бездротового підключення. Для цього треба зайти в Настройки - Wi-Fi, утримуйте ім'я поточної мережі, виберіть в меню "Змінити цю мережу" і в додаткових параметрах встановіть Статичний IP з DNS 8.8.8.8 і 8.8.4.4.
- Перевірте, а з'являється помилка в безпечному режимі Android. Якщо немає, то винувато, по всій видимості, якесь недавно встановлений вами додаток. З великою ймовірністю, якийсь антивірус, прискорювач інтернету, чистильник пам'яті або подібне ПО.
Сподіваюся, один із способів дозволить вам виправити проблему і повернути нормальне відкриття сайтів в браузері Chrome.