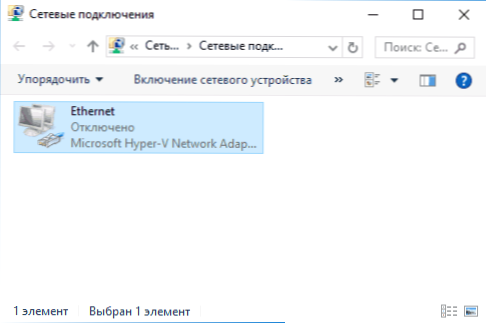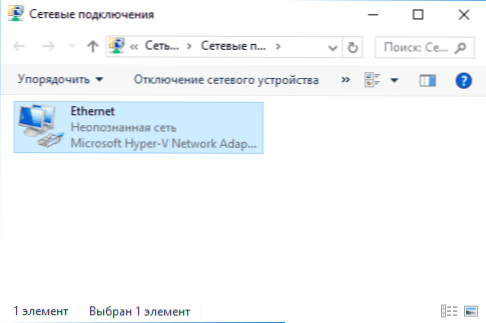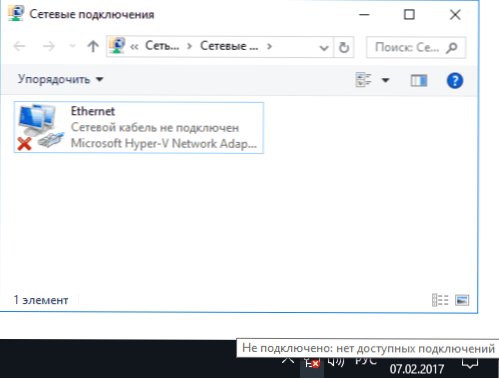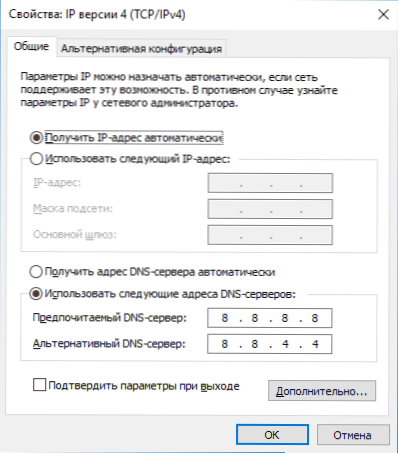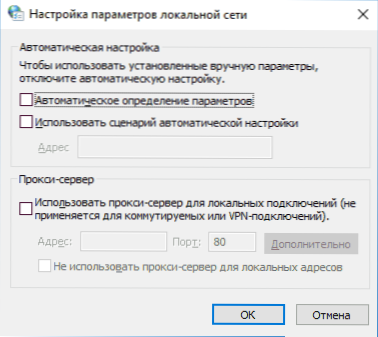У цій інструкції - покроково про те, що робити, якщо не працює інтернет на комп'ютері з Windows 10, 8 і Windows 7 в різних сценаріях: інтернет пропав і перестав підключатися ні з того ні з сього по кабелю провайдера або через роутер, перестав працювати тільки в браузері або певних програмах, працює на старому, але не працює на новому комп'ютері і в інших ситуаціях.
У цій інструкції - покроково про те, що робити, якщо не працює інтернет на комп'ютері з Windows 10, 8 і Windows 7 в різних сценаріях: інтернет пропав і перестав підключатися ні з того ні з сього по кабелю провайдера або через роутер, перестав працювати тільки в браузері або певних програмах, працює на старому, але не працює на новому комп'ютері і в інших ситуаціях.
Примітка: мій досвід говорить про те, що приблизно в 5 відсотках випадків (а це не так мало) причиною того, що Інтернет раптово перестав працювати з повідомленням «Не підключено. Немає доступних підключень" в області повідомлень і "Мережевий кабель не підключений" в вибрати зі списку з'єднань говорить про те, що кабель LAN дійсно не підключений: перевірте і повторно під'єднайте (навіть якщо візуально здається, що проблем немає) кабель як з боку роз'єму мережевої карти комп'ютера, так і з боку роз'єму LAN на роутері, якщо підключення виконується через нього.
- Що робити, якщо Інтернет не працює тільки в браузері
- Перевірка мережевого підключення Ethernet
- Драйвери мережевої карти комп'ютера
- Включення мережевої карти в БІОС (UEFI)
- додаткова інформація
Інтернет не тільки в браузері
Почну з одного з найпоширеніших випадків: Інтернет не працює в браузері, але при цьому продовжують з'єднуватися з Інтернетом Skype і інші месенджери, торрент-клієнт, Windows може перевіряти наявність оновлень.
Зазвичай в такій ситуації значок з'єднання в області повідомлень показує, що доступ в Інтернет є, хоча по факту це не так.
Причинами в даному випадку можуть бути небажані програми на комп'ютері, змінилися налаштування мережевих підключень, проблеми з DNS серверами, іноді - неправильно віддалений антивірус або виконане оновлення Windows ( "велике оновлення" в термінології Windows 10) з встановленим антивірусом.
Дану ситуацію я докладно розглядав в окремому керівництві: Сайти не відкриваються, а Skype працює, в ньому докладно описані способи виправити проблему.
Перевірка мережевого підключення по локальній мережі (Ethernet)
Якщо перший варіант не підходить до вашої ситуації, то рекомендую виконати наступні кроки для перевірки підключення до Інтернету:
- Зайти в список підключень Windows, для цього ви можете натиснути клавіші Win + R на клавіатурі, ввести ncpa.cpl і натиснути Enter.
- Якщо статус підключення "Відключено" (сірий значок), натисніть по ньому правою кнопкою миші і виберіть пункт "Підключити".
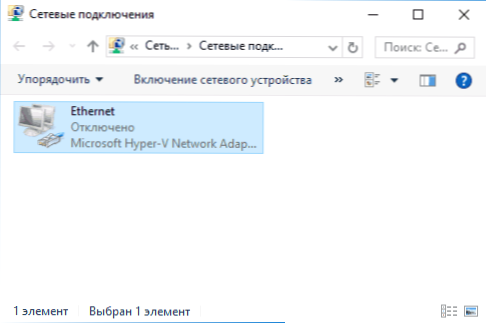
- Якщо статус з'єднання "Невизначена мережа", подивіться інструкції "Невизначена мережа Windows 7" і "Невизначена мережа Windows 10".
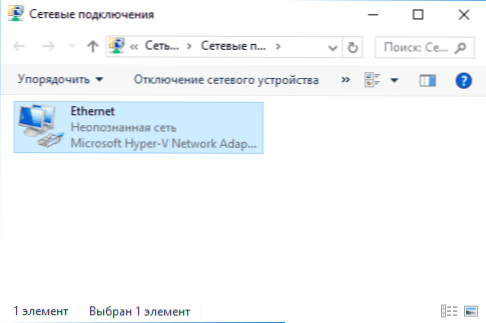
- Якщо ви бачите повідомлення про те, що Мережевий кабель не підключений - можливо, він дійсно не підключений або підключений погано з боку мережевої карти або роутера. Також це можуть бути проблеми з боку провайдера (за умови, що роутер не використовується) або несправність роутера.
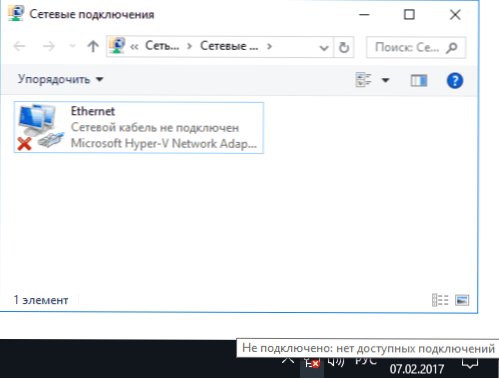
- Якщо в списку немає Ethernet підключення (Підключення по локальній мережі), з великою ймовірністю стане вам у пригоді розділ про установку мережевих драйверів мережевої карти далі в інструкції.
- Якщо статус підключення "нормальний" і відображається ім'я мережі (Мережа 1, 2 і т.д. або ім'я мережі, заданий на роутері), але Інтернет все одно не працює, пробуємо кроки, описані далі.
Зупинимося на пункті 6 - підключення по локальній мережі показує, що все нормально (включено, є ім'я мережі), але при цьому Інтернету немає (цього може супроводжувати повідомлення "Без доступу до Інтернету" і жовтий знак оклику поруч із позначкою з'єднання в області повідомлень) .
Підключення по локальній мережі активно, але Інтернету немає (без доступу до Інтернету)
У ситуації, коли підключення по кабелю працює, але Інтернету немає, можливі кілька поширених причин проблеми:
- При підключенні через роутер: щось не так з кабелем в порте WAN (Internet) на роутері. Перевірте всі підключення кабелів.
- Так само, для ситуації з роутером: збилися налаштування Інтернет-підключення на роутері, перевірте (див. Налаштування роутера). Навіть якщо настройки вірні, перевірте статус підключення в веб-інтерфейсі роутера (якщо не активно, то з якоїсь причини не вдається встановити з'єднання, можливо, виною 3-й пункт).
- Тимчасова відсутність доступу в Інтернет з боку провайдера - таке трапляється не часто, але трапляється. В цьому випадку Інтернет буде недоступний і на інших пристроях через ту ж мережу (перевірте, якщо є можливість), зазвичай проблема виправляється протягом дня.
- Проблеми з параметрами мережевого підключення (доступ до DNS, параметри проксі-сервера, параметри TCP / IP). Способи вирішення для даного випадку описані в згадуваній вище статті Сайти не відчиняються і в окремому матеріалі Чи не працює Інтернет в Windows 10.
Для 4-го пункту з тих дій, який можна спробувати в першу чергу:
- Зайти в список з'єднань, натиснути правою кнопкою по Інтернет-підключення - "Властивості". У списку протоколів вибрати "IP версії 4", натиснути "Властивості". Встановити "Використовувати наступні адреси DNS-серверів" і вказати 8.8.8.8 і 8.8.4.4 відповідно (а якщо, там вже були встановлені адреси, то, навпаки, спробувати "Отримати адресу DNS-сервера автоматично). Після цього бажано очистити кеш DNS.
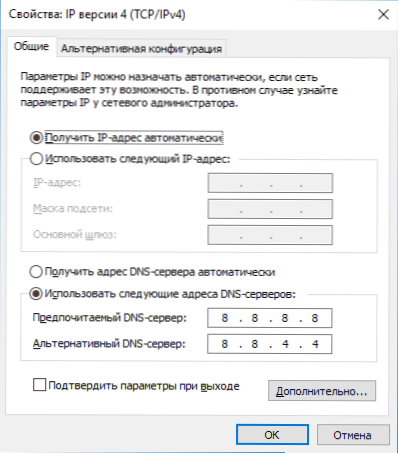
- Зайти в панель управління (вгорі праворуч, в пункті "Перегляд" поставте "Значки") - "Властивості браузера". На вкладці "Підключення" натисніть "Налаштування мережі". Зніміть всі позначки, якщо хоча б одна встановлена. Або, якщо не встановлена жодна - спробуйте включити "Автоматичне визначення параметрів".
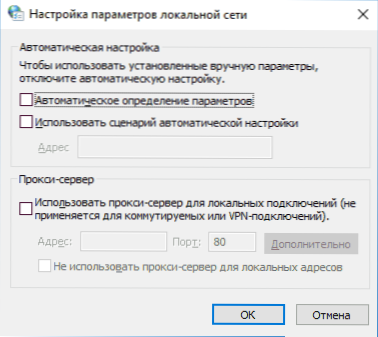
Якщо ці два способи не допомогли, спробуйте більш витончені методи вирішення проблеми з окремих інструкцій, наведених вище в 4-му пункті.
Примітка: якщо ви тільки що встановили роутер, підключили його кабелем до комп'ютера і на комп'ютері немає Інтернету, то з великою ймовірністю ви просто поки не налаштували ваш роутер правильно. Як тільки це буде зроблено, Інтернет повинен з'явитися.
Драйвери мережевої карти комп'ютера і відключення LAN в BIOS
Якщо проблема з Інтернетом з'явилася після переустановлення Windows 10, 8 або Windows 7, а також в тих випадках, коли в списку мережевих підключень відсутня підключення по локальній мережі, проблема з великою ймовірністю викликана тим, що не встановлені необхідні драйвери мережевої карти. Рідше - тим, що Ethernet адаптер відключений в БІОС (UEFI) комп'ютера.
В даному випадку слід виконати наступні кроки:
- Зайдіть в диспетчер пристроїв Windows, для цього натисніть клавіші Win + R, введіть devmgmt.msc і натисніть Enter.
- У диспетчері пристроїв в пункті меню "Вид" включите показ прихованих пристроїв.
- Перевірте, чи є в списку "Мережеві адаптери" мережева карта і чи є в списку будь-які невідомі пристрої (якщо такі відсутні, можливо, мережева карта відключена в БІОС).

- Зайдіть на офіційний сайт виробника материнської плати комп'ютера (див. Як дізнатися, яка материнська плата на комп'ютері) або, якщо це "фірмовий" комп'ютер, то на офіційний сайт виробника ПК і в розділі "Підтримка" завантажте драйвер для мережевої карти. Зазвичай він має назву, що містить LAN, Ethernet, Network. Найпростіший спосіб знайти потрібний сайт і сторінку на ньому - ввести в пошуковику запит, що складається з моделі ПК або материнської плати і слова "підтримка", зазвичай перший результат і є офіційною сторінкою.
- Встановіть цей драйвер і перевірте, чи заробив Інтернет.
Можливо, в даному контексті виявиться корисним: Як встановити драйвер невідомого пристрою (якщо в списку в диспетчері завдань є невідомі пристрої).
Параметри мережевої карти в БІОС (UEFI)
Іноді може виявитися, що мережевий адаптер відключений в БІОС. В даному випадку ви точно не побачите мережевих карт в диспетчері пристроїв, а підключення по локальній мережі - вибрати зі списку з'єднань.
Параметри вбудованої мережної карти комп'ютера можуть розташовуватися в різних розділах BIOS, завдання - знайти і включити її (встановити значення Enabled). Тут може допомогти: Як зайти в БІОС / UEFI в Windows 10 (актуально і для інших систем).

Типові розділи БІОСа, де може перебувати потрібний пункт:
- Advanced - Hardware
- Integrated Peripherals
- On-board device configuration
У разі, якщо в одному з таких або схожих розділів LAN (може називатися Ethernet, NIC) адаптер відключений, спробуйте включити його, зберегти настройки і перезавантажити комп'ютер.
додаткова інформація
Якщо до поточного моменту розібратися з тим, чому не працює Інтернет не вдалося, так само як і змусити його заробити, може виявитися корисною наступна інформація:
- У Windows, в Панель управління - Пошук та усунення несправностей є засіб для автоматичного виправлення проблем з підключенням до Інтернету.Якщо воно не виправить ситуацію, але повідомить будьте готовими описати проблему, спробуйте виконати пошук в інтернеті за текстом цієї проблеми. Один з поширених випадків: Мережевий адаптер не має допустимих параметрів настройки IP.
- Якщо у вас Windows 10, подивіться наступні два матеріали, можуть спрацювати: Чи не працює Інтернет в Windows 10, Як скинути мережеві настройки Windows 10.
- Якщо у вас новий комп'ютер або материнська плата, а провайдер обмежує доступ до інтернету по MAC-адресу, то слід повідомити йому новий MAC-адресу.
Сподіваюся, якийсь із варіантів вирішення проблеми з Інтернетом на комп'ютері по кабелю підійшов для вашого випадку. Якщо ж ні - опишіть ситуацію в коментарях, постараюся допомогти.