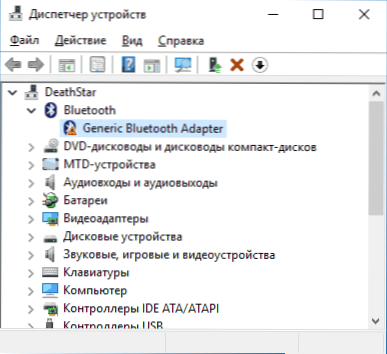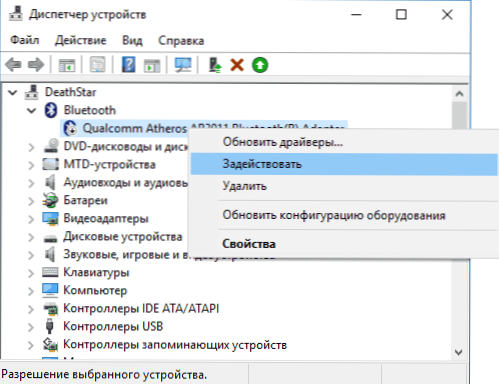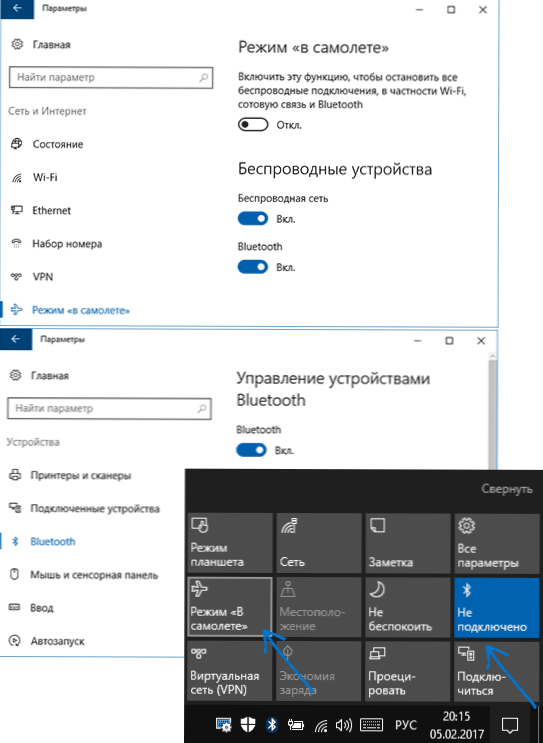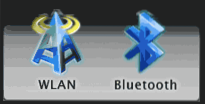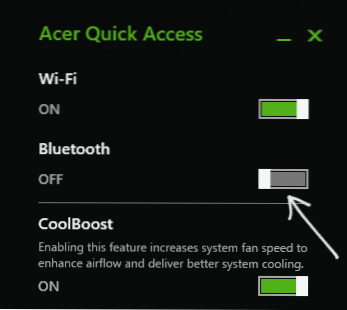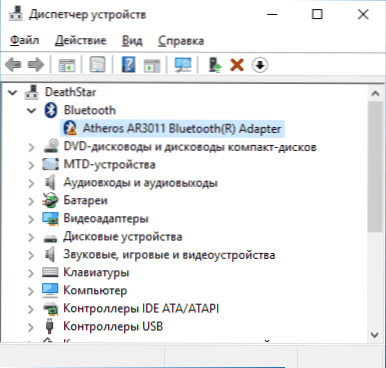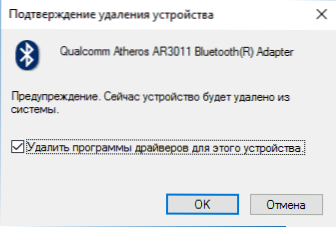Після установки Windows 10, 8 або Windows 7, або ж просто, вирішивши одного разу скористатися цією функцією для передачі файлів, підключення бездротових миші, клавіатури або колонок, користувач може виявити, що Bluetooth на ноутбуці не працює.
Після установки Windows 10, 8 або Windows 7, або ж просто, вирішивши одного разу скористатися цією функцією для передачі файлів, підключення бездротових миші, клавіатури або колонок, користувач може виявити, що Bluetooth на ноутбуці не працює.
Частково тема вже зачіпалася в окремій інструкції - Як включити Bluetooth на ноутбуці, в даному ж матеріалі більш детально про те, що робити якщо функція зовсім не працює і Bluetooth не включається, виникають помилки в диспетчері пристроїв або при спробі встановити драйвер, або функціонує не так , Як очікується.
- Дізнаємося, чому не працює Bluetooth
- Відключений Bluetooth адаптер
- Функціональні клавіші ноутбука для включення Bluetooth
- Включення Bluetooth засобами Windows 10, 8 і Windows 7
- Утиліти ноутбуків Asus, Acer, HP, Lenovo, Dell для включення і виключення Bluetooth
- Як включити Bluetooth в БІОС (UEFI)
- Установка драйверів Bluetooth на ноутбуці
- додаткова інформація
З'ясовуємо, чому не працює Bluetooth
Перш ніж почати безпосередні дії щодо виправлення проблеми, рекомендую виконати наступні прості кроки, які допоможуть зорієнтуватися в ситуації, припустити, чому не працює Bluetooth на вашому ноутбуці і, можливо, заощадити час при подальших діях.
- Загляньте в диспетчер пристроїв (натисніть клавіші Win + R на клавіатурі, введіть devmgmt.msc).
- Зверніть увагу, чи є в списку пристроїв модуль Bluetooth.
- Якщо пристрої Bluetooth присутні, але їх назви - "Generic Bluetooth Adapter" і (або) Microsoft Bluetooth Enumerator, то найімовірніше вам слід перейти до розділу поточної інструкції, що стосується установки драйверів Bluetooth.
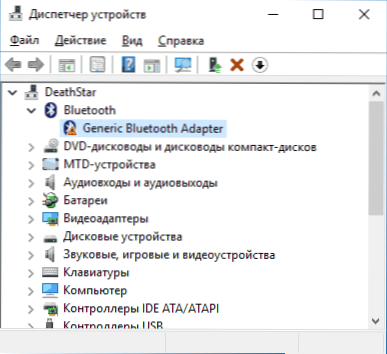
- Коли пристрої Bluetooth присутні, але поруч з його значком є зображення "Стрілки вниз" (що означає, що пристрій відключено), то натисніть по такому пристрою правою кнопкою миші і виберіть пункт меню "Задіяти".
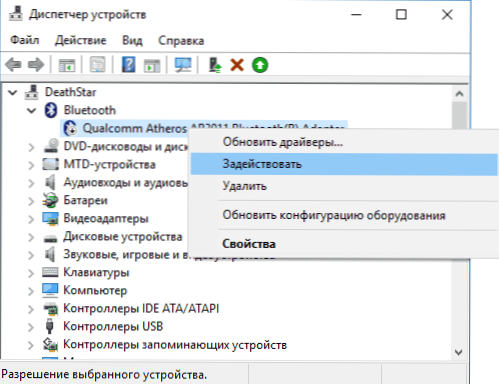
- Якщо ви підходите до пристрою Bluetooth присутній жовтий знак оклику, то з найбільшою ймовірністю ви знайдете рішення проблеми в розділах про установку драйверів Bluetooth і в розділі "Додаткова інформація" далі в інструкції.
- У разі, коли пристроїв Bluetooth немає в списку - в меню диспетчера пристроїв натисніть "Вид" - "Показати приховані пристрої". Якщо нічого схожого не з'явилося, можливо, адаптер відключений фізично або в БІОС (див. Розділ про відключення і включення Bluetooth в БІОС), вийшов з ладу, або неправильно инициализируется (про це в розділі "Додатково" даного матеріалу).
- Якщо ж Bluetooth адаптер працює, відображається в диспетчері пристроїв і не має імені Generic Bluetooth Adapter, то розбираємося з тим, як ще він міг бути відключений, до чого прямо зараз і приступимо.
Якщо, пройшовши за списком, ви зупинилися на 7-му пункті, можна припустити, що необхідні драйвери Bluetooth адаптера вашого ноутбука встановлені, і, ймовірно, пристрій працює, але відключено.
Тут варто відзначити: статус "Пристрій працює нормально" і його "включеність" в диспетчері пристроїв не говорить про те, що воно не відключено, так як модуль Bluetooth може відключатися іншими засобами системи і ноутбука.
Відключений Bluetooth модуль (модуль)
Перша з можливих причин ситуації - відключений Bluetooth модуль, особливо якщо ви часто користуєтеся Bluetooth, зовсім недавно все працювало і раптово, без переустановлення драйверів або Windows, перестало працювати.
Далі про те, якими засобами може бути вимкнений модуль Bluetooth на ноутбуці і як його знову включити.
функціональні клавіші
Причиною того, що не працює Bluetooth може виявитися його відключення за допомогою функціональної клавіші (клавіші у верхньому ряду, можуть діяти при утриманні клавіші Fn, а іноді - без неї) на ноутбуці.При цьому, таке може відбуватися в результаті випадкових натискань клавіш (або, коли ноутбуком заволодіває дитина або котячий).
Якщо у верхньому ряду клавіатури ноутбука є клавіша із зображенням літака (режим "в Літаку") або емблеми Bluetooth, спробуйте натиснути її, а також Fn + цю клавішу, можливо вже це включить модуль Bluetooth.

При відсутності клавіш режиму "в літаку" і Bluetooth, перевірте, чи працює те ж саме, але з клавішею, на якій зображений значок Wi-Fi (така присутня майже на будь-якому ноутбуці). Також, на деяких ноутбуках може існувати апаратний перемикач бездротових мереж, який відключає в тому числі і Bluetooth.
Примітка: якщо ці клавіші ніяк не впливають ні на стан Bluetooth ні на включення-виключення Wi-Fi, це може говорити про те, що для функціональних клавіш не встановлені необхідні драйвери (при цьому яскравість і гучність можуть регулюватися і без драйверів), докладніше на цю тему: Чи не працює клавіша Fn на ноутбуці.
Bluetooth відключений в Windows
У Windows 10, 8 і Windows 7 модуль Bluetooth може бути відключений за допомогою параметрів і стороннього ПО, що для початківця користувача може виглядати як "не працює".
- Windows 10 - відкрийте повідомлення (значок справа внизу в панелі завдань) і перевірте, чи не включена там режим "У літаку" (і чи включений там же Bluetooth, якщо є відповідна плитка).Якщо режим літака вимкнений, зайдіть в Пуск - Параметри - Мережа та Інтернет - Режим в літаку і перевірте, чи включений Bluetooth в розділі "Бездротові пристрої". І ще одне розташування, де можна вмикати та вимикати Bluetooth в Windows 10: "Параметри" - "Пристрої" - "Bluetooth".
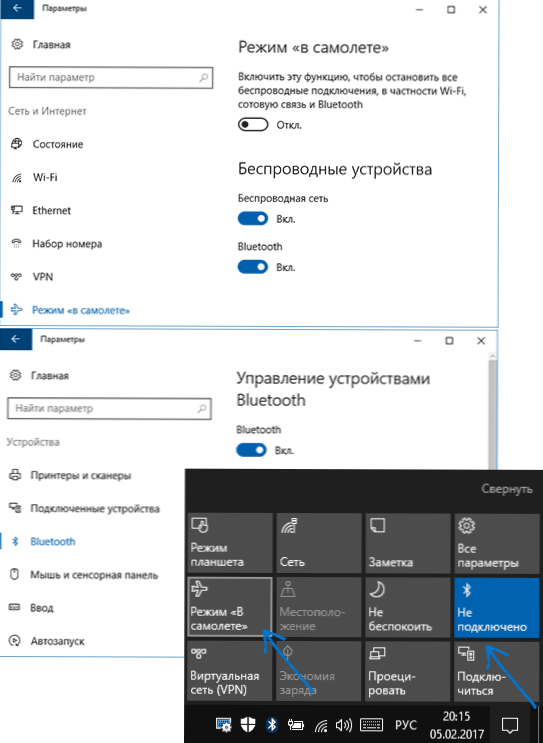
- Windows 8.1 і 8 - загляньте в параметри комп'ютера. Причому в Windows 8.1 вмикати або вимикати Bluetooth перебуває в "Мережа" - "Режим в літаку", а в Windows 8 - в "Параметри комп'ютера" - "Бездротова мережа" або в "Комп'ютер і пристрої" - "Bluetooth".
- У Windows 7 - тут не передбачено окремих параметрів для відключення Bluetooth, але про всяк випадок перевірте такий варіант: якщо в панелі завдань присутній значок Bluetooth, натисніть по ньому правою кнопкою миші і перевірте, чи немає опції для включення-відключення функції (для деяких модулів BT вона може бути присутнім). Якщо значка немає, подивіться, чи немає пункту для настройки Bluetooth в панелі управління. Також опція включення і відключення може бути присутнім в програми - стандартні - Центр мобільності Windows.
Утиліти виробника ноутбука для включення і виключення Bluetooth
Ще один можливий для всіх версій Windows варіант - включення режиму польоту або відключення Bluetooth за допомогою програм від виробника ноутбука.Для різних марок і моделей ноутбуків це різні утиліти, але всі вони можуть, в тому числі, перемикати стан модуля Bluetooth:
- На ноутбуках Asus - Wireless Console, ASUS Wireless Radio Control, Wireless Switch
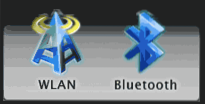
- HP - HP Wireless Assistant
- Dell (і деякі інші марки ноутбуків) - управління Bluetooth вбудовується в програму "Центр мобільності Windows" (Mobility Center), яку можна знайти в "Стандартних" програмах.
- Acer - утиліта Acer Quick Access.
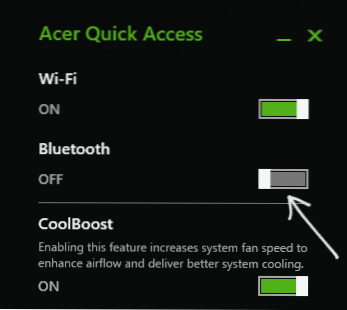
- Lenovo - на Lenovo утиліта запускається по Fn + F5 і входить до складу Lenovo Energy Manager.
- На ноутбуках інших марок як правило присутні аналогічні утиліти, які можна завантажити з офіційного сайту виробника.
Якщо у вас немає вбудованих утиліт виробника для вашого ноутбука (наприклад, ви встановлювали Windows) і вирішили не встановлювати фірмовий софт, рекомендую спробувати встановити (зайшовши на офіційну сторінку підтримки саме вашої моделі ноутбука) - трапляється, що переключитися між Bluetooth модуля вдається тільки в них (при наявності оригінальних драйверів, природно).
Включення і відключення Bluetooth в БІОС (UEFI) ноутбука
Деякі ноутбуки мають опцію включення і відключення модуля Bluetooth в БІОС. Серед таких - деякі Lenovo, Dell, HP і не тільки.
Знайти пункт для включення і відключення Bluetooth при його наявності зазвичай можна на вкладці "Advanced" або System Configuration в БІОС в пунктах "Onboard Device Configuration", "Wireless", "Built-in Device Options" при цьому значення Enabled = "Включено".

При відсутності пунктів зі словами "Bluetooth", зверніть на наявність пунктів WLAN, Wireless і, якщо вони "Disabled", спробуйте також переключити на "Enabled", буває, що єдиний пункт відповідає за включення і відключення всіх бездротових інтерфейсів ноутбука.
Установка драйверів Bluetooth на ноутбуці
Одна з найпоширеніших причин того, що Bluetooth не працює або не включається - відсутність необхідних драйверів або невідповідні драйвери. Основні ознаки цього:
- Пристрій Bluetooth в диспетчері пристроїв носить назву "Generic Bluetooth Adapter", або зовсім відсутній, але в списку є невідомий пристрій.
- Модуль Bluetooth має жовтий знак оклику в диспетчері пристроїв.
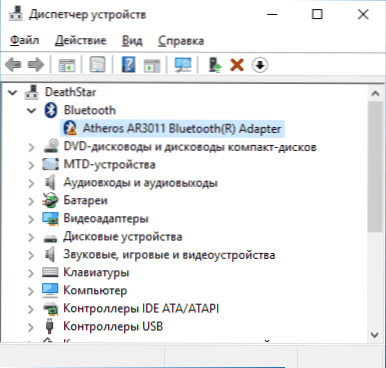
Примітка: якщо ви вже пробували оновити драйвер Bluetooth за допомогою диспетчера пристроїв (пункт "Оновити драйвер"), то слід розуміти, що повідомлення системи про те, що драйвер не потребує оновлення зовсім не говорить про те, що це дійсно так, а лише повідомляє про те, що Windows вам не може запропонувати іншого драйвера.
Наше завдання - встановити необхідний драйвер Bluetooth на ноутбук і перевірити, чи вирішить це проблему:
- Скачайте драйвер Bluetooth з офіційної сторінки вашої моделі ноутбука, знайти яку можна за запитами на кшталт "Модель_ноутбука підтримка"Або"Модель_ноутбука support"(Якщо там кілька різних драйверів Bluetooth, наприклад, Atheros, Broadcom і Realtek, або жодного - про цю ситуацію див. Далі). При відсутності драйвера для поточної версії Windows, скачайте драйвер для найближчої, обов'язково в тій же розрядності (див. як дізнатися розрядність Windows).
- Якщо у вас вже встановлений якийсь драйвер Bluetooth (тобто не Generic Bluetooth Adapter), то відключіться від Інтернету, в диспетчері пристроїв клікніть по адаптера правою кнопкою миші і виберіть "Видалити", видаліть в тому числі драйвер і ПО, зазначивши відповідний пункт.
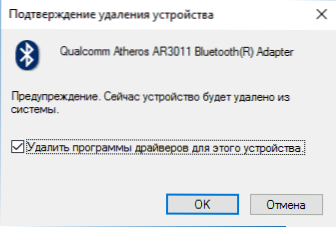
- Запустіть установку оригінального драйвера Bluetooth.
Нерідко, на офіційних сайтах для однієї моделі ноутбука може бути викладено кілька різних драйверів Bluetooth або жодного. Як бути в цьому випадку:
- Зайдіть в диспетчер пристроїв, натисніть правою кнопкою миші по Bluetooth адаптера (або невідомому пристрою) і виберіть пункт "Властивості".
- На вкладці "Відомості" в поле "Властивість" виберіть пункт "ВД обладнання" і скопіюйте останній рядок з поля "Значення".
- Зайдіть на сайт devid.info і вставте в поле пошуку не німий скопійоване значення.

У списку внизу сторінки результатів пошуку devid.info ви побачите, які драйвери підходять для цього пристрою (завантажувати звідти їх не потрібно - виконуйте завантаження на офіційному сайті).Детальніше про цей спосіб установки драйверів: Як встановити драйвер невідомого пристрою.
Коли немає жодного драйвера: зазвичай це означає, що для установки присутній єдиний комплект драйверів на Wi-Fi і Bluetooth, зазвичай розміщується під назвою, що містить слово "Wireless".
З великою ймовірністю, якщо проблема була саме в драйверах, Bluetooth запрацює після їх успішної установки.
додаткова інформація
Трапляється, що ніякі маніпуляції не допомагають включити Bluetooth і він все так само не працює, при такому сценарії можуть виявитися корисними наступні пункти:
- Якщо раніше все справно працювало, можливо, слід спробувати відкотити драйвер модуля Bluetooth (можна зробити на вкладці "Драйвер" у властивостях пристрою в диспетчері пристроїв, за умови, що кнопка активна).
- Іноді буває, що офіційний інсталятор драйвера повідомляє про те, що драйвер не підходить для цієї системи. Можна спробувати розпакувати інсталятор з допомогою програми Universal Extractor і після цього встановити драйвер вручну (Диспетчер пристроїв - Правий клік по адаптера - Оновити драйвер - Виконати пошук драйверів на цьому комп'ютері - Вказати папку з файлами драйвера (зазвичай містить inf, sys, dll).

- Якщо модулі Bluetooth не відображаються, але в списку "Контролери USB" в диспетчері присутній відключене або приховане пристрій (в меню "Вид" включите показ прихованих пристроїв), для якого вказана помилка "Збій запиту дескриптора пристрою", то спробуйте дії з відповідною інструкцією - збій запиту дескриптора пристрою (код 43), є ймовірність того, що це і є ваш Bluetooth модуль, який не може бути инициализирован.
- Для деяких ноутбуків для роботи Bluetooth необхідна наявність не тільки оригінальних драйверів бездротового модуля, але і драйверів чіпсета і управління електроживленням. Встановіть їх з офіційного сайту виробника для вашої моделі.
Мабуть, це все, що я можу запропонувати на тему відновлення працездатності Bluetooth на ноутбуці. Якщо ніщо із зазначеного не допомогло, навіть не знаю, чи зможу я щось додати, але в будь-якому випадку - пишіть коментарі, тільки постарайтеся описати проблему максимально докладно із зазначенням точної моделі ноутбука і вашої операційної системи.