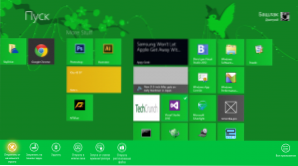Як і в будь-який інший операційній системі, в Windows 8 Вам напевно захочеться змінити оформленняна свій смак. У цьому уроці мова піде про те, як змінити кольори, фонове зображення, порядок розташування додатків Metro на початковому екрані, а також про створення груп додатків. Також може зацікавити: Як встановити тему оформлення Windows 8 і 8.1
Як і в будь-який інший операційній системі, в Windows 8 Вам напевно захочеться змінити оформленняна свій смак. У цьому уроці мова піде про те, як змінити кольори, фонове зображення, порядок розташування додатків Metro на початковому екрані, а також про створення груп додатків. Також може зацікавити: Як встановити тему оформлення Windows 8 і 8.1
Уроки Windows 8 для початківців
- Перший погляд на Windows 8 (частина 1)
- Перехід на Windows 8 (частина 2)
- Початок роботи (частина 3)
- Зміна оформлення Windows 8 (частина 4, ця стаття)
- Встановлення програм (частина 5)
- Як повернути кнопку Пуск в Windows 8
Перегляд налаштувань оформлення
Наведіть курсор миші в один з кутів справа, для того, щоб відкрилася панель Charms, натисніть "Параметри" і внизу виберіть "Зміна параметрів комп'ютера".
За замовчуванням у Вас буде обраний пункт "Персоналізація".

Налаштування персоналізації Windows 8 (натисніть, щоб збільшити картинку)
Зміна малюнка екрану блокування
- У пункті налаштувань персоналізація виберіть "Екран блокування"
- Виберіть один із запропонованих малюнків в якості фонового для екрану блокування в Windows 8. Також Ви можете вибрати свій малюнок, натиснувши кнопку "Огляд".
- Екран блокування з'являється після декількох хвилин відсутності активних дій з боку користувача.Крім цього, його можна викликати, натиснувши на іконку користувача на початковому екрані Windows 8 і вибравши пункт "Блокувати". Аналогічну дію викликається натисканням гарячих клавіш Win + L.
Зміна фонового малюнка головного екрана
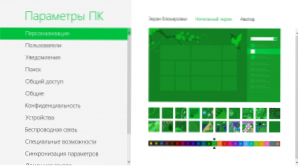
Зміна фонового малюнка і колірної схеми
- В налаштуваннях персоналізації виберіть "Початковий екран"
- Змініть фонове зображення і колірну схему відповідно до своїх уподобань.
- Про те, як додати власні колірні схеми і фонові зображення екрана запуску в Windows 8 я обов'язково напишу, стандартними засобами цього зробити не можна.
Зміна малюнка облікового запису (аватара)

Зміна аватара облікового запису Windows 8
- У пункті "персоналізація" виберіть Аватар, і встановіть потрібне зображення, натиснувши кнопку "Огляд". Також Ви можете зробити знімок з веб-камери вашого пристрою і використовувати його в якості аватара.
Розташування додатків на головному екрані Windows 8
Найімовірніше, Вам захочеться змінити розташування додатків Metro на початковому екрані. Можливо, Ви захочете відключити анімацію на деяких плиток, а якісь взагалі прибрати з екрану, не видаляючи при цьому додаток.
- Для того, щоб перемістити додаток в інше розташування, досить перетягнути його плитку в бажане місце
- Якщо потрібно включити або виключити відображення живої плитки (анімованої), натисніть правою клавішею миші по ній, і, в який з'явився внизу меню виберіть "Відключити динамічні плитки".
- Щоб розташувати будь-яка програма на початковому екрані, клацніть правою кнопкою миші на порожньому місці початкового екрана. Потім в меню виберіть пункт "всі програми". Знайдіть цікавить Вас додаток і, клікнувши по ньому правою кнопкою миші виберіть у контекстному меню "Закріпити на початковому екрані".

Закріпити додаток на початковому екрані
- Щоб прибрати додаток з початкового екрана, не видаляючи його, клацніть по ньому правою клавішею миші та виберіть пункт "Відмінити закріплення від початкового екрану".
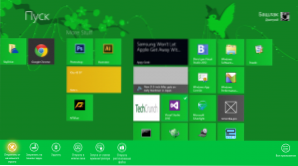
Прибрати додаток з початкового екрана Windows 8
Створення груп додатків
Для того, щоб організувати додатки на початковому екрані в зручні групи, а також дати назви цих груп, виконайте наступне:
- Перетягніть додаток вправо, на порожню область початкового екрану Windows 8. Відпустіть його, коли побачите, що з'явився роздільник групи.В результаті, плитка додатки виявиться відділена від попередньої групи. Тепер Ви можете додати в цю групу і інші додатки.
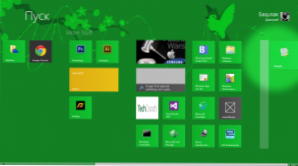
Створення нової групи додатків Metro
Зміна назви груп
Для того, щоб змінити назви груп додатків на головному екрані Windows 8, натисніть мишкою в правому нижньому кутку екрана запуску, в результаті чого зменшиться масштаб екрану. Ви побачите все групи, кожна з яких складається з декількох квадратних іконок.
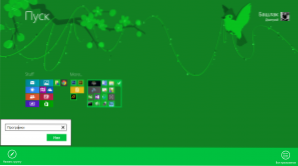
Зміна назв груп додатків
Клацніть правою клавішею миші по групі, якій потрібно встановити назву, виберіть пункт меню "Назвати групу". Введіть бажане ім'я групи.
На цей раз все. Не буду говорити, про що буде наступна стаття. Минулого разу сказав, що про встановлення та видалення програм, а написав про оформлення.