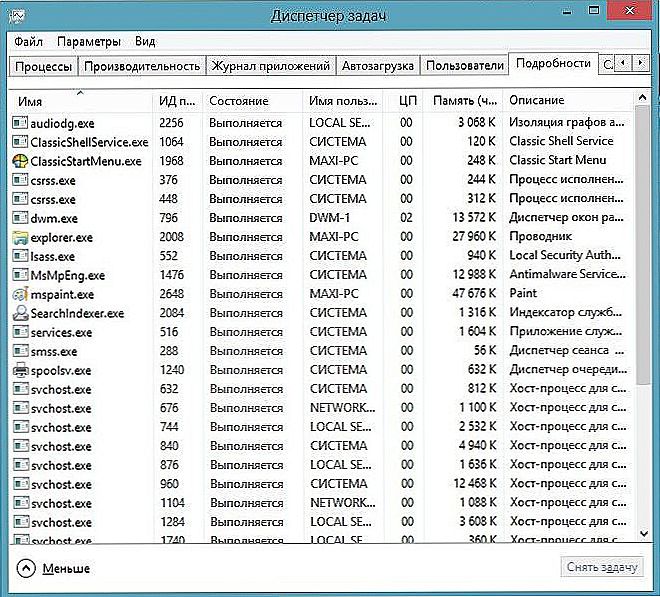Питанням про відключення служб Windows 10 і тому, для яких з них можна безпечно змінити тип запуску цікавляться зазвичай в цілях підвищити продуктивність системи. Незважаючи на те, що це дійсно може злегка прискорити роботу комп'ютера або ноутбука, я не рекомендую відключати служби тим користувачам, які не вміють самостійно вирішити проблеми, які теоретично можуть виникнути після цього. Власне, я взагалі не рекомендую відключати системні служби Windows 10.
Питанням про відключення служб Windows 10 і тому, для яких з них можна безпечно змінити тип запуску цікавляться зазвичай в цілях підвищити продуктивність системи. Незважаючи на те, що це дійсно може злегка прискорити роботу комп'ютера або ноутбука, я не рекомендую відключати служби тим користувачам, які не вміють самостійно вирішити проблеми, які теоретично можуть виникнути після цього. Власне, я взагалі не рекомендую відключати системні служби Windows 10.
Нижче - список служб, які можна відключити в Windows 10, інформація про те, як це зробити, а також деякі пояснення по окремим пунктам. Ще раз зазначу: робіть це тільки в разі, якщо знаєте, що робите. Якщо ж таким чином ви просто хочете прибрати "гальма", які вже є в системі, то відключення служб найімовірніше не спрацює, краще звернути увагу на те, що описано в інструкції Як прискорити Windows 10, а також на установку офіційних драйверів вашого обладнання.
Перші два розділи керівництва описують способи ручного відключення служб Windows 10, а також містять список тих з них, вимкнути які в більшості випадків безпечно.Третій розділ - про безкоштовну програму, яка може в автоматичному режимі відключити "непотрібні" служби, а також повернути всі настройки в значення за замовчуванням, якщо щось пішло не так. І в завершенні відео інструкція, в якій показано все, що описано вище.
Як відключити служби в Windows 10
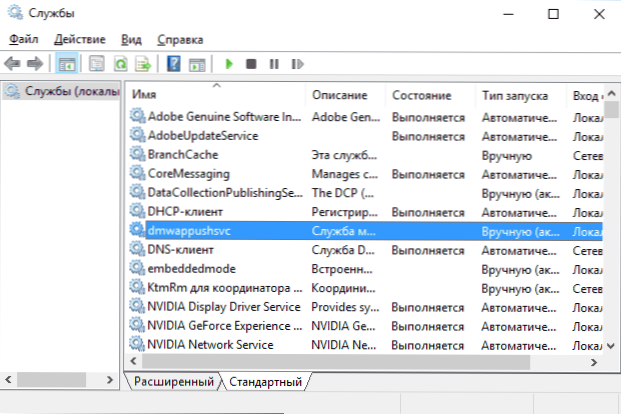
Почнемо з того, як саме відключаються служби. Це можна зробити декількома способами, з яких рекомендованим є вхід в "Служби" шляхом натискання Win + R на клавіатурі і введення services.msc або через пункт панелі управління "Адміністрування" - "Служби" (другий спосіб - вхід в msconfig на вкладку "Служби").
В результаті запускається вікно зі списком служб Windows 10, їх станом і типом запуску. При подвійному натисканні на будь-який з них, ви можете зупинити або запустити службу, а також змінити тип запуску.
Типи запуску бувають: Автоматично (і відкладений варіант) - запуск служби при вході в Windows 10, вручну - запуск служби в той момент, коли вона потрібна ОС або будь-якій програмі, відключена - служба не може бути запущена.

Крім цього, ви можете відключити служби за допомогою командного рядка (від Адміністратора) за допомогою команди sc config "ім'я_служби" start = disabled де "ім'я_служби" - системне ім'я, яке використовується Windows 10,видно у верхньому пункті при перегляді інформації про будь-який з служб по подвійному кліку).
Додатково зазначу, що настройки служб впливають на всіх користувачів Windows 10. Самі ж ці настройки за замовчуванням знаходяться в гілці реєстру HKEY_LOCAL_MACHINE \ SYSTEM \ CurrentControlSet \ services \ - ви можете попередньо експортувати даний розділ за допомогою редактора реєстру, щоб мати можливість швидко відновити значення за замовчуванням. Ще краще - попередньо створити точку відновлення Windows 10, в разі чого її можна використовувати і з безпечного режиму.
І ще одне зауваження: частина служб можна не тільки відключити, але і видалити, видаливши непотрібні вам компоненти Windows 10. Зробити це можна через панель управління (зайти в неї можна через правий клік по пуску) - програми та компоненти - включення або відключення компонентів Windows .
Служби, які можна відключити
Нижче - список служб Windows 10, які ви можете відключити за умови, що функції, які надаються ними, не використовуються вами. Також для окремих служб я привів додаткові примітки, які можуть допомогти прийняти рішення про доцільність виключення тієї чи іншої служби.
- Факс
- NVIDIA Stereoscopic 3D Driver Service (для відеокарт NVidia, якщо ви не використовуєте 3D стерео зображення)
- Служба загального доступу до портів Net.Tcp
- робочі папки
- Служба маршрутизатора AllJoyn
- посвідчення додатки
- Служба шифрування дисків BitLocker
- Служба підтримки Bluetooth (якщо ви не використовуєте Bluetooth)
- Служба ліцензій клієнта (ClipSVC, після відключення може призвести до її додатки магазину Windows 10)
- браузер комп'ютерів
- Dmwappushservice
- Служба географічного положення
- Служба обміну даними (Hyper-V). Служби Hyper-V має сенс відключати тільки якщо ви не використовуєте віртуальні машини Hyper-V.
- Служба завершення роботи в якості гостя (Hyper-V)
- Служба пульсу (Hyper-V)
- Служба сеансів віртуальних машин Hyper-V
- Служба синхронізації часу Hyper-V
- Служба обміну даними (Hyper-V)
- Служба віртуалізації віддалених робочих столів Hyper-V
- Служба спостереження за датчиками
- Служба даних датчиків
- служба датчиків
- Функціональні можливості для підключених користувачів і телеметрія (Це один з пунктів, щоб відключити стеження Windows 10)
- Загальний доступ до підключення до Інтернету (ICS). За умови, що ви не використовуєте функції загального доступу до Інтернету, наприклад, для роздачі Wi-Fi з ноутбука.
- Мережева служба Xbox Live
- Superfetch (за умови, що ви використовуєте SSD)
- Диспетчер друку (якщо ви не використовуєте функції друку, в тому числі вбудовану в Windows 10 друк в PDF)
- Біометрична служба Windows
- віддалений реєстр
- Вторинний вхід в систему (за умови, що ви його не використовуєте)
Якщо вам не чужий англійську мову, то, мабуть, найповнішу інформацію про служби Windows 10 в різних редакціях, параметрах їх запуску за замовчуванням і безпечних значеннях, ви можете почерпнути на сторінці blackviper.com/service-configurations/black-vipers-windows-10-service-configurations/.
Програма для відключення служб Windows 10 Easy Service Optimizer
А тепер про безкоштовну програму для оптимізації параметрів запуску служб Windows 10 - Easy Service Optimizer, яка дозволяє легко вимикайте служби ОС по трьом попередньо сценаріями: Безпечний, Оптимальний і Екстремальним. Увага: настійно рекомендую створити точку відновлення перед використанням програми.
Чи не ручаюсь, але, можливо, використання такої програми для початківця користувача буде більш безпечним варіантом, ніж відключення служб вручну (а ще краще початківцю нічого не чіпати в параметрах служб), оскільки робить повернення до вихідних налаштувань простішим.
Інтерфейс Easy Service Optimizer російською мовою (якщо не включився автоматично, зайдіть в Options - Languages) і програма не вимагає установки. Після запуску, ви побачите список служб, їх поточного стану та параметрів запуску.

Внизу - чотири кнопки, які дозволяють включити стан служб за замовчуванням, безпечний варіант відключення служб, оптимальний і екстремальний.Заплановані зміни відразу відображаються у вікні, а після натискання лівої верхньої іконки (або виборі в меню "Файл" - "Застосувати налаштування"), параметри застосовуються.
По подвійному кліку по кожній із служб, можна побачити її ім'я, тип запуску і безпечні значення запуску, які будуть застосовані програмою при виборі різних її установок. Крім іншого, через контекстне меню по правому кліку на будь-якій службі ви можете видалити її (не раджу).

Завантажити Easy Service Optimizer можна безкоштовно з офіційної сторінки sordum.org/8637/easy-service-optimizer-v1-1/ (Кнопка для завантаження знаходиться внизу сторінки).
Відео про відключення служб Windows 10
І на завершення, як обіцяв, відео, в якому наочно демонструється те, що було описано вище.