У диспетчері завдань Windows (Task Manager) користувачі закривають завислі програми і вікна. Але це не всі його функції. У ньому є вкладки зі службами, процесами, швидкодією (продуктивністю) і станом мережі. Якщо диск, оперативна пам'ять або ЦП завантажений на 100%, краще відключити що-небудь непотрібне в ДЗ. Тоді система стане працювати ефективніше. Зникнуть гальма і зависання. Додатки будуть запускатися швидше. Розберіться, які служби дозволено прибирати з Task Manager, і що робити, якщо не завершується процес в диспетчері завдань.
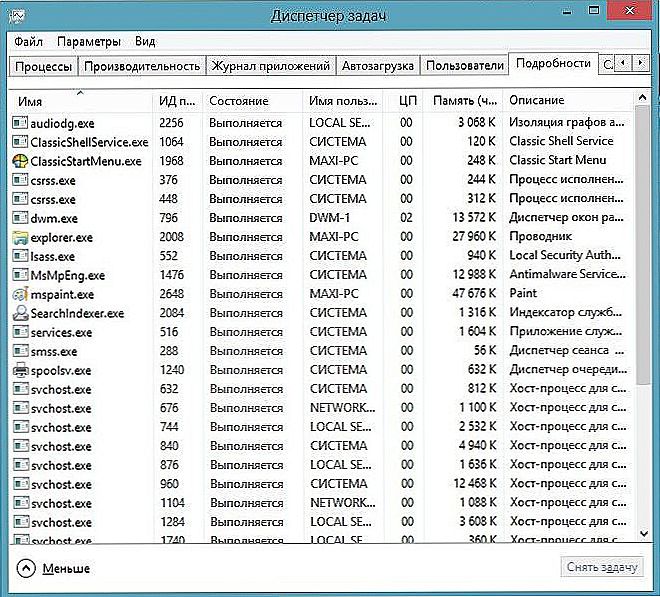
Диспетчер завдань Windows
зміст
- 1 Як відкрити?
- 2 Детальніше про Task Manager
- 3 завершення процесів
- 3.1 Якщо процес перезапускається сам
- 4 Як обчислити вірус?
Як відкрити?
ДЗ можна відкрити кількома способами:
- Сполучення клавіш Shift + Ctrl + Esc.
- Клавішами Ctrl + Alt + Del.
- Натисніть Win + R або перейдіть в "Пуск - Виконати". Введіть "taskmgr.exe" і клікніть на "OK".
- Або напишіть це ж слово в командному рядку.
- Клацніть правою кнопкою миші на будь-якому вільному місці на панелі завдань. У контекстному меню виберіть диспетчер.
Детальніше про Task Manager
- На вкладці "Програми" знаходиться список запущених в даний момент утиліт. Їх можна закрити. Там не відображаються програми, які функціонують у фоновому режимі (наприклад, антивіруси,згорнуті в трей месенджери або закачування оновлень).
- Внизу вказані ресурси і продуктивність. Фізична пам'ять, завантаженість процесора. Якщо диск використовується на 100%, краще що-небудь відключити.
- У наступному розділі диспетчера задач перераховані фонові і системні процеси. Там є ім'я образу, опис (або видавець, або повна назва програми), скільки пам'яті йому виділено, і які користувачі його запустили.
- На вкладці "Служби" надано список служб і утиліт, які працюють в ОС.
- Категорія "Швидкодія" показує, наскільки завантажений комп'ютер, пам'ять і диск. Якщо використовується 100% ресурсів, треба терміново закрити непотрібні додатки і сервіси. Або перезапустити ПК.
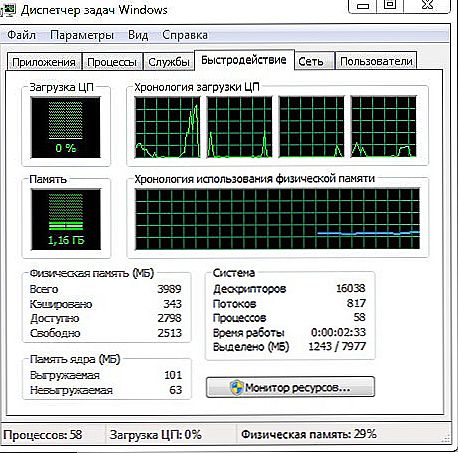
Швидкодія в диспетчері завдань
- Вкладка "Мережа" призначена для оцінки функціонування мережевих і локальних з'єднань.
- У підрозділі "Користувачі" показаний список активних користувачів.
завершення процесів
Тепер треба розібратися, які процеси в диспетчері завдань можна відключити. Адже деякі з них використовуються системою. І якщо їх закрити, вона завершить роботу.
Іноді треба деактивувати непотрібні служби, щоб трохи "розвантажити" ПК.Якщо диск або ЦП використовуються на 100%, комп'ютер буде сильно гальмувати і дуже повільно працювати.
- Відкрийте Task Manager.
- Перейдіть на вкладку "Процеси".
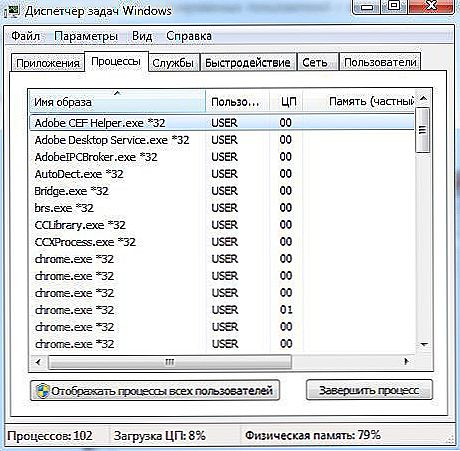
Вкладка процеси в диспетчері завдань
- Зверніть увагу на стовпчик "Користувач".
- Якщо там вказано "Система", "Network" або "Local Service", ці служби зарезервовані ОС. Щоб їх побачити, натисніть на кнопку "Відображати всі". Вона в нижній частині вікна диспетчера задач.
- Якщо там назву вашого облікового запису, це запущені вами сервіси. Їх можна відключити.
- Перед тим як закривати службу, прочитайте її назву і опис. Раптом вона вам потрібна.
- При спробі зупинити системний процес, який потрібен для роботи ОС, з'явиться попередження, що після цього буде завершена робота ПК. При повторному включенні комп'ютера цей service знову з'явиться.
- Якщо після відключення декількох призначених для користувача сервісів диск все одно завантажений на 100%, можна прибрати деякі фонові і системні програми. Наприклад, утиліти Apple і iTunes. Якщо ви користуєтеся продукцією цього виробника і підключаєте її до комп'ютера, то Apple-служби додадуться в автозавантаження і будуть функціонувати в прихованому режимі. Але ви повинні бути точно впевнені, що програми не пов'язані безпосередньо з ОС і не вплинуть на її роботу. Орієнтуйтеся на їх назви.
Щоб подивитися, які програми запускають ті чи інші сервіси.
- Клацніть правою кнопкою миші на процес.
- У списку виберіть "Місце зберігання файлу".
- Відкриється папка утиліти, яка відповідає за службу. Якщо це встановлене особисто вами додаток, і воно в даний момент не потрібна, можете її відключити.
Якщо процес перезапускається сам
Деякі service так просто не прибрати з диспетчера задач. Тому що їх автоматично запускають служби. Процес буде сам з'являтися в списку ДЗ після того, як ви його завершите. Якщо диск перевантажений на 100% саме через такого сервісу, його можна прибрати.
- У Task Manager клікніть по ньому правою кнопкою миші і виберіть "Перейти до служб".
- Натисніть кнопку "Служби" внизу.
- Знайдіть ту, яка відповідальна за запуск небажаного додатка. Орієнтуйтеся на ім'я і виробника.
- Двічі клікніть по ній. Відкриється вікно властивостей.
- У випадаючому списку "Тип запуску" виберіть "Вручну" або "Відключено". Процес перестане включатися сам. І диск не завантажиться на 100%.
- Якщо ви зробите це з важливою системною службою, доведеться відновлювати ОС. Так як вона не запускається автоматично при завантаженні Windows. І комп'ютер просто не включиться.Тому не прибирайте сервіси, про які нічого не знаєте.
Як обчислити вірус?
Якщо в диспетчері завдань диск завантажений на 100%, справа може бути не в додатках, які "зжирають" всі ресурси. Іноді в цьому винен процес-вірус. Шкідливе програмне обеспеченіеочень часто маскується під системні служби. В такому випадку треба встановити антивірус і запустити перевірку. І краще видалити ненадійні програми, які ви встановлювали останнім часом. Швидше за все, одна з них стала причиною зараження.
Можна обчислити, де в Task Manager "сховався" вірус.
- Натисніть на підозрілому процесі правою кнопкою миші і виберіть "Місце зберігання файлу".
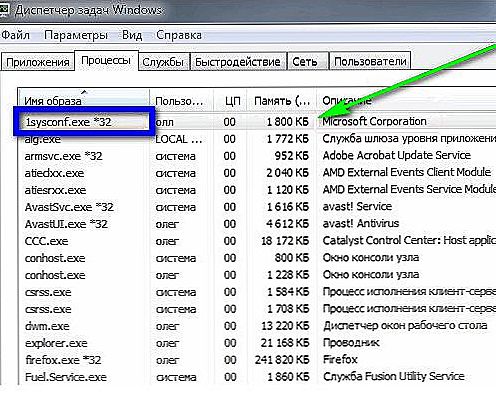
Кількома по підозрілому файлу
- Системні програми знаходяться в папці "Windows \ System32". Якщо сервіс вивів вас до незнайомого з додатком, проскануйте його антивірусом.
- Клацніть правою кнопкою миші на файл утиліти і виберіть "Властивості".
- Перейдіть на вкладку "Детальніше".
- Подивіться на рядки "Авторські права", "Назва", "Версія" і "Назва початкового". Вони повинні збігатися з інформацією про програму. Наприклад, ви вивчаєте властивості браузера Chrome. Назва початкового має бути "chrome.exe", а права - належати корпорації Google.Якщо в характеристиках файлу вказано щось інше, перевірте його антивірусом. А краще - зовсім видаліть.
- Описати все процеси практично нереально. Щоб зрозуміти, які з них можна завершити, вбийте назву сервісу в пошуковик. Дізнайтеся, за що він відповідає. Порівняйте його опис з тим, що бачите на вкладці "Детальніше".
Якщо комп'ютер повільно працює, вимкніть непотрібні служби в диспетчері завдань. Це допоможе, коли диск і ЦП завантажені на 100%. Адже кожному процесу потрібні певні ресурси. Якщо ви з ним не працюєте, його краще прибрати.












