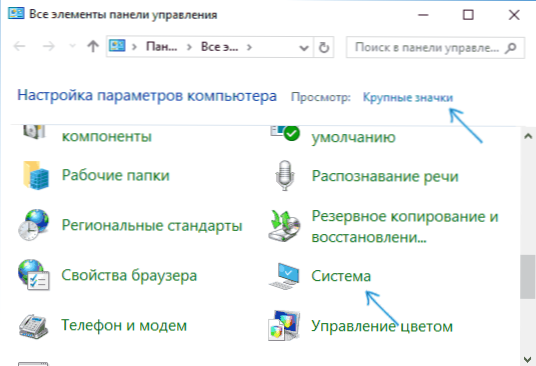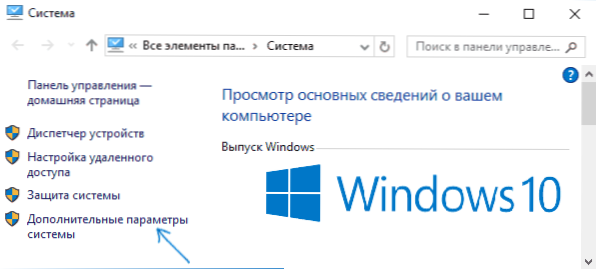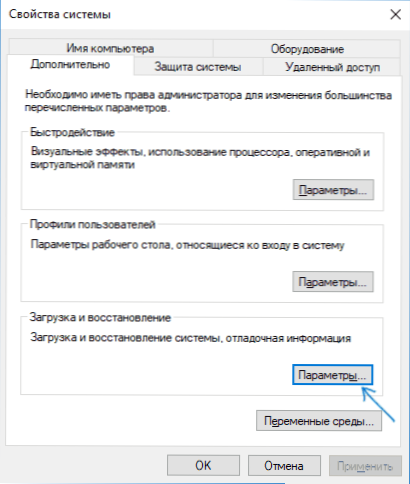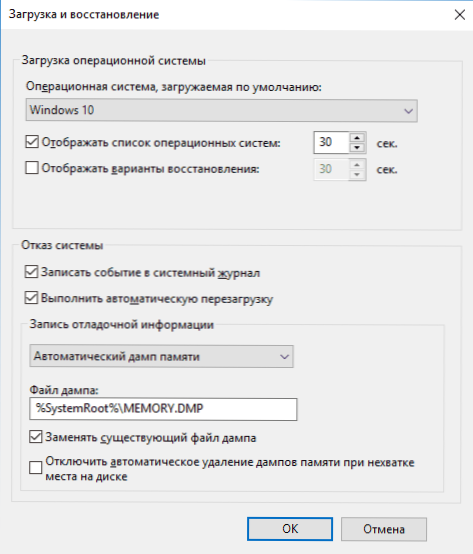Дамп пам'яті (знімок стану оперативної, що містить зневадження) - то, що часто виявляється найбільш корисними при виникненні синього екрану смерті (BSoD) для діагностики причин виникнення помилок і їх виправлення. Дамп пам'яті зберігається в файл C: \ Windows \ MEMORY.DMP, А міні дампи (малий дамп пам'яті) - в папку C: \ Windows \ Minidump (Докладніше про це далі в статті).
Дамп пам'яті (знімок стану оперативної, що містить зневадження) - то, що часто виявляється найбільш корисними при виникненні синього екрану смерті (BSoD) для діагностики причин виникнення помилок і їх виправлення. Дамп пам'яті зберігається в файл C: \ Windows \ MEMORY.DMP, А міні дампи (малий дамп пам'яті) - в папку C: \ Windows \ Minidump (Докладніше про це далі в статті).
Автоматичне створення і збереження дампов пам'яті не завжди включено в Windows 10, і в інструкціях на тему виправлення тих чи інших помилок BSoD мені час від часу доводиться описувати і шлях включення автоматичного збереження дампов пам'яті в системі для подальшого перегляду в BlueScreenView і аналогах - тому і було вирішено написати окреме керівництво саме про те, як включити автоматичне створення дампа пам'яті при помилках системи, щоб в подальшому посилатися на нього.
Налаштування створення дампов пам'яті при помилках Windows 10
Для того, щоб включити автоматичне збереження файлу дампа пам'яті системних помилок досить виконати наступні прості кроки.
- Зайдіть в панель управління (для цього в Windows 10 ви можете почати набирати "Панель управління" в пошуку на панелі завдань), якщо в панелі управління в поле "Перегляд" включено "Категорії", встановіть "Значки" і відкрийте пункт "Система".
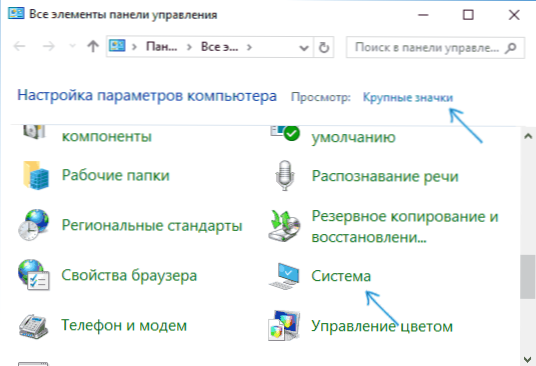
- В меню зліва виберіть пункт "Додаткові параметри системи".
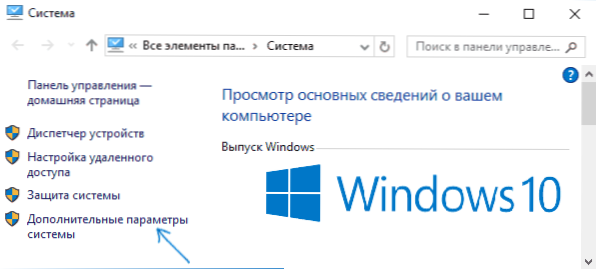
- На вкладці "Додатково" в розділі "Завантаження і відновлення" натисніть кнопку "Параметри".
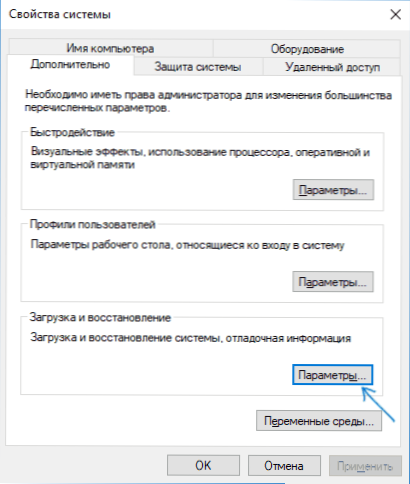
- Параметри створення і збереження дампов пам'яті знаходяться в розділі "Відмова системи". За замовчуванням включені опції записи в системний журнал, автоматичної перезавантаження і заміни існуючого дампа пам'яті, створюється "Автоматичний дамп пам'яті", що зберігається в % SystemRoot% \ MEMORY.DMP (Тобто файл MEMORY.DMP всередині системної папки Windows). Параметри для включення автоматичного створення дампов пам'яті, використовувані за замовчуванням ви також можете побачити на скріншоті нижче.
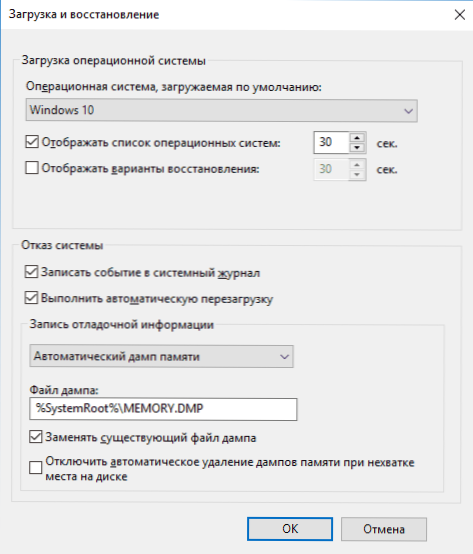
Опція "Автоматичний дамп пам'яті" зберігає знімок пам'яті ядра Windows 10 з необхідною налагоджування, а також пам'ять, виділену для пристроїв, драйверів і ПО, що працює на рівні ядра. Також, при виборі автоматичного дампа пам'яті, в папці C: \ Windows \ Minidump зберігаються малі дампи пам'яті. У більшості випадків цей параметр оптимальний.
Крім "Автоматичний дамп пам'яті" в параметрах збереження налагоджувальної інформації є й інші варіанти:
- Повний дамп пам'яті - містить повний знімок оперативної пам'яті Windows. Тобто розмір файлу дампа пам'яті MEMORY.DMP буде дорівнює обсягу використовуваної (зайнятої) оперативної пам'яті на момент появи помилки. Звичайному користувачеві звичайно не потрібно.
- Дамп пам'яті ядра - містить ті ж дані що і "Автоматичний дамп пам'яті", по суті це одна і та ж опція, за винятком того, як Windows встановлює розмір файлу підкачки в разі вибору однієї з них. У загальному випадку варіант "Автоматичний" підходить краще (докладніше для цікавляться, англійською - тут.)
- Малий дамп пам'яті - створення тільки міні дампов в C: \ Windows \ Minidump. При виборі даної опції зберігаються файли по 256 Кб, що містять базову інформацію про синьому екрані смерті, списку завантажених драйверів, процесах. У більшості випадків при непрофесійному використанні (наприклад, як в інструкціях на цьому сайті з виправлення помилок BSoD в Windows 10), використовується саме малий дамп пам'яті. Наприклад, при діагностиці причини синього екрану смерті в BlueScreenView використовуються файли міні дампов. Однак в деяких випадках може знадобитися і повний (автоматичний) дамп пам'яті - часто служби підтримки ПЗ при виникненні неполадок (імовірно викликаних цим ПО) можуть просити надати саме його.
додаткова інформація
У разі, якщо вам потрібно видалити дамп пам'яті, ви можете зробити це вручну, видаливши файл MEMORY.DMP в системній папці Windows і файли, що містяться в папці Minidump. Також можна використовувати утиліту "Очищення диска" Windows (натиснути клавіші Win + R, ввести cleanmgr і натиснути Enter). В "Очищенню диска" натисніть кнопку "Очистити системні файли", а потім в списку відзначте файлу дампа пам'яті для системних помилок, щоб видалити їх (при відсутності таких пунктів можна припустити, що дампи пам'яті поки не створювалися).
Ну і на завершення про те, чому може бути відключено створення дампов пам'яті (або відключатися саме після включення): найчастіше причиною є програми для очищення комп'ютера і оптимізації роботи системи, а також софт для оптимізації роботи SSD, який також може відключати їх створення.