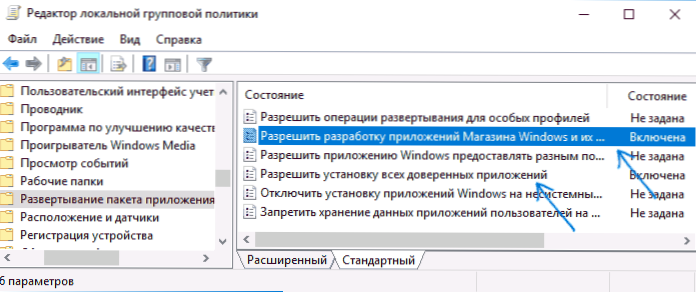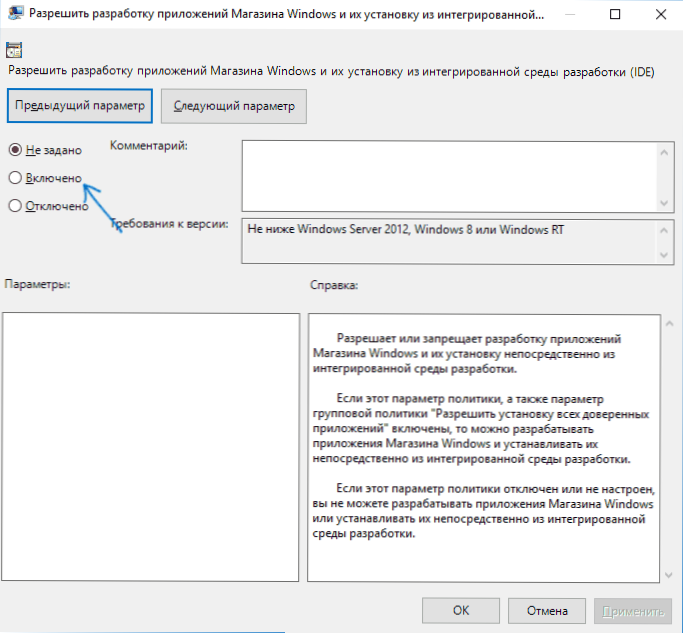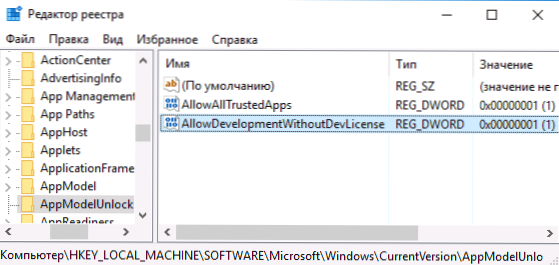У Windows 10 є присутнім "режим розробника", призначений, як це можна зрозуміти з назви, для програмістів, але іноді необхідний і для звичайного користувача, особливо якщо потрібна установка додатків Windows 10 (appx) не з магазину, що вимагають якихось додаткових маніпуляцій для роботи, або, наприклад, використання Linux Bash Shell.
У Windows 10 є присутнім "режим розробника", призначений, як це можна зрозуміти з назви, для програмістів, але іноді необхідний і для звичайного користувача, особливо якщо потрібна установка додатків Windows 10 (appx) не з магазину, що вимагають якихось додаткових маніпуляцій для роботи, або, наприклад, використання Linux Bash Shell.
У цій інструкції покроково описано кілька способів включити режим розробника Windows 10, а також трохи про те, чому режим розробника може не працювати (або повідомляти про те, що "Неможливо встановити пакет режиму розробника", а також "Деякими параметрами керує ваша організація" ).
Функція переходу в режим розробника в параметрах Windows 10
Стандартний шлях включення режиму розробника в Windows 10 - використання відповідного пункту параметрів.
- Зайдіть в Пуск - Параметри - Оновлення та безпеку.
- Виберіть пункт "Для розробників" зліва.
- Позначте "Режим розробника" (якщо зміна опції недоступно, рішення описано далі).

- Підтвердіть включення режиму розробника Windows 10 і почекайте якийсь час, поки завантажаться необхідні системні компоненти.

- Перезавантажте комп'ютер.
Готово.Після включення режиму розробника і перезавантаження вам стане доступна установка будь-яких підписаних додатків Windows 10, а також додаткові опції режиму розробника (в цьому ж вікні параметрів), що дозволяють більш зручно налаштувати систему для цілей розробки.
Можливі проблеми при включенні режиму розробника в параметрах

Якщо режим розробника не включається з текстом повідомлення: Не вдалося встановити пакет режиму розробника, код помилки 0x80004005, як правило це говорить про недоступність серверів, з яких проводиться завантаження необхідних компонентів, що може бути наслідком:
- Відключеного або неправильно налаштованого Інтернет-підключення.
- Використання сторонніх програм для відключення "шпигунства" Windows 10 (зокрема, блокування доступу до серверів Microsoft в брандмауері і файлі hosts).
- Блокування Інтернет-з'єднань стороннім антивірусом (спробуйте тимчасово відключити його).
Ще один можливий варіант, коли не вдається включити режим розробника: опції в параметрах розробника не активні (сірі), а у верхній частині сторінки повідомлення про те, що "Деякими параметрами керує ваша організація".

Таке повідомлення говорить про те, що параметри режиму розробника були змінені в політиках Windows 10 (в редакторі реєстру, редакторі локальної групової політики або, можливо, за допомогою сторонніх програм). В такому випадку використовуйте один з наступних способів. Також в цьому контексті може бути корисною інструкція: Windows 10 - Деякими параметрами керує ваша організація.
Як включити режим розробника в редакторі локальної групової політики
Редактор локальної групової політики доступний тільки в редакціях Windows 10 Професійна і Корпоративна, якщо у вас Домашня - використовуйте наступний спосіб.
- Запустіть редактор локальної групової політики (клавіші Win + R, ввести gpedit.msc)
- Перейдіть до розділу "Конфігурація комп'ютера" - "Адміністративні шаблони" - "Компоненти Windows" - "Розгортання пакета додатків".
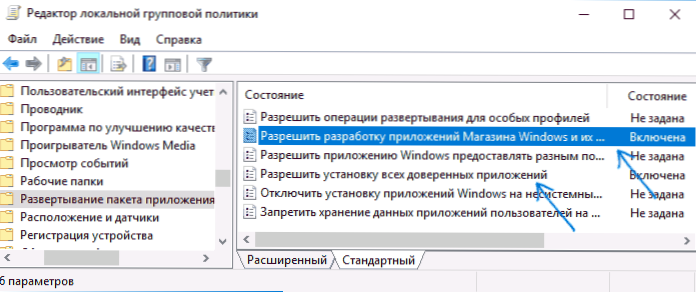
- Увімкніть опції (подвійний клік по кожній з них - "Включено", потім - застосувати) "Дозволити розробку додатків Магазину Windows і їх установку з інтегрованого середовища розробки" і "Дозволити установку всіх довірених додатків".
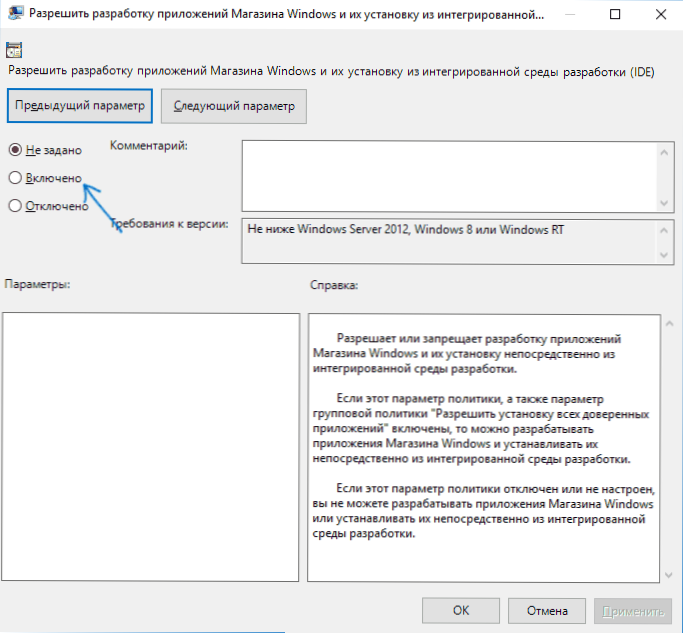
- Закрийте редактор і перезавантажте комп'ютер.
Функція переходу в режим розробника в редакторі реєстру Windows 10
Даний спосіб дозволить включити режим розробника у всіх версіях Windows 10, включаючи Домашню.
- Запустіть редактор реєстру (клавіші Win + R, ввести regedit).
- Перейдіть до розділу HKEY_LOCAL_MACHINE \ SOFTWARE \ Microsoft \ Windows \ CurrentVersion \ AppModelUnlock
- Створіть параметри DWORD (при їх відсутності) AllowAllTrustedApps і AllowDevelopmentWithoutDevLicense і встановіть значення 1 для кожного з них.
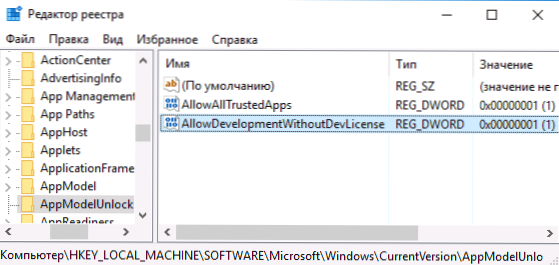
- Закрийте редактор реєстру та перезавантажте комп'ютер.
Після перезавантаження режим розробника Windows 10 потрібно включити (при наявності підключення до Інтернету).
На цьому все. Якщо щось не працює або працює несподіваним чином - залишайте коментарі, можливо, мені вдасться якось допомогти.