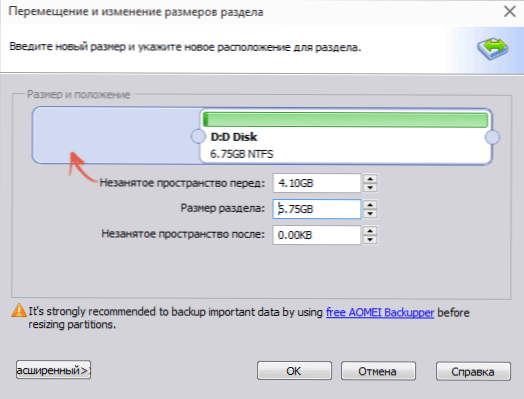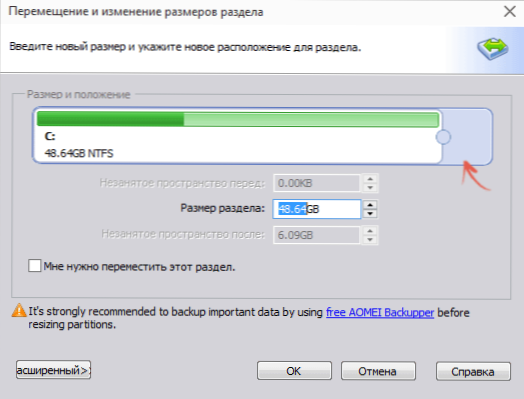Якщо при роботі з Windows ви зіткнулися з необхідністю збільшити розмір диска C за рахунок диска D (або розділу під іншою літерою), в цій інструкції ви знайдете дві безкоштовні програми для цих цілей і докладний посібник про те, як це зробити. Стати в нагоді це може, якщо ви отримуєте повідомлення про те, що Windows недостатньо пам'яті або комп'ютер став гальмувати через малого вільного об'єму системного диска.
Якщо при роботі з Windows ви зіткнулися з необхідністю збільшити розмір диска C за рахунок диска D (або розділу під іншою літерою), в цій інструкції ви знайдете дві безкоштовні програми для цих цілей і докладний посібник про те, як це зробити. Стати в нагоді це може, якщо ви отримуєте повідомлення про те, що Windows недостатньо пам'яті або комп'ютер став гальмувати через малого вільного об'єму системного диска.
Зазначу, що мова йде саме про збільшення розміру розділу C за рахунок розділу D, тобто перебувати вони повинні на одному фізичному жорсткому диску або SSD. І, зрозуміло, то простір диска D, яке ви хочете приєднати до C має бути вільним. Інструкція підійде для Windows 8.1, Windows 7 і Windows 10. Також в кінці інструкції ви знайдете відео зі способами розширити системний диск.
На жаль, стандартними засобами Windows описане зміна структури розділів на HDD зробити без втрати даних не вийде - ви можете стиснути диск D в утиліті управління дисками, але місце, що звільнилося буде перебувати "після" диска D і збільшити C за рахунок нього буде не можна. Тому і доведеться вдатися до використання сторонніх інструментів. Але розповім також про те, як збільшити диск C за рахунок D і без використання програм в кінці статті.
Збільшуємо обсяг диска C в Aomei Partition Assistant
Перша з безкоштовних програм, яка допоможе розширити системний розділ жорсткого диска або SSD - Aomei Partition Assistant, яка, крім того, що "чиста" (не встановлює додаткового непотрібного ПО), ще й підтримує російську мову, що може бути важливо для нашого користувача. Програма працює в Windows 10, 8.1 і Windows 7.
Увага: неправильні дії над розділами жорстких дисків або випадкове відключення електроживлення під час процедури можуть призвести до втрати ваших даних. Подбайте про збереження того, що важливо.
Після установки програми і запуску, ви побачите простий і зрозумілий інтерфейс (російська мова вибирається на етапі установки) в якому відображаються всі диски на вашому комп'ютері і розділи на них.

В даному прикладі ми будемо збільшувати розмір диска C за рахунок D - це найбільш поширений варіант завдання. Для цього:
- Клацніть правою кнопкою миші по диску D і виберіть пункт "Змінити розмір розділу".
- У діалоговому вікні ви можете змінювати розмір розділу мишею, за допомогою контрольних точок ліворуч і праворуч, або задати розміри вручну. Нам потрібно зробити так, щоб незайняте простір після стиснення розділу було перед ним. Натисніть ОК.
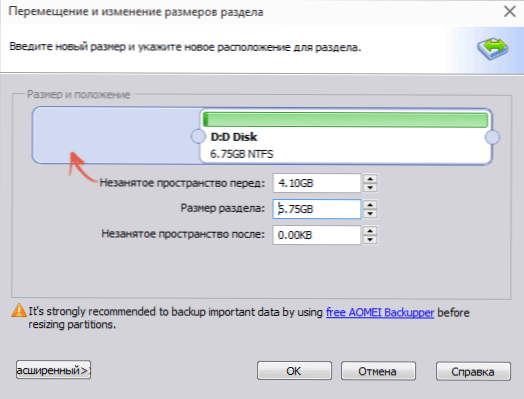
- Точно також відкрийте зміна розміру диска C і збільште його розмір за рахунок вільного простору "справа". Натисніть Ок.
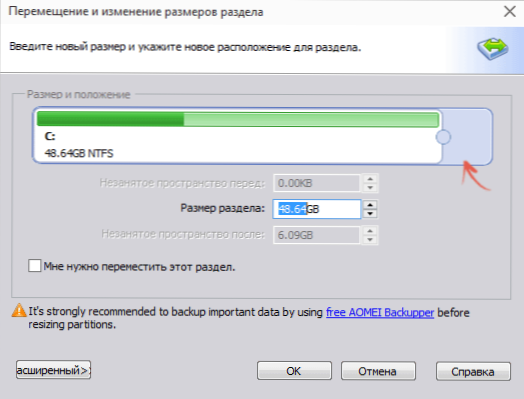
- У головному вікні Partition Assistant натисніть "Застосувати".

По завершенні застосування всіх операцій і двох перезавантажень (зазвичай дві. Час залежить від зайнятості дисків і швидкості їх роботи) ви отримаєте те, що хотіли - більший розмір системного диска за рахунок зменшення другого логічного розділу.
До речі, в цій же програмі ви можете зробити завантажувальну флешку, щоб використовувати Aomei Partiton Assistant, завантажившись з неї (це дозволить виконувати дії без перезавантажень). Таку ж флешку можна створити і в Acronis Disk Director після чого виконати зміна розмірів розділів жорсткого диска або SSD.
Завантажити програму для переформатування дисків Aomei Partition Assistant Standard Edition ви можете з офіційного сайту http://www.disk-partition.com/free-partition-manager.html
Зміна розміру системного розділу в MiniTool Partition Wizard Free
Ще одна проста, чиста і безкоштовна програма для зміни розмірів розділів на жорсткому диску - MiniTool Partition Wizard Free, правда, на відміну від попередньої, вона не підтримує російської мови.

Після запуску програми ви побачите майже такий же інтерфейс, що і в попередній утиліті, та й необхідні дії для розширення системного диска C з використанням вільного простору на диску D будуть тими ж самими.

Клацніть правою кнопкою миші по диску D, виберіть пункт контекстного меню "Move / Resize Partition" і змініть його розмір так, щоб нерасподілений простір знаходилося "зліва" від зайнятого.

Після цього, за допомогою того ж пункту для диска C, збільште його розмір за рахунок з'явився вільного місця. Натисніть Ок, а потім - застосувати в головному вікні Partition Wizard.
Після того, як всі операції над розділами будуть виконані, ви відразу зможете побачити змінилися розміри в провіднику Windows.
Завантажити MiniTool Partition Wizard Free можна з офіційного сайту http://www.partitionwizard.com/free-partition-manager.html
Як збільшити диск C за рахунок D без програм
Існує і спосіб збільшити вільне місце на диску C за рахунок наявного простору на D без використання будь-яких програм, лише засобами Windows 10, 8.1 або 7. Однак у цього способу є і серйозний недолік - дані з диска D доведеться видалити (можна попередньо їх куди-небудь перенести, якщо вони представляють цінність). Якщо такий варіант вас влаштовує, то почніть з того, що натисніть клавіші Windows + R на клавіатурі і введіть diskmgmt.msc, Після чого натисніть Ок або Enter.
Відкриється вікно утиліти "Керування дисками" Windows, в якому ви зможете побачити всі підключені до комп'ютера накопичувачі, а також розділи на цих накопичувачах.Зверніть увагу на розділи, відповідні дискам C і D (вчиняти будь-які дії з прихованими розділами, які перебувають на тому ж фізичному диску, не рекомендую).
Клацніть правою кнопкою миші по розділу, відповідному диску D і виберіть пункт "Видалити том" (нагадую, це видалить всі дані з розділу). Після видалення, праворуч від диска C утворюється не зайняте нерозподіленого простір, яке можна використовувати для розширення системного розділу.

Для того, щоб збільшити диск C, клікніть по ньому правою кнопкою миші і виберіть пункт "Розширити том". Після цього в майстра розширення томів вкажіть, на яку кількість дискового простору його слід розширити (за замовчуванням відображається все наявне, однак, підозрюю, ви вирішите залишити якісь гігабайти і для майбутнього диску D). На скріншоті я збільшую розмір на 5000 Мб або трохи менше 5 Гб. По завершенні роботи майстра диск буде розширено.

Тепер залишилася остання задача - перетворити залишився незайняте простір в диск D. Для цього, клікніть правою кнопкою миші по незайнятому простору - "створити простий том" і використовуйте майстер створення томів (за замовчуванням, він задіє всі незайняте простір для диска D).Диск автоматично буде відформатований і йому буде присвоєно зазначена вами буква.

Ось і все, готово. Залишилося повернути важливі дані (якщо вони були) на другий розділ диска з резервної копії.
Як розширити місце на системному диску - відео
Також, якщо щось виявилося незрозумілим, пропоную покрокову відео інструкцію, в якій показано два способи збільшити диск C: за рахунок диска D: в Windows 10, 8.1 і Windows 7.
додаткова інформація
В описаних програмах є і інші корисні функції, які можуть стати в нагоді:
- Перенесення операційної системи з диска на диск або з HDD на SSD, конвертація FAT32 і NTFS, відновлення розділів (в обох програмах).
- Створення флешки Windows To Go в Aomei Partition Assistant.
- Перевірка файлової системи і поверхні диска в Minitool Partition Wizard.
Загалом, досить корисні і зручні утиліти, рекомендую (правда буває так, що я щось рекомендую, а через півроку програма обростає потенційно небажаних ПО, так що будьте обережні завжди. На даний момент часу все чисто).