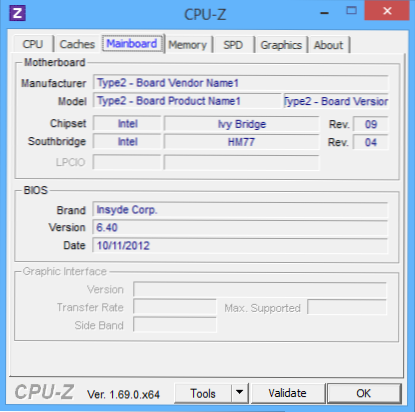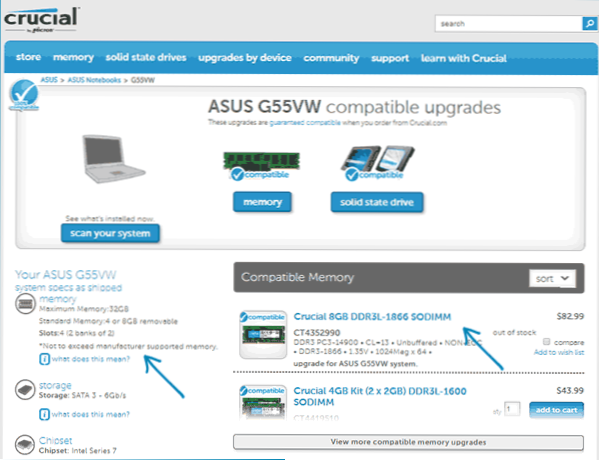Небагато в ноутбуках піддається апгрейду (або, у всякому разі, він утруднений), але збільшити обсяг RAM в багатьох випадках досить легко. Ця покрокова інструкція про те, як збільшити оперативну пам'ять ноутбука і спрямована в першу чергу на початківців користувачів.
Небагато в ноутбуках піддається апгрейду (або, у всякому разі, він утруднений), але збільшити обсяг RAM в багатьох випадках досить легко. Ця покрокова інструкція про те, як збільшити оперативну пам'ять ноутбука і спрямована в першу чергу на початківців користувачів.
Деякі ноутбуки минулих років можуть мати не зовсім збалансовані за сьогоднішніми мірками конфігурації, наприклад - Core i7 і 4 Гб оперативної пам'яті, хоча її цілком можна збільшити до 8, 16 або навіть 32 гігабайт для деяких ноутбуків, що для ряду застосувань, ігор, роботи з відео і графікою може прискорити роботу і відносно недорого. Варто враховувати, що для роботи з великим об'ємом оперативної пам'яті, на ноутбуці буде потрібно встановити 64-розрядну Windows (за умови, що зараз використовується 32-біт), докладніше: Windows не бачить оперативну пам'ять.
- Як дізнатися яка RAM потрібна і на скільки можна збільшити пам'ять ноутбука
- Як встановити оперативну пам'ять в ноутбук
Яка оперативна пам'ять потрібна для ноутбука
Перш ніж купувати планки пам'яті (модулі RAM), щоб збільшити оперативну пам'ять на ноутбуці, непогано б дізнатися, скільки слотів для оперативної пам'яті в ньому і скільки з них зайняті, а також який тип пам'яті потрібен.Якщо у вас встановлена Windows 10, то зробити це можна дуже просто: запустіть диспетчер задач (можна з меню, що з'являється по правому кліку на кнопці Пуск), якщо диспетчер задач представлений в компактному вигляді, натисніть кнопку "Подробнее" внизу, потім перейдіть на вкладку "Продуктивність" і виберіть пункт "Пам'ять".

Справа внизу ви побачите інформацію про те, скільки гнізд пам'яті використано і скільки їх в наявності, а також дані про частоту пам'яті в пункті "Швидкість" (з цієї інформації можна дізнатися, пам'ять DDR3 або DDR4 використовується на ноутбуці, також тип пам'яті вказаний вгорі СПАР ). На жаль, ці дані не завжди бувають точними (іноді відображається наявність 4 слотів або гнізд для оперативної пам'яті, хоча по факту їх 2).
У Windows 7 і 8 такої інформації в диспетчері завдань немає, але тут нам допоможе безкоштовна програма CPU-Z, детально показує інформацію про комп'ютері або ноутбуці. Завантажити програму можна з офіційного сайту розробника на сторінці https://www.cpuid.com/softwares/cpu-z.html (Рекомендую завантажити ZIP архів, щоб запускати CPU-Z без установки на комп'ютер, знаходиться в колонці Download зліва).
Після завантаження, запустіть програму і зверніть увагу на наступні вкладки, які допоможуть нам в завданні по збільшенню оперативної пам'яті ноутбука:
- На вкладці SPD ви можете побачити кількість слотів пам'яті, її тип, об'єм і виробника.

- Якщо при виборі одного з слотів все поля виявилися порожні, це означає, що слот, швидше за все, порожній (раз стикався з тим, що це було не так).

- На вкладці Memory можна побачити подробиці про тип, загальному обсязі пам'яті, таймингах.
- На вкладці Mainboard можна подивитися детальну інформацію про материнську плату ноутбука, що дозволяє знайти в Інтернеті специфікації даної материнської плати і чіпсета і точно дізнатися, яка пам'ять і в яких обсягах підтримується.
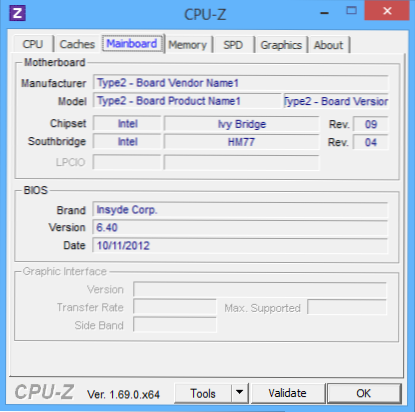
- Взагалі, в більшості випадків достатньо лише погляду тільки на вкладку SPD, вся необхідна інформація по типу, частотою та кількістю слотів там є і з неї можна вивести відповідь на питання, чи можна збільшити пам'ять ноутбука і що для цього потрібно.
Примітка: в деяких випадках CPU-Z може показувати 4 слота пам'яті для ноутбуків, в яких їх за фактом всього 2. Враховуйте це, а також те, що майже на всіх ноутбуках саме 2 слота (крім деяких ігрових і професійних моделей).
Наприклад, зі скріншотів, наведених вище, можна зробити висновки:
- На ноутбуці два слоти для оперативної пам'яті.
- Один зайнятий модулем 4 Гб DDR3 PC3-12800.
- Використовуваний чіпсет - HM77, підтримуваний максимальний обсяг оперативної пам'яті - 16 Гб (це шукається в Інтернеті по чіпсету, моделі ноутбука або материнської плати).
Таким чином, я можу:
- Купити ще один модуль 4 Гб RAM SO-DIMM (пам'ять для ноутбуків) DDR3 PC12800 і збільшити пам'ять ноутбука до 8 Гб.
- Купити два модуля, але по 8 Гб (4 доведеться прибрати) і збільшити оперативну пам'ять до 16 Гб.

Оперативна пам'ять для ноутбука
Для роботи в двоканальному режимі (а це переважно, так пам'ять працює швидше, з подвоєною частотою) потрібно два однакових за обсягом модуля (виробник може бути різним, якщо, наприклад, ми використовуємо перший варіант) в двох слотах. Також враховуйте, що максимальний обсяг підтримуваної пам'яті дається в розрахунку на всі роз'єми: наприклад, максимум пам'яті - 16 Гб і є два слота, це означає, що ви можете встановити 8 + 8 Гб, але не один модуль пам'яті на 16 Гб.
Крім зазначених методів визначити, яка пам'ять потрібна, скільки є вільних слотів і на скільки максимально її можна збільшити, можна використовувати такі способи:
- Пошукати інформацію щодо максимального об'єму оперативної пам'яті конкретно для вашого ноутбука в Інтернеті.На жаль, не завжди такі дані є на офіційних сайтах, але часто є на сторонніх. Наприклад, якщо в Google ввести запит "модель_ноутбука max ram" - зазвичай, один з перших результатів - це сайт від виробника пам'яті Crucial, на якому завжди точні дані щодо кількості слотів, максимального обсягу і типу пам'яті, яку можна використовувати (приклад інформації на скріншоті нижче).
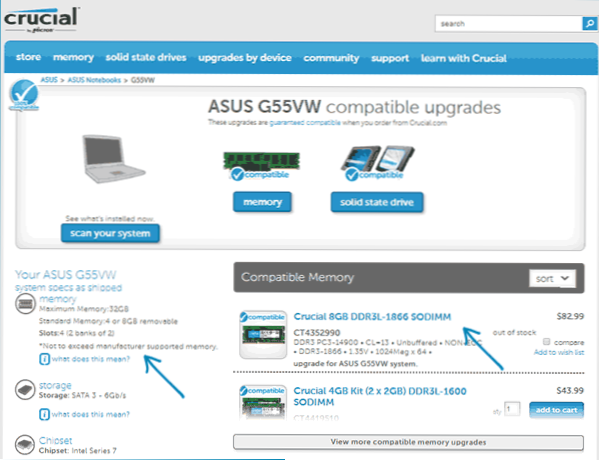
- Якщо для вас це не складно - подивитися візуально, яка пам'ять вже встановлена в ноутбуці, чи є вільний роз'єм (іноді, особливо на дешевих ноутбуках, вільного роз'єму може і зовсім не бути, а наявна планка пам'яті припаяна до материнської плати).
Як встановити оперативну пам'ять в ноутбук
В даному прикладі будемо розглядати варіант установки RAM в ноутбуці, коли це було прямо передбачено виробником - в цьому випадку, доступ до слотів пам'яті полегшений, як правило, є окрема кришка для цього. Раніше це було майже стандартом для ноутбуків, зараз, в гонитві чи за компактністю або з інших причин, окремі технологічні кришки для заміни комплектуючих (виключають необхідність знімати всю нижню частину) зустрічаються лише на деяких пристроях корпоративного сегмента, робочих станціях і інших ноутбуках, що виходять за рамки споживчого сегмента.
Тобтов ультрабуках і компактних ноутбуках нічого подібного немає: потрібно відкручувати і акуратно знімати всю нижню панель, а схема розбирання може відрізнятися від моделі до моделі. Більш того, для деяких ноутбуків такий апгрейд означає позбавлення гарантії, враховуйте це.
Примітка: якщо ви не знаєте як встановити пам'ять в вашому ноутбуці, рекомендую зайти на YouTube і пошукати за ключовою фразою "модель_ноутбука ram upgrade" - з великою ймовірністю ви знайдете відео, де весь процес, включаючи правильне зняття кришки, демонструватиметься наочно. Наводжу саме англомовний запит з тієї причини, що російською мовою рідко вдається знайти розбирання конкретного ноутбука і установку пам'яті.
- Вимкніть ноутбук, в тому числі з розетки. Бажано також зняти акумулятор (якщо його не можна відключити, не розкриваючи ноутбук, то вимкніть акумулятор в першу чергу після розтину).
- За допомогою викрутки відкрийте кришку, ви побачите модулі пам'яті, встановлені в слотах. Якщо потрібно знімати не окрему кришку, а всю задню панель, постарайтеся знайти інструкції, як це зробити правильно, так як є ризик пошкодити корпус.
- Модулі оперативної пам'яті RAM можна витягти, або додати нові. Під час вилучення, звертайте увагу, що як правило модулі пам'яті фіксуються збоку засувками, які потрібно відігнути.
- Коли вставляєте пам'ять - робіть це щільно, до того моменту, коли замкнути засувки (на більшості моделей). Все це порівняно не складно, помилитися тут не вийде.

По завершенні, поверніть кришку на місце, вставте акумулятор, якщо необхідно - підключіться до електромережі, включіть ноутбук і перевірте, "бачить" чи БІОС і Windows встановлену оперативну пам'ять.