 У цій інструкції докладно і з картинками буде описаний весь процес установки Windows 7 на ноутбуці, покроково, з початку і до кінця. Зокрема, ми розглянемо завантаження з дистрибутива, все діалогові вікна, що з'являються під час процесу, розбивку диска при установці і все інше до того самого моменту, коли у нас завантажиться операційна система.
У цій інструкції докладно і з картинками буде описаний весь процес установки Windows 7 на ноутбуці, покроково, з початку і до кінця. Зокрема, ми розглянемо завантаження з дистрибутива, все діалогові вікна, що з'являються під час процесу, розбивку диска при установці і все інше до того самого моменту, коли у нас завантажиться операційна система.
Важливо: прочитайте, перш ніж приступити до установки
Перед тим, як почати керівництво, я хотів би застерегти початківців користувачів від деяких частих помилок. Зроблю це в вигляді свого роду пунктів, прочитайте уважно, будь ласка:
- Якщо на Вашому ноутбуці вже встановлена Windows 7, причому та, з якою він купувався, але Ви хочете перевстановити операційну систему, тому що ноутбук став гальмувати, Windows 7 не завантажується, зловили вірус або трапилося щось подібне: в цьому випадку, Вам краще не використовувати цю інструкцію, а скористатися прихованим розділом відновлення ноутбука, за допомогою якого в описаній вище ситуації можна відновити ноутбук до того стану, в якому Ви здобували його в магазині, причому практично вся установка Windows 7 на ноутбук пройде а томатически.Як це зробити описано в інструкції Як відновити заводські настройки ноутбука.
- Якщо Ви хочете поміняти наявну на ноутбуці ліцензійну ОС Windows 7 на будь-яку піратську збірку Windows 7 Ultimate і саме з цією метою знайшли цю інструкцію, я настійно рекомендую залишити все як є. Повірте, ви не знайдете ні в продуктивності ні в функціональності, а ось проблеми в подальшому, швидше за все, будуть.
- При першій-ліпшій нагоді установки, крім тих, коли ноутбук був придбаний з DOS або Linux, настійно рекомендую не видаляти розділ відновлення ноутбука (нижче опишу, що це таке і як його не видаляти, для самих початківців) - додаткові 20-30 Гб дискового простори не зіграють особливої ролі, а розділ відновлення дуже може стати в нагоді, наприклад, коли Ви захочете продати свій старий ноутбук.
- Начебто все врахував, якщо про щось забув, відмітьтеся в коментарях.
Таким чином, в цій статті йтиметься про чисту установці Windows 7 з форматуванням системного розділу жорсткого диска, в тих випадках коли відновлення встановленої операційної системи неможливо (вже видалили розділ відновлення) або перестав бути необхідним.У всіх інших випадках, рекомендую просто повернути ноутбук в заводський стан штатними засобами.
Загалом, поїхали!
Що потрібно, щоб встановити Windows 7 на ноутбуці
Все, що нам потрібно - це дистрибутив з операційною системою Windows 7 (диск DVD або завантажувальна флешка), сам ноутбук і якась кількість вільного часу. Якщо у Вас немає завантажувального носія, то ось як їх зробити:
- Як зробити завантажувальну флешку Windows 7
- Як зробити завантажувальний диск Windows 7
Зауважу, що завантажувальний флешка - більш кращий варіант, який працює швидше і, в общем-то, зручніше. Особливо з урахуванням того, що на багатьох сучасних ноутбуках і ультрабуках перестали встановлювати пристрої для зчитування компакт-дисків.
Крім цього, врахуйте, що в процесі установки операційної системи ми видалимо всі дані з диска C :, тому, якщо є щось важливе, збережіть це куди-небудь.
Наступний крок - встановити завантаження з флешки або з диска в БІОС ноутбука. Про те, як це зробити можна прочитати в статті Завантаження з флешки в Біос. Завантаження з диска налаштовується тим же самим чином.
Після того, як Ви встановили завантаження з потрібного носія (який вже вставлений в ноутбук), комп'ютер перезавантажиться, і напише "Press any key to boot from dvd" на чорному екрані - натисніть будь-яку клавішу в цей момент і почнеться процес установки.
Початок установки Windows 7
Перш за все, Ви повинні будете побачити чорний екран з смугою прогресу і написом Windows is Loading Files, потім - емблему Windows 7 і напис Starting Windows (в разі, якщо для установки Ви використовуєте оригінальний дистрибутив). На цьому етапі будь-які дії від Вас не потрібні.
Вибір мови установки

Натисніть для збільшення
На наступному екрані Вас запитають про те, яка мова використовувати при установці, виберіть свій і натисніть "Далі".
запуск установки

Натисніть для збільшення
Під емблемою Windows 7 з'явиться кнопка "Встановити", яку і слід натиснути. Також на цьому екрані можна запустити відновлення системи (посилання зліва внизу).
Ліцензія Windows 7

Наступне повідомлення буде говорити "Початок установки ...". Тут хочу відзначити, що на деякому обладнанні, даний напис може "висіти" в протягом 5-10 хвилин, це не означає, що Ваш комп'ютер завис, дочекайтеся наступного етапу - прийняття умов ліцензії Windows 7.
Вибір типу установки Windows 7
Після прийняття ліцензії з'явиться вибір типів установки - "Оновлення" або "Повна установка" (інакше - чиста установка Windows 7). Вибираємо другий варіант, він ефективніше і дозволяє уникнути багатьох проблем.
Вибір розділу для установки Windows 7

Цей етап є, мабуть, найбільш відповідальним. У списку Ви побачите розділи Вашого жорсткого диска або дисків, встановлених на ноутбуку. Може також трапитися, що список буде порожнім (характерно для сучасних ультрабуків), в цьому випадку скористайтеся інструкцією При установці Windows 7 комп'ютер не бачить жорстких дисків.
Зверніть увагу, що якщо у Вас відображається кілька розділів з різними розмірами і типами, наприклад "Виробник", краще не чіпайте їх - це і є розділи відновлення, кешуючий розділи і інші службові області жорсткого диска. Працюйте тільки з тими частинами, які Вам знайомі - диск C і, якщо є диск D, які можна визначити за їх розміром. На цьому ж етапі Ви можете розбити жорсткий диск, про що докладно написано тут: як розбити диск на розділи (проте я не рекомендую цього робити).
Форматування розділу і установка

У загальному випадку, якщо не потрібно розбивати жорсткий диск на додаткові розділи, нам буде потрібно натиснути посилання "Налаштування диска", потім - форматувати (або створити розділ, якщо ви підключили до ноутбука абсолютно новий, не використовувався довгий раніше, жорсткий диск), вибрати відформатований розділ і натиснути "Далі".
Установка Windows 7 на ноутбук: копіювання файлів і перезавантаження
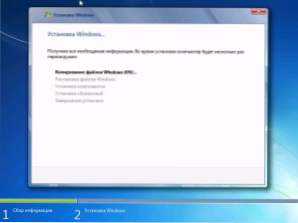
Після натискання кнопки "Далі" розпочнеться процес копіювання файлів Windows. В процесі комп'ютер перезавантажиться (і не один раз). Я рекомендую "зловити" найпершу перезавантаження, зайти в БІОС і повернути там завантаження з жорсткого диска, потім перезавантажити комп'ютер (установка Windows 7 буде продовжена автоматично). Чекаємо.
Після того, як ми дочекалися закінчення копіювання всіх необхідних файлів, нам буде запропоновано ввести ім'я користувача і ім'я комп'ютера. Зробіть це і натисніть кнопку "Далі", встановіть, при бажанні, пароль для входу в систему.
На наступному етапі потрібно ввести ключ Windows 7. Якщо Ви натиснете "Пропустити", то Ви зможете ввести його пізніше або користуватися не активованої (пробної) версією Windows 7 протягом місяця.
На наступному екрані Вас запитають про те, як Ви хочете оновлювати Windows. Краще залишити "Використовувати рекомендовані параметри". Після цього також можна буде встановити дату, час, часовий пояс і вибрати використовувану мережу (за умови її наявності). Якщо Ви не плануєте використання локальної домашньої мережі між комп'ютерами, краще вибрати "Громадська". Надалі це можна буде змінити. І знову чекаємо.

Windows 7 успішно встановлений на ноутбук
Після того, як встановлена на ноутбук операційна система Windows 7 завершить застосування всіх параметрів, підготує робочий стіл і, можливо, ще раз перезавантажиться, можна сказати, що ми завершили - у нас вийшло встановити Windows 7 на ноутбук.
Наступний етап - установка всіх необхідних драйверів для ноутбука. Про це я напишу в найближчі пару днів, а зараз лише дам рекомендацію: не використовуйте ніяких драйвер паків: зайдіть на сайт виробника ноутбука і скачайте всі останні драйвера для своєї моделі ноутбука.














