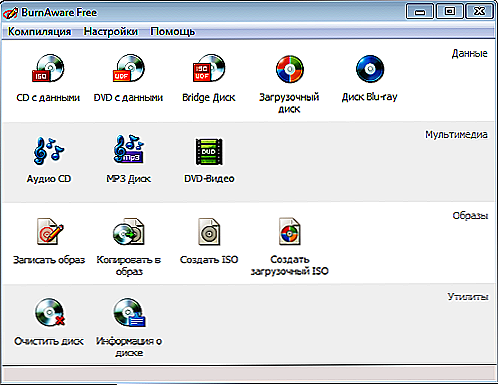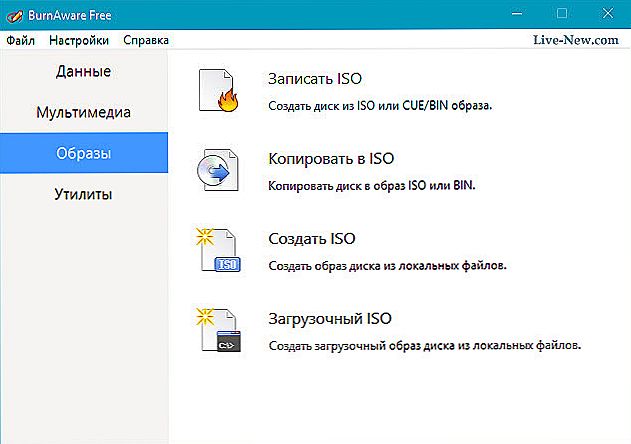Якщо ваше комп'ютерний пристрій не має накопичувача на оптичних дисках в якості стандартного устаткування, ймовірно, колись вас зацікавить правильна установка Windows з флешки. Вам належить створити інсталяційний USB-накопичувач з усіма необхідними для установки файлами, і запуститися з цього пристрою, щоб почати процедуру установки Windows 7 з флешки. Важливо розуміти, що нехитрий копіювання файлів на флешку НЕ буде результативно. Спочатку необхідно підготувати USB-пристрій, правильно копіюючи на нього файли установки Windows, перш ніж все буде функціонувати саме так, як вам потрібно.

Дізнайтеся все про правильну установку Windows з флешки
Якщо ви не знаєте, як з флешки встановити Вінду самостійно, дотримуйтесь приписами нижче.
Наступна інструкція розповість, як встановити Windows 10 з флешки, а також сімку і все його версії: Windows 7 Ultimate, Professional, Home Premium. Ознайомитися, як встановити з флешки Windows XP, можна в кінці інструкції.
Для інсталяції операційної системи вам необхідно мати:
- файл ISO або DVD;
- флешку на 4 ГБ або більше;
- доступ до комп'ютера, на якому є встановлений Віндовс.
зміст
- 1 Як встановити Windows з флешки
- 2 Як створити ISO-образ з диска CD, DVD, BD
- 2.1 Запис образу ISO на носій USB
- 3 Як змінити порядок завантаження в BIOS, якщо ви цього ще не зробили
- 4 Вхід в програму налаштування BIOS
- 5 Параметри Boot Order
Як встановити Windows з флешки
Правильна підготовка USB-накопичувача для використання в якості джерела установки для Windows 7 з флешки або Windows 10 займе від 15 до 30 хвилин в залежності від швидкості вашого комп'ютера і від того, яка версія операційки у вас є в форматі ISO.
ВАЖЛИВО. Якщо у вас є Windows DVD, почніть установку з пункту 1, якщо у вас є образ Windows ISO, то переходите до пункту 2.- Створіть ISO-файл Windows з DVD-диска.
Якщо ви вже знаєте, як створювати образи ISO, прекрасно, зробіть це, а потім поверніться до цієї інструкції для отримання подальших вказівок.
Якщо вам не доводилося створювати ISO-файл з диска, зверніться до відповідного розділу.
Як створити ISO-образ з диска CD, DVD, BD
- Завантажте безкоштовну програму BurnAware Free (http://www.burnaware.com/download.html). Програма працює в Windows 10/8/7, Віндовс Vista, XP і навіть в Windows 2000 і NT, підтримуються як 32-розрядні, так і 64-розрядні версії операційних систем.
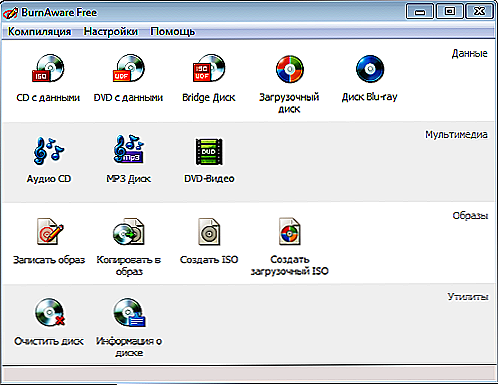
Скріншот BurnAware Free
- Виконайте долучення burnaware_free_ [version] .exe.
При здійсненні установки ви можете бачити спонсорські пропозиції про встановлення додаткового програмного забезпечення (Install Additional Software), зніміть позначки з цих пунктів. - Запустіть програму BurnAware Free або з ярлика, створеного на робочому столі, або автоматично через останній крок установки.
- У програмі у вкладці "Compilation" натисніть "Копіювати в ISO" (Copy to ISO).
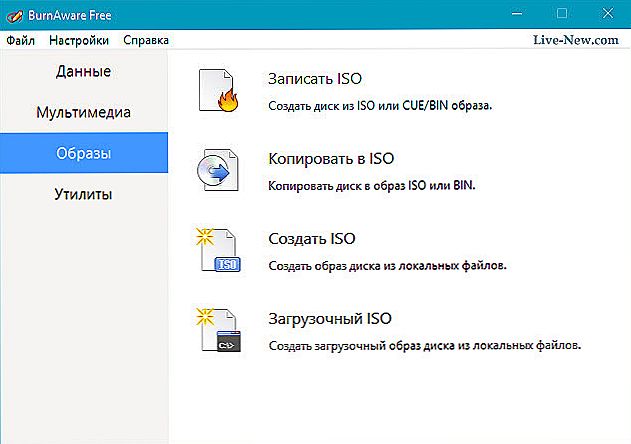
Натисніть вкладку "Копіювати в ISO"
- Зі списку, що у верхній частині вікна виберіть привід оптичних дисків, який ви плануєте використовувати. Якщо у вас тільки один дисковод, то ви побачите тільки один варіант.
- Потім клікніть Browse (Огляд) в середині екрану і відзначте ту папку, в яку ви хочете записати файл образу ISO, дайте файлу ім'я і натисніть Зберегти (Save).
Переконайтеся, що на диску, обраному для збереження образу, достатньо місця.
ВАЖЛИВО. Важливо! Збереження ISO-файла безпосередньо на USB-носій для виконання установки Віндовс 7 з флешки не спрацює. - Вставте чистий диск в дисковод і натисніть кнопку Copy (Копіювати).
- Зачекайте, поки образ ISO буде створено на вашому диску. Ви можете слідкувати за індикатором відсотка виконання операції. Про завершення процесу сповістить вікно "Copy process completed successfully" (копіювання успішно завершено).
- Файл буде розміщений там, де ви вказали на етапі F. Тепер ви можете закрити вікно, програму BurnAware Free і витягнути диск з дисковода.
Запис образу ISO на носій USB
Наступним кроком буде правильний запис образу ISO на носій USB.
- На сайті Microsoft завантажте Windows 7 USB / DVD Download Tool. Після завантаження запустіть програму, яку ви завантажили, і дотримуйтеся вказівок майстра установки. Ця безкоштовна програма, що працює на Windows 8/7 / Vista / XP, отформатирует флешку належним чином, а потім скопіює вміст вашого ISO-файла на флешку.
Якщо вас цікавить Windows 10 установка з флешки, скачайте файл образу диска з Windows 10, перейшовши за посиланням https://www.microsoft.com/ru-ru/software-download/windows10ISO на сайті Microsoft.
- Запустіть програму завантаження Windows USB / DVD Download Tool, яка розташована на робочому столі або в меню Пуск.
- На етапі 1 з 4 виберіть ваш ISO-файл, натиснувши кнопку Browse (Огляд)
- Перейдіть до кроку 2 з 4, де вам необхідно вибрати вид носія, в нашому випадку це буде USB.
- На етапі 3 з 4 "Вставте USB-носій", виберете конкретний носій для установки Windows, на який будуть записані файли. Якщо ви ще не вставили флешку в USB-роз'єм комп'ютера, зробіть це зараз.
- Виберіть "Почати копіювання".
- Натисніть "Стерти USB", якщо це буде запропоновано у вікні "недостатньо вільного місця", потім натисніть "Так" в наступному вікні для підтвердження.
Якщо ви не побачили цього повідомлення, значить, обраний вами носій порожній.
ВАЖЛИВО. Всі дані, наявні на USB-носії, будуть видалені, як частина цього процесу.- На етапі 4 з 4, створення завантажувального USB-пристрої, дочекайтеся поки утиліта Windows USB DVD Download Tool отформатирует флешку, а потім перепише на нього файли з образу ISO.
Процес копіювання може зайняти до півгодини і довше, залежно від версії Windows ISO-файла, а також від того, наскільки швидкий ваш комп'ютер, USB-накопичувач і USB-з'єднання.
Індикатор завершення процесу в процентах може тривалий час перебувати на одному місці, але це не означає, що щось йде не так.
- Наступне зображення повідомить вам, що завантажувальний USB-носій створений успішно і тепер ви можете закрити програму Windows USB DVD Download Tool, а накопичувач готовий до використання для установки Windows.
Щоб почати процедуру установки Windows, запустити з пристрою USB. Можливо, вам доведеться внести зміни в порядок завантаження в BIOS, якщо процес установки Windows починається не при спробі завантаження з флешки.
Як змінити порядок завантаження в BIOS, якщо ви цього ще не зробили
Перезавантажте комп'ютер і чекайте BIOS-повідомлення Setup.
Змінити порядок завантаження завантажувальних пристроїв на вашому комп'ютері дуже просто, утиліта настройки BIOS дозволяє поміняти ці настройки.
Перезавантаження комп'ютера, спостерігайте за повідомленням під час самотестування при включенні харчування про конкретну клавіші, зазвичай це Del або F2, яку вам потрібно натиснути, щоб увійти в Setup. Натисніть, як тільки ви побачите повідомлення під час завантаження комп'ютера.
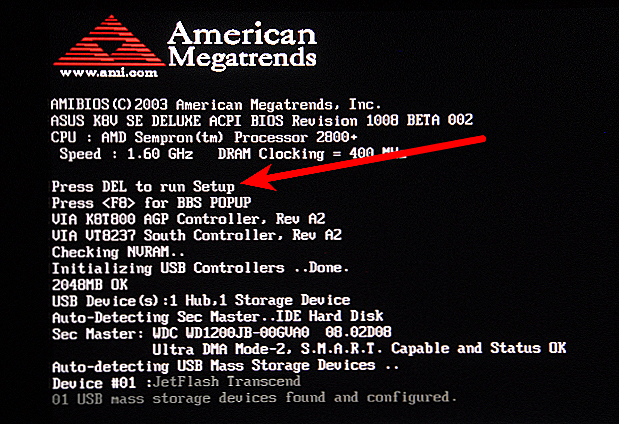
Найчастіше можна зустріти повідомлення такого виду: "Press Порядок завантаження - це параметр BIOS, тому він не залежить від операційної системи. Іншими словами, не має значення, чи працюєте ви Windows 10, 8, 7, Vista, XP, Linux або на будь-який інший системі, інструкції щодо зміни порядку завантаження все ще застосовні. Після виконання команди попереднього кроку ви потрапите в налаштування BIOS. Всі утиліти BIOS трохи відрізняються, але в основному являють собою набір меню, що містить безліч налаштувань апаратного забезпечення вашого комп'ютера. Параметри BIOS перераховані горизонтально у верхній частині екрану, апаратні настройки перераховані в середині екрану (сіра область), а інструкції по внесенню змін до BIOS перераховані на сторінці в нижній частині екрана. Використовуючи інструкції для навігації по вашій утиліті BIOS, знайдіть опцію для зміни порядку завантаження.Оскільки кожна утиліта настройки BIOS відрізняється, то і особливості розташування параметрів порядку завантаження варіюються від комп'ютера до комп'ютера. Пункт меню, який необхідно знайти, може називатися Boot Options, Boot Menu або Boot Order. Опція порядку завантаження може перебувати в загальному меню, наприклад, у вкладках Advanced Options, Advanced BIOS Features або Other Options. Налаштування порядку завантаження в більшості утиліт BIOS включають в себе інформацію про всі апаратні засоби, підключених до материнської плати, з яких може бути проведена завантаження, наприклад, ваш жорсткий диск, дисковод для гнучких дисків, USB-порти або оптичний дисковод. Список, в якому перераховані пристрої, це послідовність завантаження, в якій комп'ютер буде шукати інформацію про операційну систему. При наявному порядку BIOS спочатку спробує завантажитися з будь-яких пристроїв, які він бачить, як накопичувач на жорстких дисках, що означає інтегрований жорсткий диск, вбудований в комп'ютер. Якщо жорсткий диск, з якого відбувається завантаження, не здатний до Самозавантаження, BIOS буде шукати завантажувальний CD-ROM, а потім завантажувальний підключений носій, т. Е. Флешку, і, нарешті, останню в списку мережу. Змінити пристрій, з якого буде завантажуватися комп'ютер, можна використовуючи клавіші + і -. Майте на увазі, що ваш BIOS може мати інші інструкції. Внесіть необхідні зміни в порядок завантаження, а потім перейдіть до наступного кроку, щоб зберегти настройки. Перш ніж змінити порядок завантаження вступлять в силу, вам потрібно буде зберегти внесені зміни. Дотримуйтесь інструкцій, даними вам в утиліті, щоб перейти в меню Exit або Save і Exit. Виберіть варіант Exit Saving Changes, щоб підтвердити його, натиснувши Yes. Зміни, внесені в порядок завантаження, як і будь-які інші зміни, внесені в BIOS, тепер збережені і комп'ютер автоматично перезавантажиться. Завантажити з USB-пристрою і можете приступати до установки Windows. Успішна установка з флешки Windows XP здійснюється схожим чином, але для створення інсталяційного USB-носія можна скористатися програмою WinToFlash. Перейшовши в режим майстра, ви легко зробите завантажувальний флешку самостійно.Вхід в програму налаштування BIOS
Параметри Boot Order