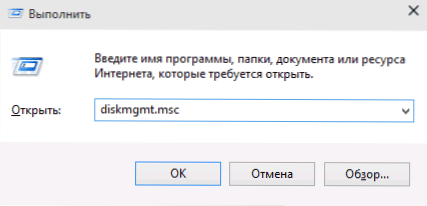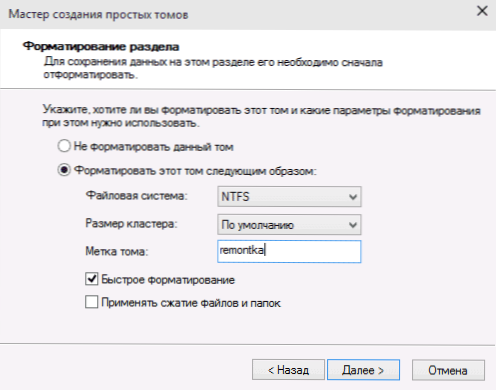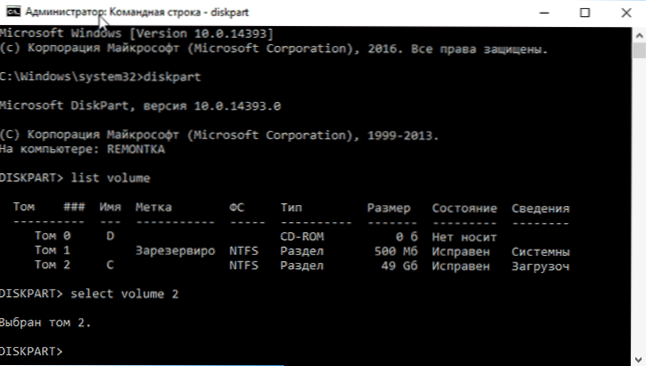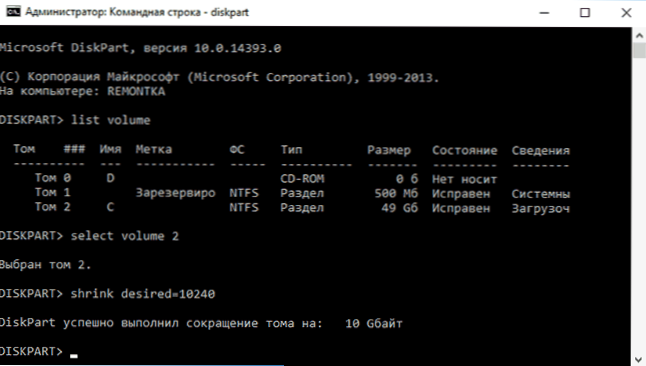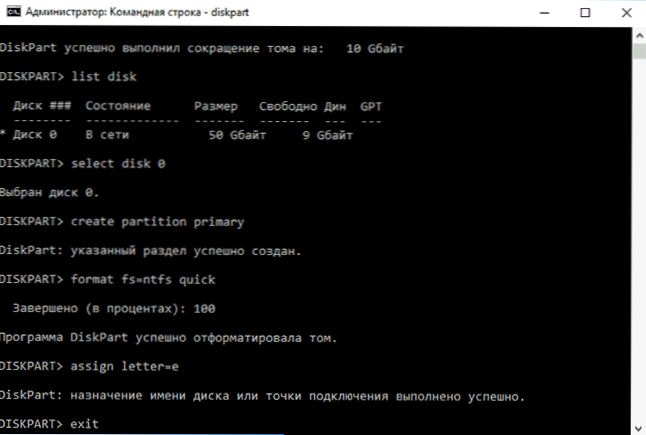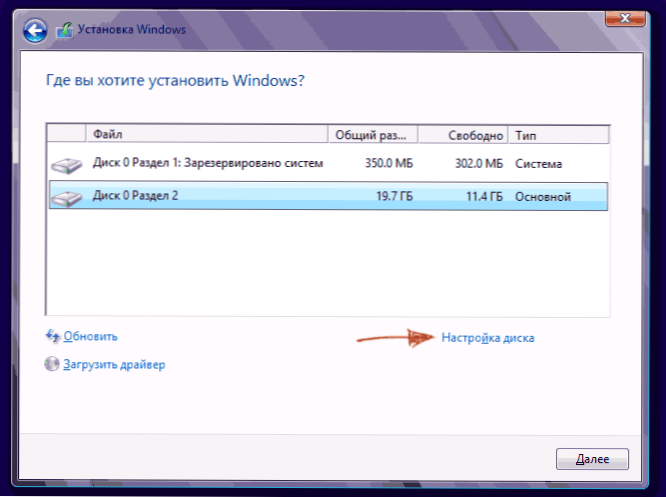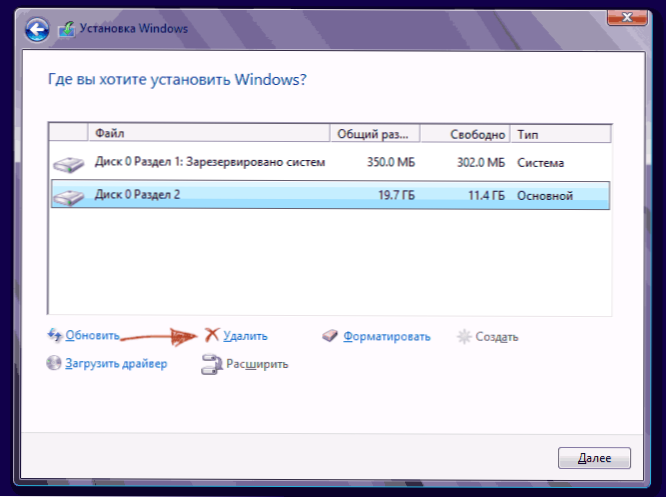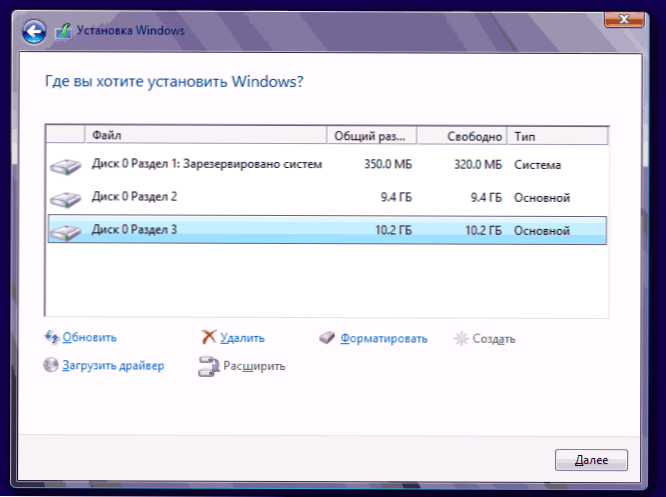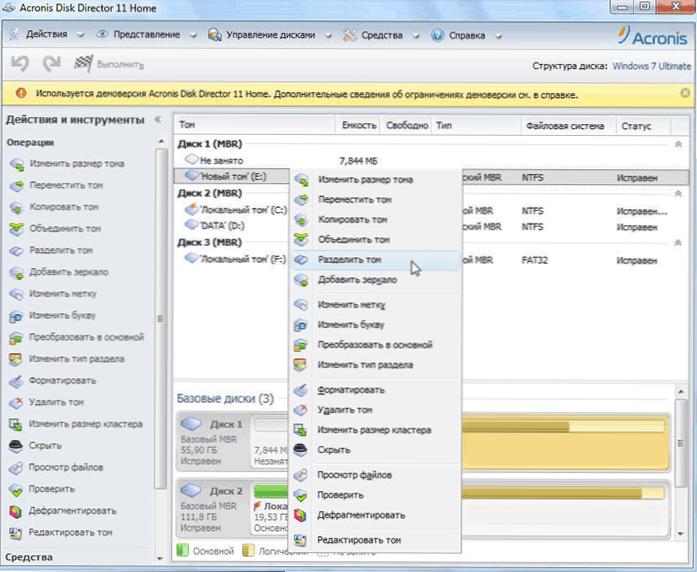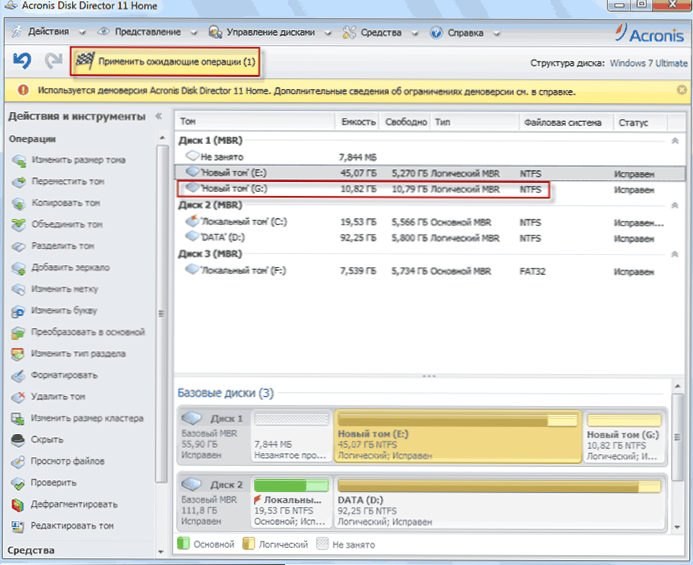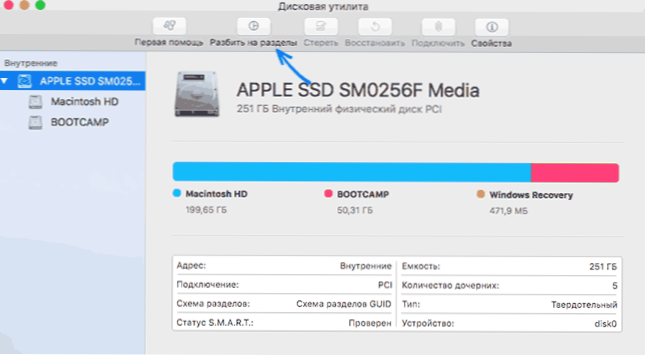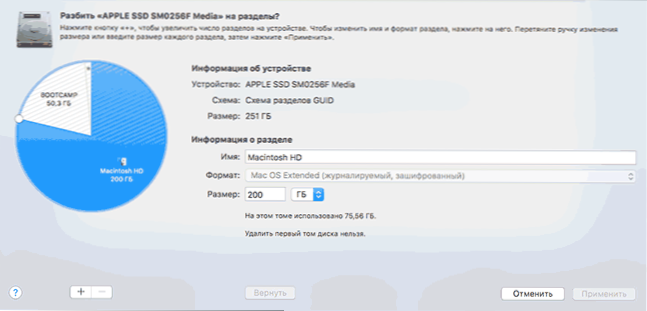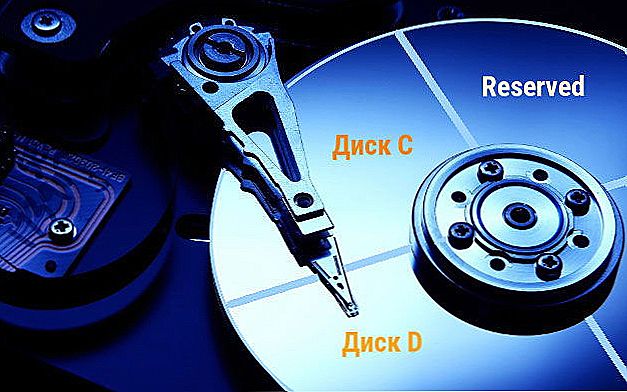При покупці комп'ютера або при установці Windows або іншої ОС багато користувачів хочуть розбити жорсткий диск на два або, точніше, на кілька розділів (наприклад, диск C на два диска). Ця процедура дає можливість зберігати окремо системні файли і особисті дані, тобто дозволяє зберегти свої файли в разі раптового "зльоту" системи і поліпшити швидкодію ОС шляхом зменшення фрагментації системного розділу.
При покупці комп'ютера або при установці Windows або іншої ОС багато користувачів хочуть розбити жорсткий диск на два або, точніше, на кілька розділів (наприклад, диск C на два диска). Ця процедура дає можливість зберігати окремо системні файли і особисті дані, тобто дозволяє зберегти свої файли в разі раптового "зльоту" системи і поліпшити швидкодію ОС шляхом зменшення фрагментації системного розділу.
Оновлення 2016: додані нові способи розділити диск (жорсткий або SSD) на два і більше, також додано відео як розбити диск в Windows без програм і в програмі AOMEI Partition Assistant. Внесені виправлення в керівництво. Окрема інструкція: Як розбити диск на розділи в Windows 10.
Див. Також: Як розбити жорсткий диск під час установки Windows 7, Windows не бачить другий жорсткий диск.
Розбити жорсткий диск можна кількома шляхами (див. Нижче). В інструкції розглянуті і описані всі ці способи, вказані їх переваги та недоліки.
- У Windows 10, Windows 8.1 і 7 - без використання додаткових програм, стандартними засобами.
- Під час установки ОС (в тому числі, буде розглянуто, як це зробити при установці XP).
- За допомогою безкоштовних програм Minitool Partition Wizard, AOMEI Partition Assistant, а також Acronis Disk Director.
Як розбити диск в Windows 10, 8.1 і Windows 7 без програм
Ви можете розділити жорсткий диск або SSD у всіх останніх версіях Windows в уже встановленої системі. Єдина умова - щоб вільного місця на диску було не менше, ніж ви хочете виділити під другий логічний диск.
Для цього, виконайте наступні кроки (в цьому прикладі буде розбитий системний диск C):
- Натисніть клавіші Win + R на клавіатурі і введіть diskmgmt.msc в вікно "Виконати" (клавіша Win - це та, яка з емблемою Windows).
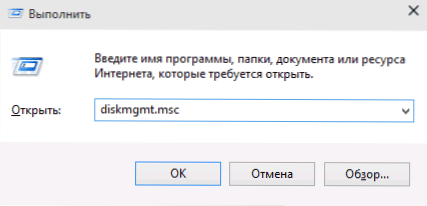
- Після завантаження утиліти управління дисками, клікніть правою кнопкою миші по розділу, відповідного вашому диску C (або іншому, який потрібно розділити) і виберіть пункт меню "Стиснути том".

- У вікні стиснення томи, вкажіть в полі "Зазначте обсяг для стискання" той розмір, який ви хочете виділити під новий диск (логічний розділ на диску). Натисніть кнопку "Стиснути".

- Після цього, праворуч від вашого диска з'явиться простір, яке "Чи не розподілено". Клацніть по ньому правою кнопкою миші і виберіть "Створити простий том".

- За замовчуванням для нового простого томи вказано розмір, рівний всьому незайнятому простору. Але ви можете вказати менше, якщо потрібно створити декілька логічних дисків.
- На наступному кроці вкажіть букву створюваного диска.
- Задайте файлову систему для нового розділу (краще залишити все як є) і натисніть "Далі".
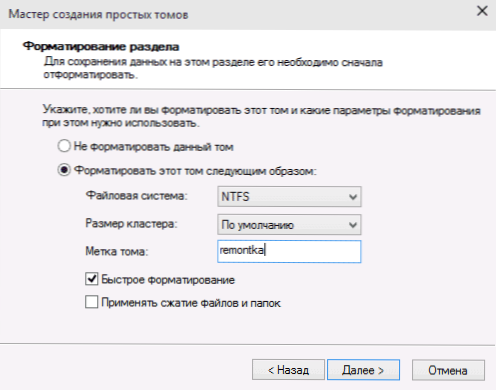
Після цих дій, ваш диск буде розділений на два, а новостворений отримає свою букву і буде відформатований в обрану файлову систему. Можна закривати "Управління дисками" Windows.
Примітка: може виявитися, що пізніше ви захочете збільшити розмір системного розділу. Однак, зробити це так само не вийде у зв'язку з деякими обмеженнями розглянутої системної утиліти. Вам допоможе стаття Як збільшити диск C.
Як розділити диск на розділи в командному рядку
Розбити жорсткий диск або SSD на кілька розділів можна не тільки в "Керування дисками", але і за допомогою командного рядка Windows 10, 8 і Windows 7.
Будьте уважні: показаний далі приклад спрацює без проблем тільки в тих випадках, коли у вас є єдиний системний розділ (і, можливо, пара прихованих), який потрібно розділити на два розділи - під систему і дані. У деяких інших ситуаціях (диск MBR і вже є 4 розділу, при зменшенні диска, "після якого" знаходиться ще один диск) це може працювати несподівано, якщо ви користувач.
Наступні кроки показують, як розділити диск C на дві частини в командному рядку.
- Запустіть командний рядок від імені адміністратора (як це зробити). Потім по порядку введіть наступні команди
- diskpart
- list volume (В результаті виконання цієї команди слід звернути увагу на номер тому, відповідного диску C)
- select volume N (Де N - номер з попереднього пункту)
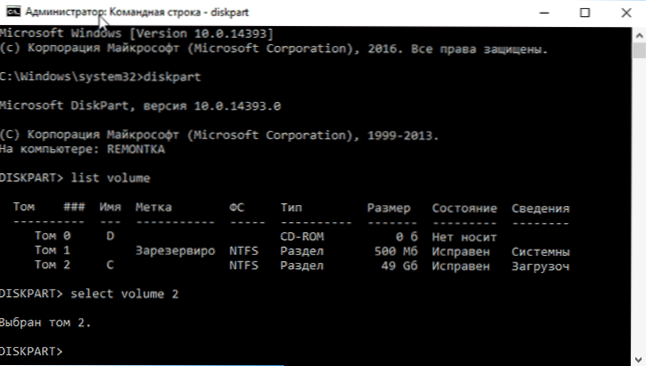
- shrink desired = розмір (Де розмір - число, задане в мегабайтах, на яке ми скоротимо диск C, щоб розбити його на два диска).
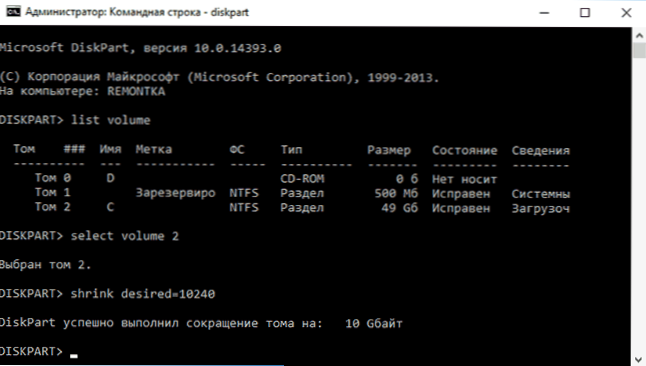
- list disk (Тут зверніть увагу на номер того фізичного диска HDD або SSD, на якому знаходиться розділ C).
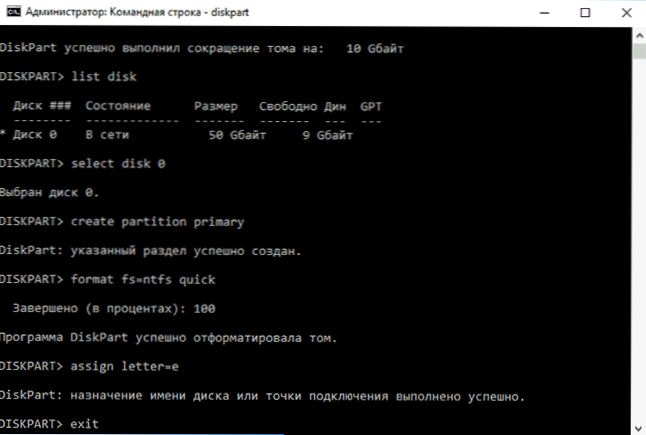
- select disk M (Де M - номер диска з попереднього пункту).
- create partition primary
- format fs = ntfs quick
- assign letter = желаемая_буква_діска
- exit
Готово, тепер можна закрити вікно командного рядка: в провіднику Windows ви побачите новостворений диск або, вірніше, розділ диска з вказаною вами буквою.
Як розділити диск на розділи в програмі Minitool Partition Wizard Free
Minitool Partition Wizard Free - відмінна безкоштовна програма, що дозволяє управляти розділами на дисках, в тому числі ділити один розділ на два і більше. Одна з переваг програми в тому, що на офіційному сайті доступний завантажувальний образ ISO з нею, який можна використовувати для створення завантажувальної флешки (розробники рекомендують робити це за допомогою Rufus) або для запису диска.
Це дозволяє легко виконати дії з розділення диска в тих випадках, коли в запущеній системі виконати це не вдається.
Після завантаження в Partition Wizard вам досить буде клікнути по диску, який потрібно розділити, правою кнопкою миші і вибрати пункт "Split" (розділити).

Подальші кроки прості: налаштуйте розміри розділів, натисніть Ок, а потім натисніть кнопку "Apply" (застосувати) зліва вгорі, щоб застосувати зроблені зміни.

Безкоштовно завантажити завантажувальний образ ISO Minitool Partition Wizard Free можна з офіційного сайту https://www.partitionwizard.com/partition-wizard-bootable-cd.html
Відео інструкція
Записав також і відео про те, як розбити диск в Windows. У ній показаний процес створення розділів штатними засобами системи, як це описано вище і за допомогою простої, безкоштовною і зручною програми для цих завдань.
Як розділити диск під час установки Windows 10, 8 і Windows 7
До переваг цього способу можна віднести його простоту і зручність. Розбиття до того ж займе відносно небагато часу, а сам процес дуже наочний. Головний недолік - застосувати спосіб можна тільки при установці або перевстановлення операційної системи, що само по собі не дуже зручно, до того ж немає можливості редагування розділів і їх розмірів без форматування HDD (наприклад, в разі, коли закінчилося місце системного розділу,і користувач хоче додати трохи простору з іншого розділу жорсткого диска). Більш докладно створення розділів на диску при установці Windows 10 описано в статті Установка Windows 10 з флешки.
Якщо ці недоліки не є критичними, розглянемо процес розбивки диска під час установки ОС. Дана інструкція повністю застосовна при установці Windows 10, 8 і Windows 7.
- Після запуску програми установки загрузчиком запропонує вибрати розділ, на який буде встановлена ОС. Саме в цьому меню і можна створювати, редагувати і видаляти розділи жорсткого диска. Якщо до цього жорсткий диск не розбивався, буде запропонований один розділ. Якщо розбивався - необхідно видалити ті розділи, обсяг яких потрібно перерозподілити. Для того, щоб налаштувати розділи на жорсткому диску, натисніть відповідне посилання внизу їх списку - "Налаштування диска".
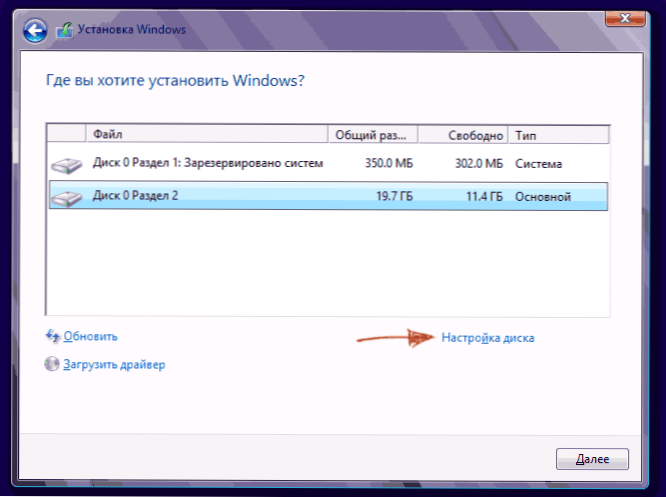
- Для того, щоб видалити розділи на жорсткому диску скористайтеся відповідною кнопкою (посиланням)
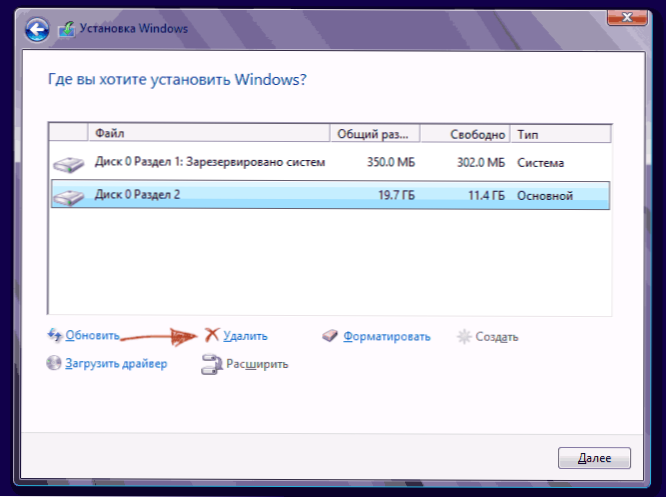
Увага! При видаленні розділів диска будуть видалені всі дані, які на них знаходяться.
- Після цього, створіть системний розділ, натиснувши "Створити". У віконці, що з'явилося введіть обсяг розділу (в мегабайтах) і натисніть "Застосувати".

- Система запропонує виділити небагато місця для резервної області, підтвердіть запит.
- Аналогічним чином створіть потрібну кількість розділів.
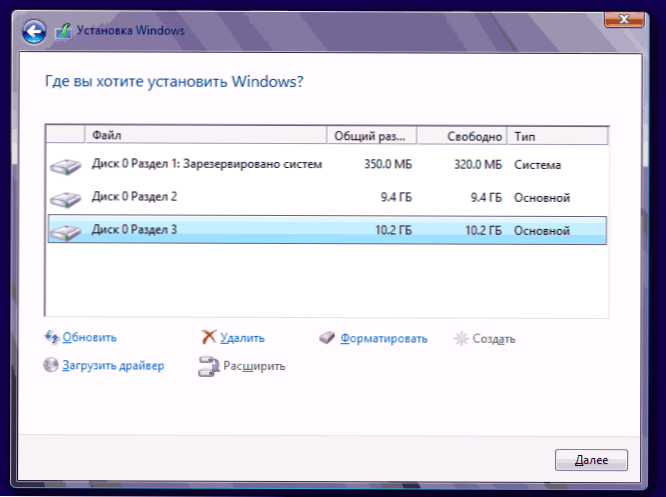
- Далі виберіть розділ, який буде використовуватися для Windows 10, 8 або Windows 7 і натисніть "Далі". Після цього продовжите установку системи в звичайному режимі.
Розбиваємо жорсткий диск при установці Windows XP
Під час розробки Windows XP не було створено інтуїтивно зрозумілого графічного інтерфейсу. Але хоч управління і відбувається через консоль, розділити жорсткий диск при установці Windows XP також просто, як і при установці будь-який інший операційної системи.
Крок 1. Видаляємо існуючі розділи.
Перерозподілити диск можна під час визначення системного розділу. Потрібно розділити розділ на два. На жаль, Windows XP не дозволяє проводити цю операцію без форматування жорсткого диска. Тому послідовність дій наступна:
- Виділяєте розділ;
- Тиснете "D" і підтверджуєте видалення розділу натисканням кнопки "L". При видаленні системного розділу Вас також попросять підтвердження цієї дії за допомогою кнопки Enter;

- Розділ видаляється і Ви отримуєте нерозмічену область.
Крок 2. Створюємо нові розділи.
Тепер потрібно з неразмеченное області створити потрібні розділи жорсткого диска. Робиться це досить просто:
- Натискаєте кнопку "C";

- У вікні вводите необхідний розмір розділу (в мегабайтах) і тиснете Enter;

- Після цього новий розділ буде створений, а Ви повернетеся в меню визначення системного диска. Аналогічним чином створіть необхідну кількість розділів.
Крок 3. Визначаємо формат файлової системи.
Після того, як розділи створені, виберіть розділ, який повинен бути системним і натисніть Enter. Вам буде запропоновано вибрати формат файлової системи. FAT-формат - більш застарілий. З ним у Вас не буде проблем з сумісністю, наприклад, Windows 9.x, однак через те, що системи старше XP сьогодні - рідкість, це гідність не грає особливої ролі. Якщо до того ж врахувати, що NTFS - більш швидкий і надійний, дозволяє працювати з файлами будь-якого обсягу (FAT - до 4 Гб), вибір очевидний. Вибираєте потрібний формат і тиснете Enter.
Далі установка піде в стандартному режимі - після форматування розділу на нього почнеться установка системи. Від Вас буде вимагатися тільки ввести призначені для користувача параметри в кінці установки (ім'я комп'ютера, дата і час, часовий пояс і т.д.).Як правило, це робиться в зручному графічному режимі, тому складності не представляє.
Безкоштовна програма AOMEI Partition Assistant
AOMEI Partition Assistant - одна з кращих безкоштовних програм для зміни структури розділів на диску, перенесення системи з HDD на SSD і, в тому числі, з її допомогою можна розбити диск на два і більше. При цьому, інтерфейс програми російською мовою, на відміну від іншого хорошого аналогічного продукту - MiniTool Partition Wizard.
Примітка: не дивлячись на те, що в програмі заявлена підтримка Windows 10, у мене в цій системі вона не виконала розбиття по якійсь причині, але і ніяких збоїв не відбулося (думаю, к Детально 29 липня 2015 повинні поправити). У Windows 8.1 і Windows 7 працює без проблем.
Після запуску AOMEI Partition Assistant, в головному вікні програми ви побачите підключені жорсткі диски і SSD, а також розділи на них.

Щоб розбити диск, клікніть по ньому правою кнопкою миші (в моєму випадку по C), і виберіть пункт меню "Поділ розділу".
На наступному кроці необхідно буде вказати розмір створюваного розділу - зробити це можна шляхом введення числі, або пересуваючи роздільник між двома дисками.

Після того, як ви натиснете Ок, в програмі буде відображатися, що диск вже розділений. Насправді, це ще не так - щоб застосувати всі зроблені зміни, необхідно натиснути кнопку "Застосувати".Після цього ви можете бути попереджені про те, що комп'ютер перезавантажиться для завершення виконання операції.

І вже після перезавантаження у себе в провіднику ви зможете спостерігати результат поділу дисків.
Інші програми для створення розділів на жорсткому диску
Для розбиття жорсткого диска існує величезна кількість різного ПЗ. Це як комерційні продукти, наприклад, від Acronis або Paragon, так і поширюються по безкоштовній ліцензії - Partition Magic, MiniTool Partition Wizard. Розглянемо розподіл жорсткого диска з використанням однієї з них - програми Acronis Disk Director.
- Скачайте і встановіть програму. При першому запуску буде запропоновано вибрати режим роботи. Вибираєте "Ручний" - він більше параметрів і працює більш гнучко, ніж "Автоматичний"
- У вікні, виберіть розділ, який необхідно розбити, клацніть по ньому правою кнопкою і виберіть "Розділити том"
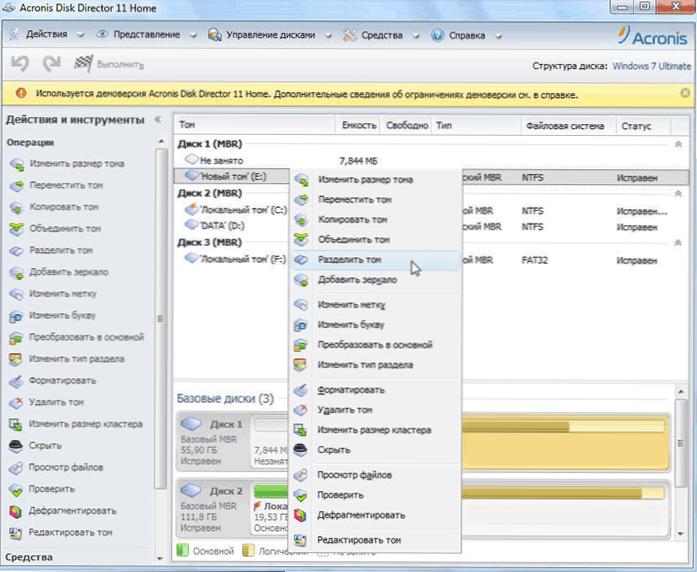
- Задайте розмір нового розділу. Він буде вирахувано з того томи, який розбивається. Після виставлення обсягу, натисніть "ОК"
- Однак, це ще не все. Ми тільки змоделювали схему розбивки диска, щоб втілити план у реальність, необхідно підтвердити операцію. Для цього натисніть "Застосувати очікують операції".Буде розпочато створення нового розділу.
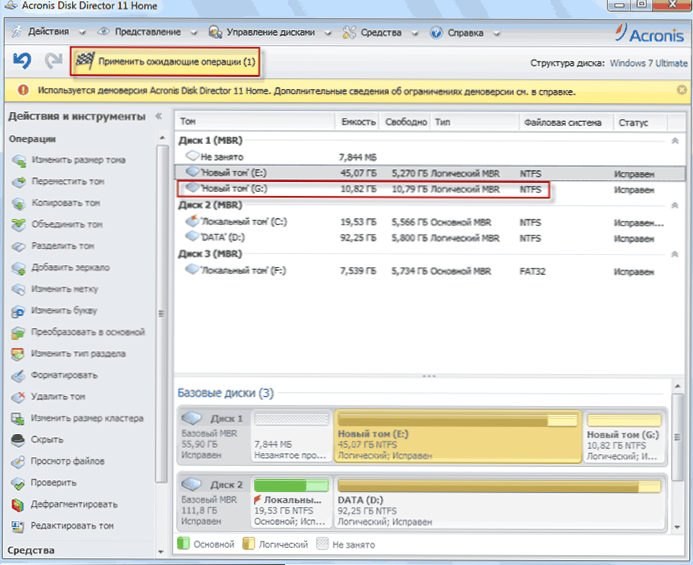
- Буде виведено повідомлення про необхідність перезавантажити комп'ютер. Натисніть "ОК", після цього комп'ютер перезавантажиться і буде створено новий розділ.
Як розбити жорсткий диск в MacOS X штатними засобами
Можна виконати розбивку жорсткого диска, що не переустанавлівая операційну систему і не ставлячи додатковий софт на свій комп'ютер. У Windows Vista і вище утиліта роботи з диском вбудована в систему, також йдуть справи в Linux-системах і в MacOS.
Щоб виконати розбивку диска в Mac OS, виконайте наступне:
- Запустіть Дискову утиліту (для цього виберіть "Програми" - "Службові програми" - "Дискова утиліта") або знайдіть її за допомогою пошуку Spotlight
- Зліва виберіть диск (не розподіл, а саме диск), який потрібно розділити на розділи, натисніть кнопку Розбити на розділи вгорі.
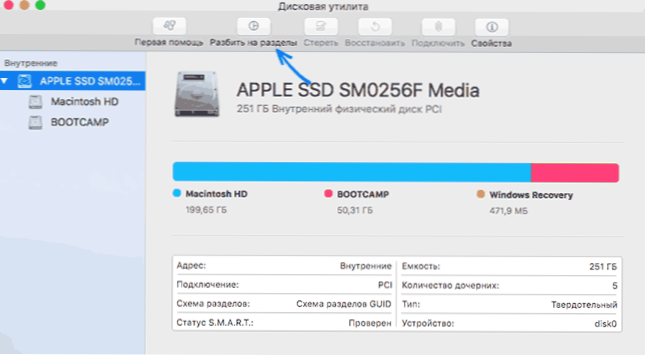
- Під списком томів натисніть кнопку + і вкажіть назву, файлову систему і обсяг нового розділу. Після цього підтвердіть операцію натисканням на кнопку "Застосувати".
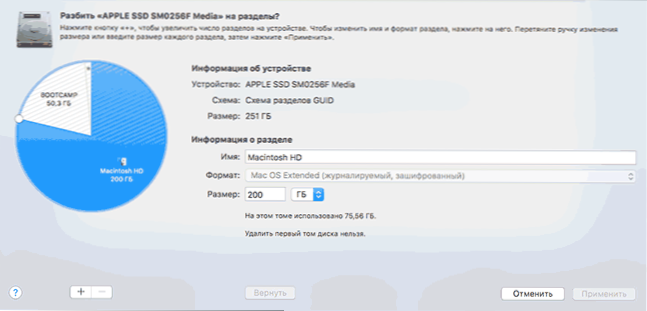
Після цього, після нетривалого (у всякому разі, для SSD) процесу створення розділу, він буде створений і доступний в Finder.
Сподіваюся, інформація буде корисною, а якщо щось працює не так, як очікується або виникли питання, ви залишите коментар.