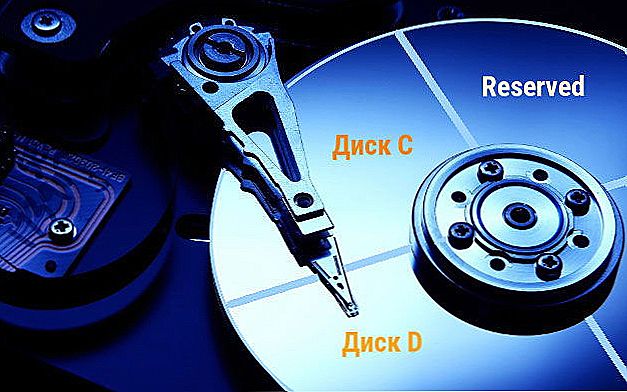Сьогодні поговоримо про те, як роздати інтернет по Wi-Fi з ноутбука або ж з комп'ютера, який має відповідний бездротовий адаптер. Для чого це може знадобитися? Наприклад, Ви придбали планшет або телефон і хотіли б дому виходити в Інтернет з нього, що не набуваючи при цьому роутер. У цьому випадку, ви можете роздавати Wi-Fi з ноутбука, який підключений до мережі за допомогою дротового і за допомогою бездротового підключення. Давайте розглянемо, як це зробити. При цьому розглянемо відразу три способи, як зробити ноутбук роутером. Способи роздачі Wi-Fi з ноутбука розглянуті для Windows 7, Windows 8, підійдуть вони і для Windows 10. Якщо Ви віддаєте перевагу нестандартні, або не подобаються встановлювати додаткові програми - можете відразу перейти до способу, в якому реалізація роздачі по Wi-Fi буде організована за допомогою командного рядка Windows.
Сьогодні поговоримо про те, як роздати інтернет по Wi-Fi з ноутбука або ж з комп'ютера, який має відповідний бездротовий адаптер. Для чого це може знадобитися? Наприклад, Ви придбали планшет або телефон і хотіли б дому виходити в Інтернет з нього, що не набуваючи при цьому роутер. У цьому випадку, ви можете роздавати Wi-Fi з ноутбука, який підключений до мережі за допомогою дротового і за допомогою бездротового підключення. Давайте розглянемо, як це зробити. При цьому розглянемо відразу три способи, як зробити ноутбук роутером. Способи роздачі Wi-Fi з ноутбука розглянуті для Windows 7, Windows 8, підійдуть вони і для Windows 10. Якщо Ви віддаєте перевагу нестандартні, або не подобаються встановлювати додаткові програми - можете відразу перейти до способу, в якому реалізація роздачі по Wi-Fi буде організована за допомогою командного рядка Windows.
І про всяк випадок: якщо десь зустрінете безкоштовну програму Wi-Fi HotSpot Creator, дуже не рекомендую її завантажувати і використовувати - крім самої себе вона встановить на комп'ютер безліч непотрібного "сміття" навіть в тому випадку, якщо Ви від цього відмовитеся. Див. Також: роздача Інтернету по Wi-Fi в Windows 10 за допомогою командного рядка.
Оновлення 2015. З моменту написання керівництва з'явилися окремі нюанси, що стосуються Virtual Router Plus і Virtual Router Manager, про яких вирішено було додати інформацію. Крім цього, в інструкцію додана ще одна програма для роздачі Wi-Fi з ноутбука, з виключно позитивними відгуками, описаний додатковий спосіб без використання програм для Windows 7, а також в кінці керівництва описані типові проблеми і помилки, з якими стикаються користувачі, пробуючи роздавати Інтернет такими способами.
Проста роздача Wi-Fi з ноутбука, підключеного по провідному з'єднанню в Virtual Router
Багато, хто цікавився роздачею Інтернету по Wi-Fi з ноутбука, чув про таку програму, як Virtual Router Plus або просто Virtual Router. Спочатку в цьому розділі було написано про першу з них, але довелося внести ряд виправлень і пояснень, з якими рекомендую ознайомитися і вже після цього вирішити, який з двох ви віддасте перевагу користуватися.
Virtual Router Plus - безкоштовна програма, яка зроблена з простого Virtual Router (взяли ПО з відкритим кодом і внесли зміни) і мало чим відрізняється від оригіналу. На офіційному сайті вона спочатку була чистою, а останнім часом поставляє на комп'ютер небажане програмне забезпечення, від якого не так-то просто відмовитися.Сам по собі цей варіант віртуального роутера хороший і простий, але про інсталяцію та запуск слід бути обережним. На даний момент (початок 2015) скачати Virtual Router Plus російською мовою і без зайвих речей можна з сайтуhttp://virtualrouter-plus.en.softonic.com/.
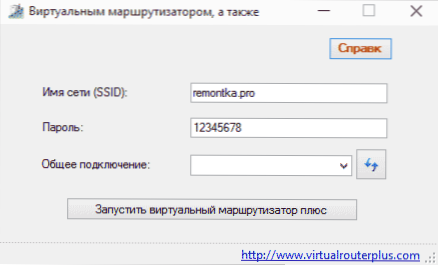
Спосіб роздачі Інтернету за допомогою Virtual Router Plus дуже простий і зрозумілий. Недоліком даного методу перетворення ноутбука в точку доступу Wi-Fi є те, що для його роботи, ноутбук повинен бути підключений до Інтернету не по Wi-Fi, а або проводом, або за допомогою USB модему.
Після установки (раніше програма була ZIP архів, зараз це повноцінний установник) і запуску програми ви побачите просте вікно, в якому потрібно ввести лише кілька параметрів:
- Ім'я мережі SSID - задайте ім'я бездротової мережі, яка буде лунати.
- Пароль - пароль на Wi-Fi, що складається не менше ніж з 8 символів (використовується шифрування WPA).
- Загальна підключення - в цьому полі слід вибрати те з'єднання, через яке ваш ноутбук підключений до Інтернет.
Після введення всіх налаштувань натисніть кнопку "Start Virtual Router Plus" (Запустити віртуальний маршрутизатор плюс). Програма згорнеться в трей Windows, а також з'явиться повідомлення про те, що запуск відбувся успішно.Після цього ви можете підключитися до інтернету, використовуючи ноутбук як роутер, наприклад з планшета на Android.
Якщо Ваш ноутбук підключений не проводом, а також через Wi-Fi, то програма теж запуститься, однак підключитися до віртуального роутера не вийде - буде відбуватися збій при отриманні IP адреси. У всіх інших випадках Virtual Router Plus - відмінне безкоштовне рішення для цієї мети. Далі в статті є відео про те, як працює програма.
Virtual Router - це програма віртуальний роутер з відкритим вихідним кодом, яка лежить в основі вищеописаного продукту. Але, при цьому, при завантаженні з офіційного сайтуhttp://virtualrouter.codeplex.com/ ви не ризикуєте встановити собі не те, що потрібно (у всякому разі, на сьогоднішній день).

Роздача Wi-Fi на ноутбуці в Virtual Router Manager відбувається абсолютно так само як і в версії Plus, хіба що тут немає російської мови. В іншому все те ж саме - введення імені мережі, пароля і вибір з'єднання, яким слід поділитися з іншими пристроями.
програма MyPublicWiFi
Я писав про безкоштовну програму для роздачі інтернету з ноутбука MyPublicWiFi в іншій статті (Ще два способи роздачі Wi-Fi з ноутбука), де вона зібрала позитивні відгуки: у багатьох з користувачів, у яких не вдалося запустити віртуальний роутер на ноутбуці за допомогою інших утиліт , все вийшло з цією програмою.(Програма працює в Windows 7, 8 і Windows 10). Додаткова перевага цього ПО - відсутність установки будь-яких додаткових небажаних елементів на комп'ютер.
Після установки програми комп'ютер потрібно перезавантажити, а запуск виконується від імені Адміністратора. Після запуску ви побачите головне вікно програми, в якому слід задати ім'я мережі SSID, пароль для підключення, складається не менше, ніж з 8 символів, а також зазначити, яке з підключень до Інтернету слід роздавати по Wi-Fi. Після цього залишається натиснути "Set up and Start Hotspot" для запуску точки доступу на ноутбуці.

Також, на інших вкладках програми ви можете переглянути, хто підключений до мережі або встановити обмеження щодо використання трафікоемкіх сервісів.
Завантажити MyPublicWiFi безкоштовно можна з офіційного сайту http://www.mypublicwifi.com/publicwifi/en/index.html
Відео: як роздати Wi-Fi з ноутбука
Роздача Інтернет по Wi-Fi за допомогою Connectify Hotspot
Програма Connectify, призначена для роздачі Wi-Fi з ноутбука або комп'ютера часто правильно працює на тих комп'ютерах з Windows 10, 8 і Windows 7, де інші способи роздачі інтернету не спрацьовують, причому робить це для самих різних типів підключень, включаючи PPPoE, 3G / LTE модеми і т.д.Доступна як безкоштовна версія програми, так і платні варіанти Connectify Hotspot Pro і Max з розширеними функціями (режим проводового роутера, репитера і інші).
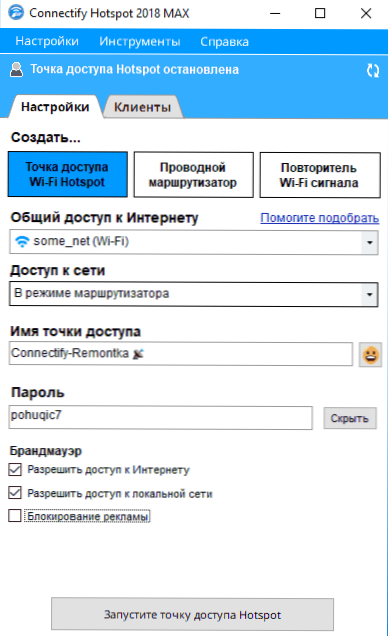
Крім іншого, в програмі можливо відстеження трафіку пристроїв, блокування реклами, автоматичний запуск роздачі при вході в Windows і не тільки. Детально про програму, її функції і де її скачати в окремій статті Роздача Інтернету по Wi-Fi з ноутбука в Connectify Hotspot.
Як роздати інтернет по Wi-Fi за допомогою командного рядка Windows
Ну і передостанній спосіб, в якому ми будемо організовувати роздачу по Wi-Fi без використання додаткових безкоштовних або платних програм. Отже, спосіб для гиків. Перевірено на Windows 8 і Windows 7 (для Windows 7 є варіація цього ж способу, але без командного рядка, яка описана далі), невідомо, чи буде працювати на Windows XP.
Натисніть Win + R і введіть ncpa.cpl, Натисніть Enter.

Коли відкриється список мережевих підключень, клікніть правою кнопкою миші по бездротовому підключенню і виберіть "Властивості"

Перейдіть на вкладку "Доступ", поставте галочку навпроти "Дозволити іншим користувачам мережі використовувати підключення до Інтернету даного комп'ютера", потім - "Ок".

Запустіть командний рядок від імені адміністратора.У Windows 8 - натисніть Win + X і виберіть пункт "Командний рядок (адміністратор)", а в Windows 7 - знайдіть в меню "Пуск" командний рядок, клацніть правою кнопкою миші і виберіть "Запустити від імені адміністратора".

виконайте команду netsh wlan show drivers і подивіться, що йдеться з приводу підтримки розміщеної мережі. Якщо підтримується - то можна продовжувати. Якщо немає, то швидше за все у вас не встановлено оригінальний драйвер на Wi-Fi адаптер (встановіть з сайту виробника), або дійсно дуже старе пристрій.

Перша команда, яку нам потрібно ввести, щоб зробити з ноутбука маршрутизатор виглядає наступним чином (SSID можете змінити на своє ім'я мережі, а також задати свій пароль, в прикладі нижче пароль ParolNaWiFi):
netsh wlan set hostednetwork mode = allow ssid = remontka.pro key = ParolNaWiFi

Після введення команди Ви повинні побачити підтвердження, що всі операції були виконані: бездротовий доступ дозволений, ім'я SSID змінено, ключ бездротової мережі також змінений. Введіть наступну команду
netsh wlan start hostednetwork

Після цього введення ви повинні побачити повідомлення про те, що "Розміщена мережу запущена". І остання команда, яка може Вам знадобитися і яка стане в нагоді для того, щоб дізнатися статус своєї бездротової мережі, кількість підключених клієнтів або канал Wi-Fi:
netsh wlan show hostednetwork

Готово. Тепер Ви можете підключитися по Wi-Fi до Вашого ноутбука, ввести заданий пароль і користуватися Інтернетом. Для зупинки роздачі скористайтеся командою
netsh wlan stop hostednetwork
На жаль, при використанні даного способу роздача Інтернету по Wi-Fi припиняється після кожної перезавантаження ноутбука. Одне з рішень - створити bat файл з усіма командами по порядку (одна команда в рядку) і або додати його в автозавантаження, або самостійно запускати, коли це необхідно.
Використання мережі комп'ютер-комп'ютер (Ad-hoc) для роздачі Інтернету по Wi-Fi з ноутбука в Windows 7 без програм
У Windows 7 спосіб, який був описаний вище можна реалізувати, не вдаючись до командного рядка, при цьому досить просто. Для цього, зайдіть в центр управління мережами і загальним доступом (можна через панель управління або клікнувши по значку з'єднання в області повідомлень), а там натисніть "Налаштування нового підключення або мережі".

Виберіть варіант "Налаштування бездротової мережі комп'ютер-комп'ютер" і натисніть "Далі".

На наступному кроці потрібно задати ім'я мережі SSID, тип безпеки і ключ безпеки (пароль на Wi-Fi). Щоб кожного разу не доводилося налаштовувати роздачу Wi-Fi заново, відзначте пункт "Зберегти параметри цієї мережі".Після натискання кнопки "Далі" мережа буде налаштована, Wi-Fi відключиться, якщо був підключений, а замість цього почнеться очікування підключення інших пристроїв до даного ноутбука (тобто з цього моменту ви можете знайти створену мережу і підключитися до неї).

Щоб при підключенні був доступний Інтернет, потрібно надати загальний доступ до Інтернету. Для цього знову зайдіть в Центр управління мережами і загальним доступом, а там в меню зліва виберіть "Зміна параметрів адаптера".
Виберіть ваше Інтернет-підключення (важливо: ви повинні вибрати саме те підключення, яке безпосередньо служить для виходу в Інтернет), клікніть по ньому правою кнопкою миші, натисніть "Властивості". Після цього, на вкладці "Доступ" включите позначку "Дозволити іншим користувачам мережі використовувати підключення до інтернету даного комп'ютера" - ось і все, тепер ви можете підключитися до Wi-Fi на ноутбуці і користуватися Інтернетом.

Примітка: в моїх тестах чомусь створену точку доступу побачив лише інший ноутбук з Windows 7, хоча за відгуками у багатьох працюють і телефони та планшети.
Типові проблеми при роздачі Wi-Fi з ноутбука
У цьому розділі я коротко опишу помилки і проблеми, з якими стикаються користувачі, судячи з коментарів, а також найбільш ймовірні способи їх вирішення:
- Програма пише, що не вдалося запустити віртуальний маршрутизатор або віртуальний Wi-Fi роутер, або ви отримуєте повідомлення, що даний тип мережі не підтримується - поновіть драйвера для Wi-Fi адаптера ноутбука, причому не через Windows, а з офіційного сайту виробника вашого пристрою.
- Планшет або телефон підключаються до створеної точки доступу, але без виходу в Інтернет - перевірте, що роздаєте саме те підключення, через яке ноутбук має доступ до Інтернету. Також частою причиною проблеми буває те, що загальний доступ до Інтернету заблокований антивірусом або фаєрволом (брандмауером) за замовчуванням - перевірте цей варіант.
Здається, з найбільш важливих і часто зустрічаються проблем нічого не забув.
На цьому завершу цей посібник. Сподіваюся, воно виявиться корисним. Є й інші способи роздавати Wi-Fi з ноутбука або комп'ютера і інші програми, призначені для цих цілей, але, думаю, описаних способів буде досить.
Якщо Вас не утруднить, поділіться статтею в соціальних мережах, використовуючи кнопки нижче.