 Перевірити працездатність оперативної пам'яті може знадобитися в тих випадках, коли є підозри на те, що сині екрани смерті Windows, старанність у роботі комп'ютера і Windows викликані саме проблемами з RAM. Див. Також: Як збільшити оперативну пам'ять ноутбука
Перевірити працездатність оперативної пам'яті може знадобитися в тих випадках, коли є підозри на те, що сині екрани смерті Windows, старанність у роботі комп'ютера і Windows викликані саме проблемами з RAM. Див. Також: Як збільшити оперативну пам'ять ноутбука
У цій інструкції будуть розглянуті основні симптоми того, що пам'ять дає збої, і по кроках буде описано, як перевірити оперативну пам'ять з метою точно дізнатися, в ній справа за допомогою вбудованої утиліти перевірки пам'яті Windows 10, 8 і Windows 7, а також за допомогою сторонньої безкоштовної програми memtest86 +.
Симптоми помилок оперативної пам'яті
Існує дуже багато індикаторів збоїв RAM, серед найбільш часто зустрічаються ознакою можна виділити наступні
- Часта поява BSOD - синього екрану смерті Windows. Не завжди пов'язано з оперативною пам'яттю (частіше - з роботою драйверів пристроїв), але її помилки можуть бути однією з причин.
- Вильоти під час інтенсивного використання RAM - в іграх, 3D додатках, відеомонтаж і роботі з графікою, архівації і розпакування архівів (наприклад, помилка unarc.dll часто буває через проблемну пам'яті).
- Спотворене зображення на моніторі - частіше є ознакою проблем відеокарти, але в деяких випадках викликано помилками RAM.
- Комп'ютер не завантажується і нескінченно пищить.Можна знайти таблиці звукових сигналів для вашої материнської плати і дізнатися, чи відповідає чутний писк збоїв пам'яті, див. Комп'ютер пищить при включенні.
Ще раз зазначу: наявність будь-якого з цих симптомів не означає, що справа саме в RAM комп'ютера, але перевірити її варто. Негласним стандартом для виконання цього завдання є невелика утиліта memtest86 + для перевірки оперативної пам'яті, але є і вбудована утиліта Windows Memory Diagnistics Tool, яка дозволяє виконає перевірку RAM без сторонніх програм. Далі будуть розглянуті обидва варіанти.
Засіб діагностики пам'яті Windows 10, 8 і Windows 7
Засіб перевірки (діагностики) пам'яті - вбудована утиліта Windows, що дозволяє перевірити RAM на помилки. Для її запуску, ви можете натиснути клавіші Win + R на клавіатурі, ввести mdsched і натиснути Enter (або використовувати пошук Windows 10 і 8, почавши вводити слово "перевірка").

Після запуску утиліти вам буде запропоновано перезавантажити комп'ютер для виконання перевірки пам'яті на помилки.

Погоджуємося і чекаємо, коли після перезавантаження (яка в даному випадку займає більше часу ніж зазвичай) почнеться виконання сканування.

У процесі сканування ви можете натиснути клавішу F1 для зміни параметрів перевірки, зокрема можна змінити наступні настройки:
- Тип перевірки - базовий, звичайний або широкий.
- Використання кешу (вкл, викл)
- Кількість проходів тесту
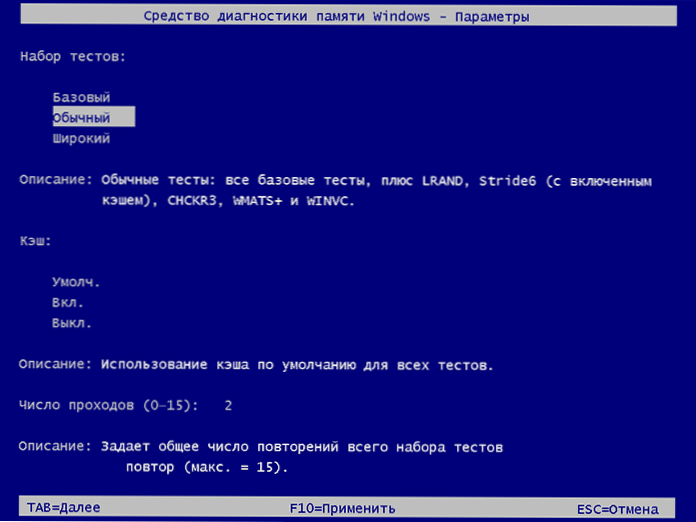
По завершенні процесу перевірки, комп'ютер перезавантажиться, а після входу в систему - відобразить результати перевірки.
Однак є один нюанс - в моєму тесті (Windows 10) результат з'явився через кілька хвилин у вигляді короткого повідомлення, також повідомляють, що іноді він взагалі може не з'являтися. У цій ситуації ви можете використовувати утиліту "Перегляд подій" Windows (використовуйте пошук для її запуску).
У Перегляді подій виберіть "Журнали Windows" - "Система" і знайдіть відомості про результати перевірки пам'яті - MemoryDiagnostics-Results (у вікні відомостей по подвійному кліку або внизу вікна ви побачите результат, наприклад, "Пам'ять комп'ютера перевірена за допомогою засобу перевірки пам'яті Windows; помилок не виявлено ".

Перевірка оперативної пам'яті в memtest86 +
Завантажити безкоштовно memtest ви можете з офіційного сайту http://www.memtest.org/ (Посилання на завантаження знаходяться внизу головної сторінки). Найкраще завантажити ISO файл в ZIP архіві. Тут буде використаний саме цей варіант.
Примітка: в Інтернеті за запитом memtest знаходяться два сайти - з програмою memtest86 + і Passmark Memtest86. Насправді, це одне й те саме (крім того, що на другому сайті крім безкоштовної програми є і платний продукт), але я рекомендую використовувати сайт memtest.org як джерело.
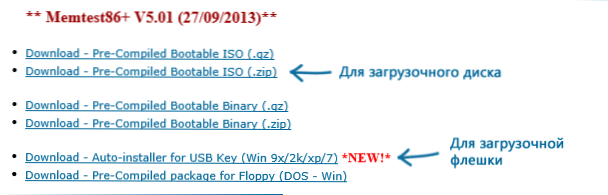
Варіанти завантаження програми memtest86
- Наступний крок - записати образ ISO з memtest (попередньо розпакувати його з ZIP архіву) на диск (див. Як зробити завантажувальний диск). Якщо ви хочете зробити завантажувальну флешку з memtest, то на сайті є набір для автоматичного створення такої флешки.
- Найкраще, якщо перевіряти пам'ять ви будете по одному модулю. Тобто, відкриваємо комп'ютер, витягаємо все модулі оперативної пам'яті, крім одного, виконуємо його перевірку. Після закінчення - наступний і так далі. Таким чином можна буде точно виявити зіпсований модуль.
- Після того, як завантажувальний накопичувач готовий, вставте його в привід для читання дисків в BIOS встановіть завантаження з диска (флешки) і, якщо Ви зберегли, завантажиться утиліта memtest.
- Якихось дій з вашого боку не буде потрібно, перевірка почнеться автоматично.
- Після того, як перевірка пам'яті завершиться, ви зможете побачити, які помилки пам'яті RAM були знайдені. При необхідності, запишіть їх, щоб потім знайти в Інтернеті, що це таке і що з цим робити. Перервати перевірку ви можете в будь-який момент, натиснувши клавішу Esc.

Перевірка оперативної пам'яті в memtest
У разі, якщо помилки знайшлися, це буде виглядати як на картинці нижче.
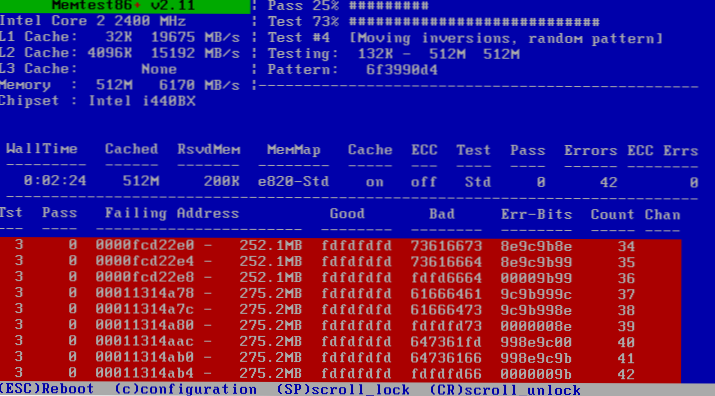
Помилки оперативної пам'яті, виявлені в результаті тесту
Що робити якщо memtest виявила помилки оперативної пам'яті? - Якщо збої серйозно заважають роботі, то найдешевший спосіб - це замінити проблемний модуль RAM, до того ж з ціна сьогодні не така висока. Хоча іноді допомагає і проста очищення контактів пам'яті (описувалося у статті Комп'ютер не включається), а іноді проблема в роботі оперативної пам'яті може бути викликана несправностями роз'єму або компонентів материнської плати.
Наскільки надійний цей тест? - досить надійний для перевірки оперативної пам'яті на більшості комп'ютерів, однак, як і в випадку з будь-яким іншим тестом, в правильності результату не можна бути впевненим на всі 100%.












