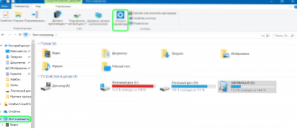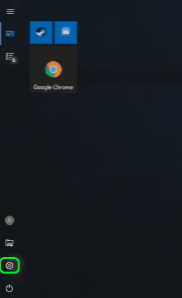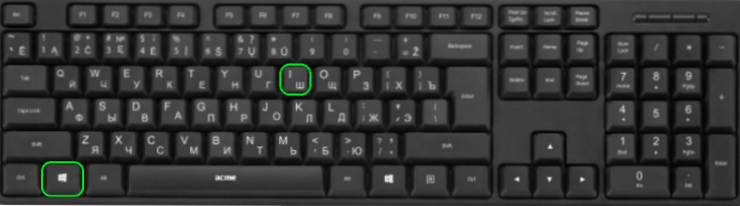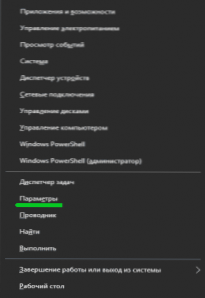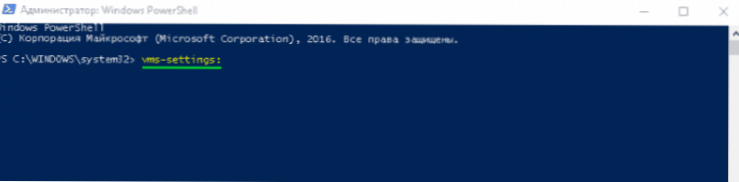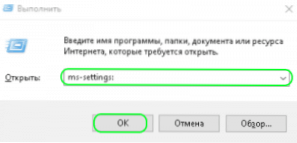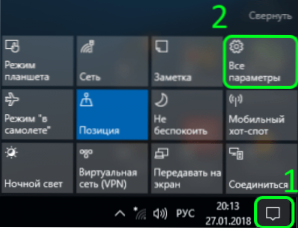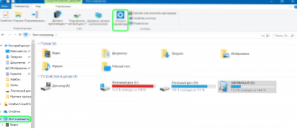У Windows 10 Microsoft спробували поліпшити спосіб управління настройками системи, запровадивши змінене додаток "Параметри". Новий додаток грає все більш важливу роль в базовій конфігурації та налаштування комп'ютера. Одне з його цікавих нововведень торкнулося можливості робити резервні копії даних за допомогою "Історії файлів".
SSD, Smart TV приставки, ігрові відеокарти, процесори для ПК, МФУ, антивіруси, роутери, підсилювачі Wi-Fi, смартфони до 10000 рублів
У цій статті ми розглянемо, як включити, відключити і налаштувати "Історію файлів".
Відкриваємо "Історію файлів" в Windows 10
Перш ніж ви зможете змінити будь-які параметри "Історії файлів", вам буде потрібно підключити зовнішній жорсткий диск або USB-накопичувач з великою кількістю вільного місця, який буде використовуватися для ваших резервних копій. Потім потрібно відкрити програму "параметри".
Важливо: додаток "Параметри" прийшло на зміну старій добрій "Панелі управління". Розробники постаралися зробити його більш зручним у використанні за допомогою миші і клавіатури, а також адаптували під сенсорне керування на планшетах і гібридних пристроях 2-в-1. Відкрити його можна різними способами. Познайомитися з ними можна тут.
У вікні програми відкриваємо клацанням або киснем, в разі сенсорного управління, розділ з назвою "Оновлення і безпеку"

і в цьому розділі відкриваємо "Службу архівації":

Розробники десятки змінили набір параметрів, доступний в цьому вікні і зробили його більш зручним для управління з сенсорних пристроїв. В основному меню "Служби архівації" тепер є включення / вимикання "Історії файлів" (1). Якщо ви вже підключили зовнішній пристрій охорони даних, то після активації "Історія файлів" буде автоматично створювати резервні копії всіх бібліотек (як бібліотек за замовчуванням, так і створених користувачем).
В області резервного копіювання повернутий інструмент, якого не було в Windows 8 і 8.1 - стара функція "Відновлення системи". Це пов'язано зі спробою Microsoft залучити до Windows 10 шанувальників сімки.Ця функція дозволить в Win 10 відновлювати резервні копії, зроблені в Win 7 і Win 8 (2).

Під кнопкою включення / вимикання "Історії файлів" є посилання "Інші параметри", натиснувши або торкнувшись якої ми відкриємо додаткове меню. У ньому можна змінити налаштування "Історії файлів". У Windows 8.1 такої можливості не було, доводилося все настройки робити через "Панель управління".

Налаштування "Історії файлів"
Як ми вже говорили, якщо потрібно змінити налаштування за замовчуванням в "Історії файлів", нам більше не потрібно звертатися до "Панелі управління". Тепер це можна зробити за допомогою програми "Параметри". Необхідно перейти до підрозділу "Служба архівації", як зазначено вище, а потім натиснути кнопку "інші параметри". Після цього відкриється вікно" Параметри архівації ", в якому розширені настройки" Історії файлів "зібрані в єдиний уніфікований список.

У першому розділі списку параметрів резервного копіювання, який називається "Загальні відомості", ми побачимо інформацію про резервних копіях і диску, де вони зберігаються. Тут також можна задати частоту резервного копіювання. Значення за замовчуванням - щогодини, але ви можете або скоротити період між резервними копіями до мінімальної межі (кожні 10 хвилин), або збільшити його до максимального періоду (один раз в день).

Ще один важливий параметр, який можна знайти в розділі "Загальні відомості", дозволить вибрати, як довго будуть зберігатися резервні копії файлів. Очевидно, що параметр за замовчуванням - "Постійно", але можна вибрати більш короткий період, якщо на нашому знімному носії недостатньо місця.

Наступний розділ під назвою "Виконати резервне копіювання цих папок" покаже вам всі бібліотеки і папки, які в даний час знаходяться в резервному копіюванні. Цей розділ приховує невеличкий сюрприз. Після того, як в Windows 8 з'явилася "Історія файлів", розробники отримали безліч скарг, спрямованих на одну і ту ж серйозну проблему - неможливість додавання нових папок для резервного копіювання. Схоже, що в Windows 10 ця ситуація змінилася, і тепер користувач може легко додавати папки, які не підключені до бібліотек. Крім того, потрібно пам'ятати, що це можна зробити тільки за допомогою програми "Параметри". Ви не знайдете цю опцію в панелі управління. Щоб включити резервне копіювання будь-якої папки з файлами, все, що вам потрібно зробити, це натиснути кнопку "Додати папку" у верхній частині розділу "Виконати резервне копіювання цих папок".
Дивіться також:
- Як налаштувати програми за замовчуванням в Windows 10. Що робити, якщо установка не зберігається
- Як очистити папку System Volume Information?
- Windows 7: Як змінити програму за замовчуванням?
- Як включити або відключити відображення розширень файлів
- Як включити (відключити) відновлення системи в Windows 7? Створюємо точку відновлення

У вікні, виберіть папку, резервну копію яку ви хочете створити, а потім натисніть кнопку "Вибір цієї папки". Це все, ви тільки що додали папку, не пов'язану з вашими стандартними або налаштованим бібліотеками. Схоже, що в Microsoft, нарешті, врахували прохання користувачів.

Звичайно, в "Параметрах архівації" у вас також є можливість виключити з резервного копіювання певні бібліотеки і папки. Для цього просто натисніть кнопку "Додати папку" в розділі "Виключити ці папки".

Потім виберіть елементи, які ви хочете видалити з резервного копіювання, і натисніть або торкніться кнопки "Вибір цієї папки".

Нарешті, ви можете змінити диск, який використовується для ваших резервних копій, але це двох етапний процес. По-перше, вам потрібно припинити використовувати поточний резервний диск, натиснувши кнопку "Припинення використання диска" в розділі "Параметри архівації".

На другому етапі вам потрібно повернутися в головне вікно "Служби архівації" і натиснути кнопку "Додати диск". У випадаючому меню ви можете вибрати інший диск, клацнувши або натиснувши на нього.
висновок
Наша стаття показала, що новий додаток "Параметри" в Windows 10 досить простий у використанні, його інтерфейс інтуїтивно зрозумілий. Воно являє доступ до набагато більш розширених налаштувань "Історії файлів" в порівнянні з "панеллю керування". Крім того, тільки через "Параметри" ми можемо додавати і виключати нові папки для резервного копіювання.
P.S. Способи запуску програми "Параметри" в Windows 10
- Через ярлик в меню "Пуск".
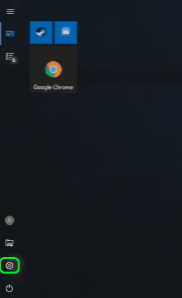
- Одночасне натискання клавіш Windows + I:
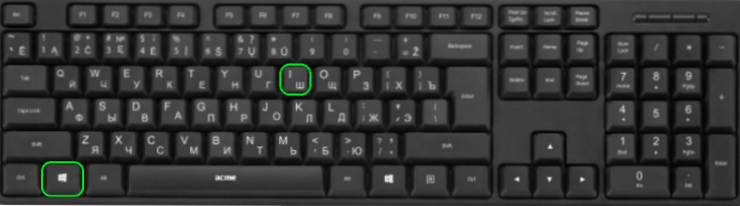
- В останніх версіях Windows 10 ви можете запустити додаток "Параметри" з меню WinX. Як випливає з назви, для цього необхідно натиснути Windows + X на клавіатурі. Щоб відкрити його, ви також можете натиснути правою кнопкою миші кнопку "Пуск". У меню натисніть або торкніться ярлика "Параметри".
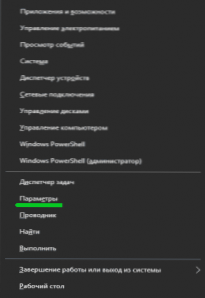
- За допомогою командного рядка або PowerShell.Еслі вам подобаються командні середовища, то, ймовірно, сподобається і цей метод: він включає Command Prompt або PowerShell, в залежності від того, що ви віддаєте перевагу. Відкрийте командний рядок (cmd.exe), введіть "start ms-settings:"Без лапок і натисніть" Введення ".

Крім того, ви можете відкрити PowerShell, ввести ту ж команду і натиснути Enter.
Автор ще рекомендує:- Як налаштувати безкоштовні канали на Smart TV
- Очищення пам'яті на Android: перевірені способи
- Калібрування акумулятора ноутбука
- Що таке UEFI і чим він кращий BIOS?
- Як робити бекапи Windows 10 на автоматі і навіщо це потрібно?
- Як прискорити завантаження Windows 10
- Якщо гальмує відео при перегляді онлайн
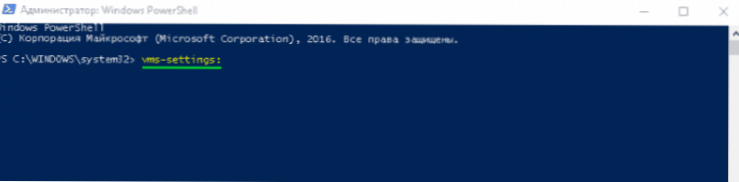
- Через команду "Виконати". тиснемо одночасно Windows + R на клавіатурі, вводимо команду "ms-settings:"Без лапок і натискаємо" ОК "або" Введення ".
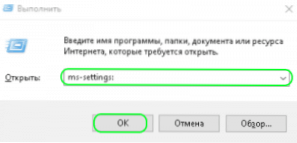
- Використовуйте пошук. На панелі завдань Windows 10 відкрийте поле пошуку і напишіть "Параметри". Коли результати пошуку будуть завантажені, натисніть "Введення" або клікніть в результатах "Параметри".

- Через Центр дій і повідомлень. У Windows 10 є нова функція, Центр дій і повідомлень. Вона знайомить користувача з системними повідомленнями і дозволяє виконувати швидко деякі дії. Відкрийте Центр дій і повідомлень клацанням миші або торкніться його значка в області повідомлень у правому нижньому кутку панелі завдань. У нижній частині вікна клацніть або торкніться розділу "Всі параметри" і ви відкриєте додаток "Параметри".
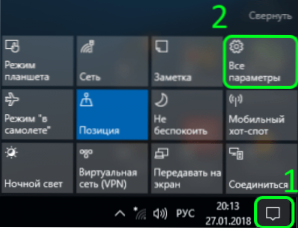
- Через "Провідник".Провідник файлів також дозволяє швидко відкрити програму "Параметри". Відкрийте "Провідник" і перейдіть на вкладку "Цей комп'ютер". Розгорніть стрічку в верхньому меню, а потім натисніть або торкніться "Відкрити параметри".