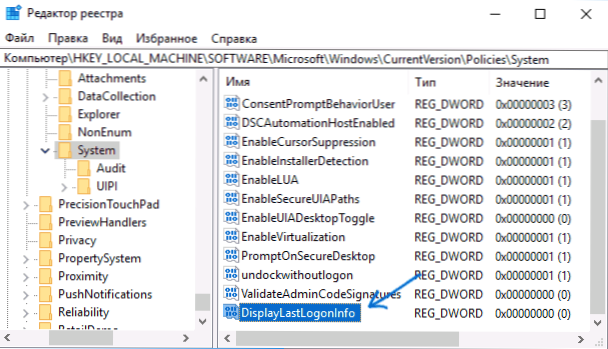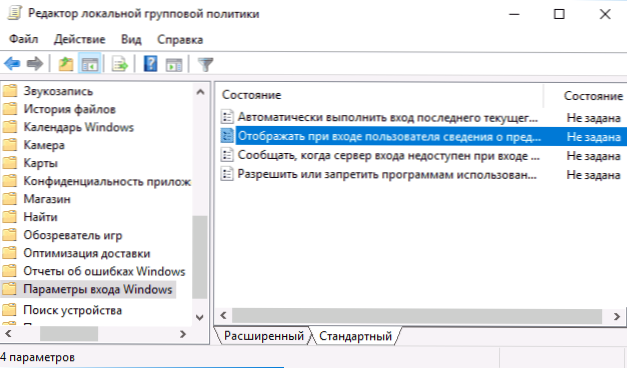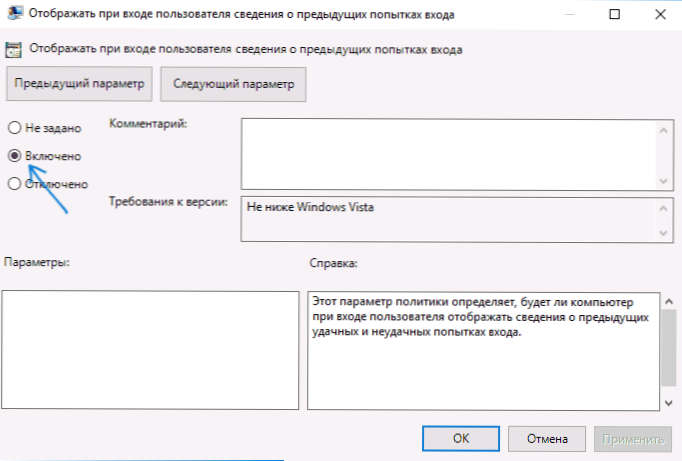У деяких випадках, особливо в цілях батьківського контролю, може знадобитися дізнатися, хто і коли включав комп'ютер або входив в систему. За замовчуванням, кожен раз, коли хтось вмикає комп'ютер або ноутбук і входить в Windows, в системному журналі з'являється запис про це.
У деяких випадках, особливо в цілях батьківського контролю, може знадобитися дізнатися, хто і коли включав комп'ютер або входив в систему. За замовчуванням, кожен раз, коли хтось вмикає комп'ютер або ноутбук і входить в Windows, в системному журналі з'являється запис про це.
Переглянути таку інформацію можна в утиліті "Перегляд подій", проте є спосіб простіше - відображення даних про попередні входах в Windows 10 на екрані входу в систему, що і буде показано в цій інструкції (працює тільки для локального облікового запису). Також на схожу тему може стати в нагоді: Як обмежити кількість спроб введення пароля Windows 10, Батьківський контроль Windows 10.
Дізнаємося, хто і коли включав комп'ютер і входив в Windows 10 за допомогою редактора реєстру
У першому способі використовується редактор реєстру Windows 10. Рекомендую попередньо зробити точку відновлення системи, може стати в нагоді.
- Натисніть клавіші Win + R на клавіатурі (Win - це клавіша з емблемою Windows) і введіть regedit у вікно "Виконати", натисніть Enter.
- У редакторі реєстру перейдіть до розділу (папки ліворуч) HKEY_LOCAL_MACHINE \ SOFTWARE \ Microsoft \ Windows \ CurrentVersion \ Policies \ System
- Натисніть правою кнопкою миші в порожньому місці правій частині редактора реєстру і виберіть "Створити" - "Параметр DWORD 32 біта" (навіть якщо у вас 64-розрядна система).
- Введіть ім'я DisplayLastLogonInfo для цього параметра.
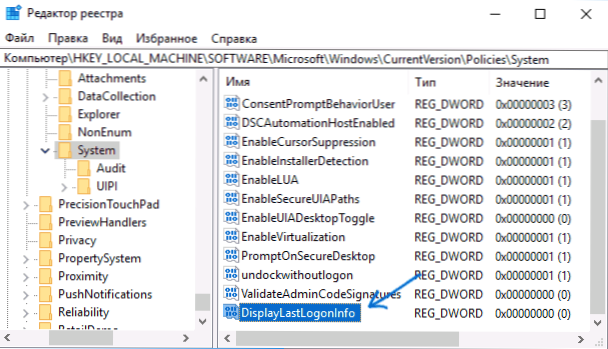
- Двічі клікніть по новоствореному параметру і задайте значення 1 для нього.

По завершенні закрийте редактор реєстру та перезавантажте комп'ютер. При наступному вході в систему ви побачите повідомлення про попередньому успішному вході в Windows 10 і про невдалі спроби входу, якщо такі були, як на скріншоті нижче.

Відображення інформації про попередньому вході в систему за допомогою редактора локальної групової політики
Якщо у вас встановлена Windows 10 Pro або Enterprise, то описане вище ви можете зробити і за допомогою редактора локальної групової політики:
- Натисніть клавіші Win + R і введіть gpedit.msc
- У відкритому редакторі локальної групової політики перейдіть до розділу Конфігурація комп'ютера - Адміністративні шаблони - Компоненти Windows - Параметри входу Windows.
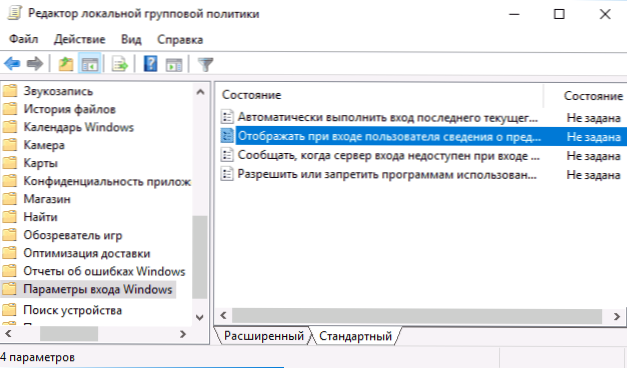
- Двічі клікніть по пункту "Відображати при вході користувача відомості про попередні спроби входу", встановіть значення "Включено", натисніть Ок і закрийте редактор локальної групової політики.
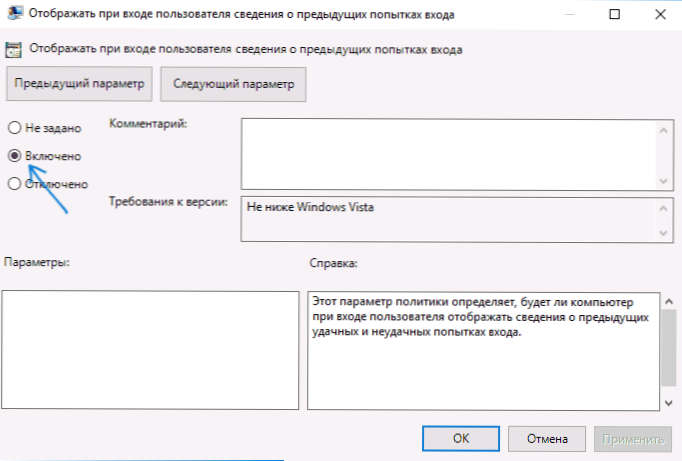
Готово, тепер при наступних входах в Windows 10 ви будете бачити дату і час вдалих і невдалих входів цього локального користувача (функція підтримується також для домену) в систему. Також може зацікавити: Як обмежити час використання Windows 10 для локального користувача.