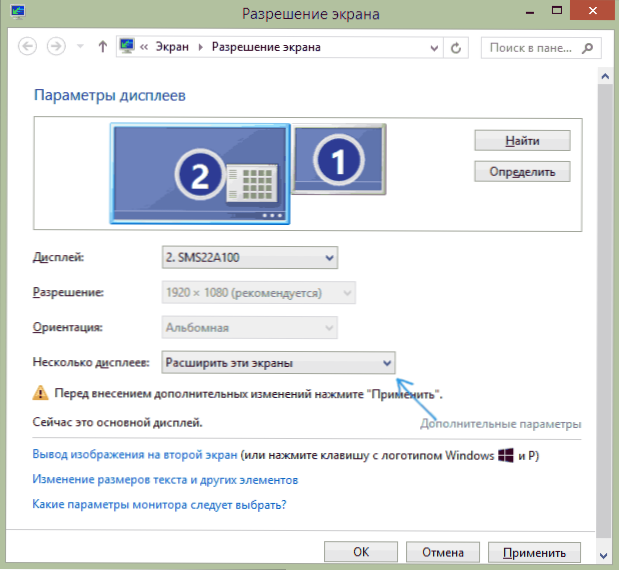Ідея підключити комп'ютер або ноутбук до телевізора може виявитися цілком розумною, якщо, наприклад, ви часто дивитеся фільми, що зберігаються на жорсткому диску, граєте в ігри, хочете використовувати ТВ як другий монітор, та й у багатьох інших випадках. За великим рахунком, підключення ТВ в якості другого монітора комп'ютера або ноутбука (або ж в якості основного) для більшості сучасних моделей телевізорів не є проблемою.
Ідея підключити комп'ютер або ноутбук до телевізора може виявитися цілком розумною, якщо, наприклад, ви часто дивитеся фільми, що зберігаються на жорсткому диску, граєте в ігри, хочете використовувати ТВ як другий монітор, та й у багатьох інших випадках. За великим рахунком, підключення ТВ в якості другого монітора комп'ютера або ноутбука (або ж в якості основного) для більшості сучасних моделей телевізорів не є проблемою.
У цій статті я детально розповім про те, як підключити комп'ютер до ТБ по HDMI, VGA або DVI, про різні типи входів і виходів, які найбільш часто використовуються при підключенні телевізора, про те, які кабелі або перехідники можуть знадобитися, а також про налаштування Windows 10, 8.1 і Windows 7, за допомогою яких ви зможете налаштувати різні режими зображення з комп'ютера на телевізорі. Нижче розглянуті варіанти проводового підключення, якщо потрібно без проводів, то інструкція тут: Як підключити телевізор до комп'ютера по Wi-Fi. Також може бути корисним: Як підключити ноутбук до телевізора, Як дивитися ТБ онлайн, Як підключити два монітори до комп'ютера в Windows 10, 8 і Windows 7.
Покрокова інструкція по підключенню телевізора до ПК або ноутбука
Почнемо безпосередньо з з'єднання ТВ і комп'ютера. Для початку, бажано з'ясувати, який спосіб підключення буде оптимальним, найменш витратним і забезпечить найкращу якість зображення.
Нижче не вказані такі роз'єми як Display Port або USB-C / Thunderbolt, тому що такі входи на більшості телевізорів в даний час відсутні (але не виключаю, що з'являться в майбутньому).
Крок 1. Визначте, які порти для виведення відео та аудіо сигналу є на вашому комп'ютері або ноутбуці

- HDMI - Якщо у вас відносно новий комп'ютер, то дуже ймовірно, що на ньому ви виявите порт HDMI - це цифровий вихід, за яким одночасно може передаватися і відео у високій роздільній здатності і аудіо сигнал. На мій погляд, це оптимальний варіант, якщо ви хочете підключити телевізор до комп'ютера, але спосіб може виявитися непридатний, якщо у вас старий телевізор.
- VGA - дуже поширений (хоча на останніх моделях відеокарт його і немає) і простий в підключенні. Являє собою аналоговий інтерфейс для передачі відео, аудіо по ньому не передається.

- DVI - цифровий інтерфейс передачі відео сигналу, присутній майже на всіх сучасних відкритих.Через вихід DVI-I може транслюватися і аналоговий сигнал, тому перехідники DVI-I - VGA зазвичай працюють без проблем (а це може стати в нагоді при підключенні телевізора).
- S-Video і композитний вихід (AV) - можуть бути виявлені на старих відкритих, а також на професійних відкритих для монтажу відео. Забезпечують не найкраща якість зображення на телевізорі з комп'ютера, однак можуть стати єдиним способом підключити старий телевізор до комп'ютера.

Це все основні типи роз'ємів, що використовуються для підключення ТВ до ноутбука або ПК. З великою ймовірністю, вам доведеться мати справу з одним з перерахованих вище, так як саме вони зазвичай присутні на ТБ.
Крок 2. Визначте типи відео входів, присутніх на телевізорі
Подивіться, які входи підтримує ваш телевізор - на більшості сучасних ви зможете знайти HDMI і VGA входи, на старіших - S-video або композитний вхід (тюльпани).

Крок 3. Виберіть підключення ви будете використовувати
Зараз я по порядку перерахую можливі типи підключення телевізора до комп'ютера, при цьому спочатку - оптимальні з точки зору якості зображення (крім цього, використовуючи дані варіанти,підключити найпростіше), а потім - пару варіантів на крайній випадок.
Можливо, вам доведеться придбати відповідний кабель в магазині. Як правило, ціна їх не надто велика, а виявити різні кабелі можна в спеціалізованих магазинах радіотоварів або ж в різних торгових мережах, де продають споживчу електроніку. Зазначу, що різні HDMI кабелі "з золотим покриттям" за дикі суми анітрохи не вплинуть на якість зображення.
- HDMI - HDMI. Оптимальний варіант, досить придбати кабель HDMI і з'єднати відповідні роз'єми, передається не тільки зображення, а й звук. Можлива проблема: Чи не працює звук по HDMI з ноутбука або комп'ютера.
- VGA - VGA. Також простий в реалізації спосіб підключення ТВ, буде потрібно відповідний кабель. Такі кабелі є в комплекті з багатьма моніторами і, можливо, у вас виявиться невикористаний. Також можна купить в магазині.
- DVI - VGA. Те ж, що і в попередньому випадку. Може знадобитися або перехідник DVI-VGA і кабель VGA, або просто кабель DVI-VGA.
- S-Video - S-Video, S-Video - композитний (через перехідник або відповідний кабель) або композитний - композитний. Не найкращий спосіб підключення в зв'язку з тим, що зображення на екрані телевізора виявиться не чітким.Як правило, при наявності сучасної техніки не використовується. Підключення здійснюється аналогічно підключенню побутових програвачів DVD, VHS і інших.
Крок 4. Підключіть комп'ютер до телевізора
Хочу попередити, що ця дія краще виробляти, повністю виключивши телевізор і комп'ютер (в тому числі вимкнувши з розетки), в іншому випадку, хоч і не дуже ймовірна, але можлива псування устаткування внаслідок електричних розрядів. З'єднайте потрібні роз'єми на комп'ютері і телевізорі, після чого включіть і те й інше. На телевізорі виберіть відповідний вхідний відео сигнал - HDMI, VGA, PC, AV. При необхідності, ознайомтеся з інструкцією до телевізора.
Примітка: якщо ви підключаєте ТВ до ПК з дискретною відеокартою, то ви можете помітити, що на задній панелі комп'ютера є два розташування роз'ємів для виведення відео - на відеокарті і на материнській платі. Рекомендую підключати телевізор в тому ж розташуванні, куди підключений монітор.
Якщо все було зроблено правильно, то, швидше за все, екран телевізора почне показувати той же, що і монітор комп'ютера (може, і не почати, але це можна вирішити, читайте далі).Якщо ж монітор не підключений, то буде показувати тільки ТВ.
Незважаючи на те, що телевізор вже підключений, ви швидше за все, зіткнетеся з тим, що зображення на одному з екранів (якщо їх два - монітор і телевізор) буде спотвореним. Також, можливо, ви захочете, щоб телевізор і монітор показували різні зображення (за замовчуванням встановлюється дзеркальне відображення - однакове на обох екранах). Перейдемо до налаштування зв'язки ТВ-ПК спочатку на Windows 10, а потім - в Windows 7 і 8.1.
Налаштування зображення на ТВ з ПК в Windows 10
Для вашого комп'ютера підключений телевізор є просто другим монітором, відповідно і всі настройки проводяться в параметрах монітора. У Windows 10 можна виконати необхідні настройки наступним чином:
- Зайдіть в Параметри (Пуск - значок шестерінки або клавіші Win + I).
- Виберіть пункт параметрів "Система" - "Дисплей". Тут ви побачите два підключених монітора. Щоб дізнатися, номер кожного з підключених екранів (вони можуть не відповідати тому, як ви їх розставили і в якому порядку підключили) натисніть кнопку "Визначити" (в результаті відповідні номери з'являться на моніторі і телевізорі).

- Якщо розташування не відповідає фактичному, ви можете перетягнути один з моніторів мишею вправо або вліво в параметрах (тобто змінити їх порядок, щоб він відповідав фактичному розташуванню). Це актуально тільки в разі, якщо ви використовуєте режим "Розширити екрани", про що далі.
- Важливий пункт параметрів знаходиться трохи нижче і озаглавлений "Кілька дисплеїв". Тут ви можете встановити, як саме працюють два екрани в парі: Дублювати ці екрани (однакові зображення з важливим обмеженням: на обох можна виставити тільки однакове дозвіл), Розширити робочий стіл (на двох екранах буде різне зображення, один буде продовженням іншого, покажчик миші буде пересуватися з краю одного екрану на другий, при правильно заданому розташуванні), Відображати тільки на одному екрані.

В цілому, на цьому настройку можна вважати завершеною, хіба що слід переконатися, що для ТВ встановлено правильне вирішення (тобто фізична роздільна здатність екрану телевізора), настройка дозволу проводиться після вибору конкретного екрану в параметрах дисплея Windows 10. Якщо у вас не відображається два дисплея, може допомогти інструкція: Що робити, якщо Windows 10 не бачить другий монітор.
Як налаштувати зображення на телевізорі з комп'ютера і ноутбука в Windows 7 і Windows 8 (8.1)
Для того, щоб налаштувати режим відображення на двох екранах (або на одному, якщо ви збираєтеся використовувати тільки телевізор як комп'ютерний монітор), правою кнопкою миші в порожньому місці робочого столу і виберіть пункт "Розширення екрану". Відкриється вікно наступного вигляду.
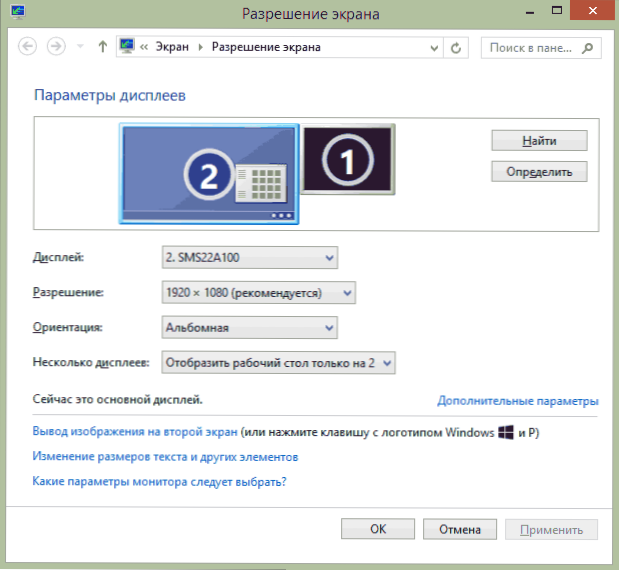
Якщо у вас одночасно працюють і монітор комп'ютера і підключений телевізор, але ви не знаєте, який з них якій цифрі (1 або 2) відповідає, ви можете натиснути кнопку "Визначити", щоб з'ясувати це. Також вам буде потрібно уточнити фізичний дозвіл вашого телевізора, як правило, на сучасних моделях це Full HD - 1920 на 1080 пікселів. Інформація повинна бути в інструкції по експлуатації.
Налаштування
- Виберіть кліком миші мініатюру, відповідну телевізору і встановіть в поле "Дозвіл" то, яке відповідає його реальному вирішенню. В іншому випадку, картинка може виявитися не чіткою.
- Якщо використовується кілька екранів (монітор і ТВ), в поле "Кілька дисплеїв" виберіть режим роботи (далі - докладніше).
Можна вибрати різні режими роботи, деякі з них можуть вимагати додаткової настройки:
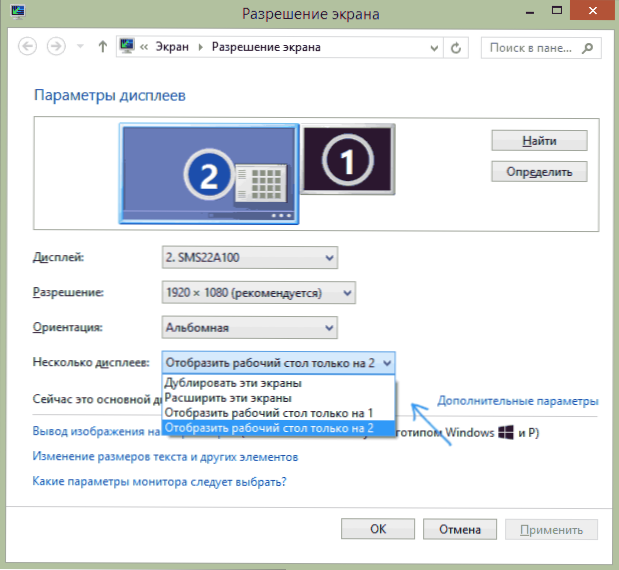
- Відобразити робочий стіл тільки на 1 (2) - другий екран відключається, зображення буде відображатися тільки на обраному.
- Дублювати ці екрани - на обох екранах відображається однакове зображення. У разі, якщо вирішення цих екранів різний, вірогідна поява спотворень на одному з них.
- Розширити ці дисплеї (розширити робочий стіл на 1 або 2) - в даному випадку робочий стіл комп'ютера "займає" відразу обидва екрани. При виході за межі екрану ви переходите на наступний екран. Для того, щоб правильно і зручно організувати роботу ви можете перетягувати мініатюри дисплеїв у вікні настройки. Наприклад, на зображенні нижче екран 2 - це телевізор. При підведенні миші до правого його кордоні я потраплю на монітор (екран 1). Якщо я хочу змінити їх розташування (бо вони на столі стоять в іншому порядку), то в настройках я можу перетягнути екран 2 в праву частину, так щоб перший екран виявився зліва.
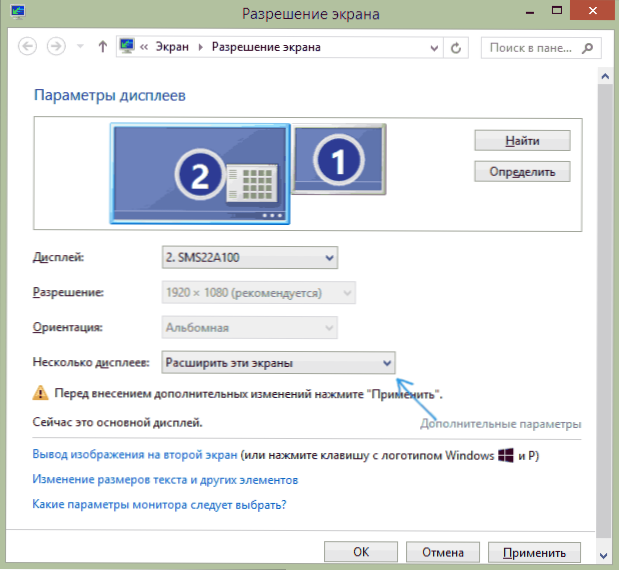
Застосуйте настройки і користуйтеся. Оптимальний варіант, на мій погляд - це розширити екрани. Перш за все, якщо ви ніколи не працювали з декількома моніторами, це може здатися не зовсім звично, але потім, швидше за все побачите переваги такого варіанту використання.
Сподіваюся, все вийшло і працює справно. Якщо ж немає і з підключенням телевізора є якісь проблеми, задавайте питання в коментарях, я постараюся допомогти. Також, якщо завдання - не передача зображення на телевізор, а просте відтворення відео, що зберігається на комп'ютері на вашому Смарт ТВ, то, можливо, більш оптимальним способом буде настройка DLNA сервера на комп'ютері.