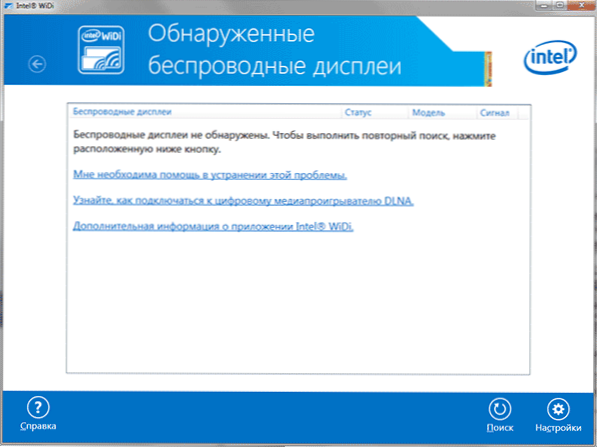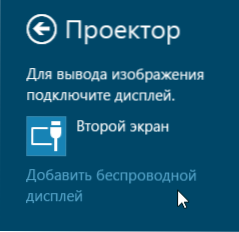Раніше я вже писав про те, як підключити телевізор до комп'ютера різними способами, але мова в інструкціях йшла не про бездротовому Wi-Fi, а про HDMI, VGA і інших типах проводового підключення до виходу відеокарти, а також про налаштування DLNA (про це буде і в цій статті).
Раніше я вже писав про те, як підключити телевізор до комп'ютера різними способами, але мова в інструкціях йшла не про бездротовому Wi-Fi, а про HDMI, VGA і інших типах проводового підключення до виходу відеокарти, а також про налаштування DLNA (про це буде і в цій статті).
Цього разу детально опишу різні способи підключити ТВ до комп'ютера і ноутбука по Wi-Fi, при цьому будуть розглянуті кілька сфер застосування бездротового підключення телевізора - для використання в якості монітора або ж для програвання фільмів, музики та іншого контенту з жорсткого диска комп'ютера. Див. Також: Як передати зображення з Android телефону або планшета на телевізор по Wi-Fi.
Майже всі описані способи, за винятком останнього, вимагають наявності підтримки Wi-Fi з'єднання самим телевізором (тобто він повинен бути оснащений Wi-Fi адаптером). Втім, більшість сучасних телевізорів Smart TV це вміють. Інструкція написана стосовно ОС Windows 7, 8.1 і Windows 10.
Програвання фільмів з комп'ютера на телевізорі за Wi-Fi (DLNA)
Для цього, найбільш поширеного способу бездротового підключення телевізора, крім наявності Wi-Fi модуля потрібно також, щоб сам телевізор був підключений до того ж роутера (тобтодо тієї ж мережі), що і комп'ютер або ноутбук, на якому зберігаються відео та інші матеріали (для телевізорів з підтримкою Wi-Fi Direct можна обійтися без роутера, просто підключіться до мережі, створюваної ТВ). Сподіваюся, це вже так і є, а окремих інструкцій не потрібно - підключення відбувається з відповідного меню вашого телевізора тим же чином, що і підключення до Wi-Fi будь-якого іншого пристрою. Див. Окрему інструкцію: Як налаштувати DLNA в Windows 10.
Наступний пункт - налаштувати DLNA сервер на вашому комп'ютері або, зрозуміліше, надати загальний доступ до папок на ньому. Зазвичай для цього достатньо, щоб в активних мережі було встановлено "Домашня" (Приватна). За замовчуванням, загальнодоступними є папки "Відео", "Музика", "Зображення" і "Документи" (спільно використовувати тій чи іншій папці ви можете, клікнувши по ній правою кнопкою, вибравши "Властивості" і вкладку "Доступ").
Один з найшвидших способів включити загальний доступ - відкрити провідник Windows, вибрати пункт "Мережа" і, якщо ви побачите повідомлення "Мережеве виявлення і загальний доступ до файлів відключені", клікнути по ньому і слідувати вказівкам.

Якщо такого повідомлення не буде, а замість цього будуть відображатися комп'ютери в мережі і сервери мультимедіа, то швидше за все у вас вже все налаштовано (це цілком ймовірно).Якщо не спрацювало, то ось докладна інструкція про те, як налаштувати DLNA сервер в Windows 7 і 8.
Після того, як DLNA включений, відкрийте пункт меню вашого телевізора для перегляду вмісту підключених пристроїв. На Sony Bravia можна перейти по кнопці Home, а потім вибрати розділ - Фільми, Музика або Зображення і подивитися відповідний контент з комп'ютера (також у Sony є програма Homestream, яка спрощує все те, що я писав). На телевізорах LG - пункт SmartShare, там ви також повинні будете побачити вміст загальних папок, навіть якщо у вас не встановлена програма SmartShare на комп'ютері. Для ТВ інших марок потрібні приблизно аналогічні дії (і теж є свої програми).

Додатково, при активному DLNA підключенні, клікнувши правою кнопкою миші по файлу відео в провіднику (це робимо на комп'ютері), ви можете вибрати пункт меню "Відтворити на названіе_телевізора". При виборі цього пункту почнеться бездротова трансляція відеопотоку з комп'ютера на ТБ.

Примітка: навіть за умови, що телевізор підтримує фільми MKV, для цих файлів не працює "Відтворити на" в Windows 7 і 8, а в меню ТВ вони не відображаються. Працююче в більшості випадків рішення - просте перейменування цих файлів в AVI на комп'ютері.
Телевізор як бездротовий монітор (Miracast, WiDi)
Якщо попередній розділ був про те, як відтворювати будь-які файли з комп'ютера на телевізорі і мати до них доступ, то тепер мова піде про те, як транслювати взагалі будь-яке зображення з монітора комп'ютера або ноутбука на телевізор по Wi-Fi, тобто використовувати його як бездротовий монітор. Окремо на цю тему Windows 10 - Як включити Miracast в Windows 10 для бездротової трансляції на телевізор.
Дві основні технології для цього - Miracast і Intel WiDi, причому остання, повідомляють, стала повністю сумісна з першої. Зазначу, що для такого підключення не потрібно роутер, оскільки воно встановлюється безпосередньо (За технологією Wi-Fi Direct).
- Якщо у вас ноутбук або ПК з процесором Intel від 3-го покоління, бездротовим адаптером Intel і на ньому задіяний інтегрований графічний чіп Intel HD Graphics, то він повинен підтримувати Intel WiDi і в Windows 7 і в Windows 8.1. Можливо, буде потрібно установка Intel Wireless Display з офіційного сайту http://www.intel.com/p/ru_RU/support/highlights/wireless/wireless-display
- Якщо ваш комп'ютер або ноутбук були з попередньо встановленою Windows 8.1 і оснащені Wi-Fi адаптером, то вони повинні підтримувати Miracast. Якщо ви встановили Windows 8.1 самостійно, то може підтримувати, а може і ні. Для попередніх версій ОС підтримки немає.
І, нарешті, потрібна підтримка даної технології і з боку телевізора.Ще недавно було потрібно купувати Miracast адаптер, але зараз все більше моделей ТВ мають вбудовану підтримку Miracast або отримують її в процесі оновлення прошивки.

Саме підключення виглядає наступним чином:
- На телевізорі повинна бути включена підтримка підключення Miracast або WiDi в налаштуваннях (за замовчуванням зазвичай включена, іноді такого налаштування взагалі немає, в цьому випадку досить включеного модуля Wi-Fi). На телевізорах Samsung функція називається "Дзеркальне відображення екрану" і знаходиться в настройках мережі.
- Для WiDi запускаємо програму Intel Wireless Display і знаходимо бездротовий монітор. При підключенні може бути запитаний код безпеки, який відобразиться на телевізорі.
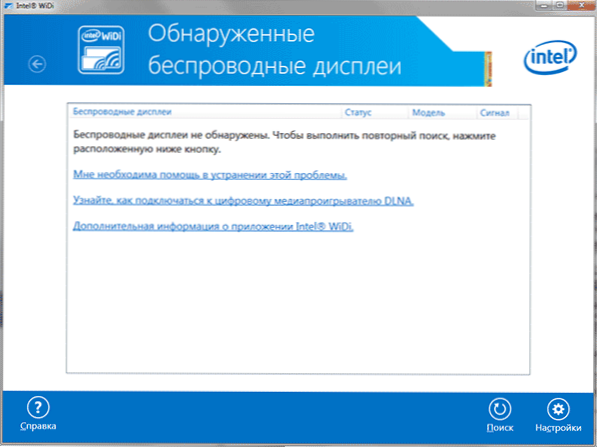
- Для використання Miracast відкрийте панель Charms (праворуч в Windows 8.1), виберіть "Пристрої", потім - "Проектор" (Передати на екран). Клацніть по пункту "Додати бездротовий дисплей" (якщо пункт не відображається, Miracast не підтримує комп'ютером. Може допомогти оновлення драйверів Wi-Fi адаптера.). Детальніше на сайті Microsoft: http://windows.microsoft.com/ru-ru/windows-8/project-wireless-screen-miracast
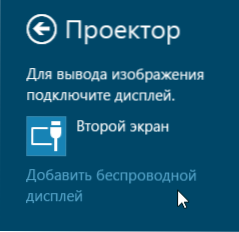
Зазначу, що за WiDi мені підключити свій ТБ не вдалося з ноутбука, точно підтримує технологію. З Miracast проблем не було.
Підключаємо по Wi-Fi звичайний телевізор без бездротового адаптера
Якщо у вас не Smart TV, а звичайний телевізор, але оснащений HDMI входом, то ви все одно можете підключити його без проводів до комп'ютера. Єдина деталь - вам буде потрібно додаткове невеликий пристрій для цих цілей.
Це може бути:
- Google Chromecast https://www.google.ru/chrome/devices/chromecast/, Що дозволяє легко транслювати вміст з ваших пристроїв на телевізор.
- Будь Android Mini PC (схоже на флешку пристрій, що підключається до HDMI порту телевізору і дозволяє працювати в повноцінної системі Android на ТБ).
- Незабаром (імовірно, початок 2015 року) - Intel Compute Stick - міні-комп'ютер з Windows, що підключається до HDMI порту.

Я описав найцікавіші на мій погляд варіанти (які, до того ж, роблять ваш ТВ навіть більш Smart, ніж багато хто з вироблених Smart TV). Є й інші: наприклад, деякі телевізори підтримують підключення Wi-Fi адаптера до USB порту, а також існують окремі Miracast приставки.
Детальніше описувати роботу з кожним з цих пристроїв в рамках цієї статті не стану, але якщо раптом виникнуть питання - відповім в коментарях.