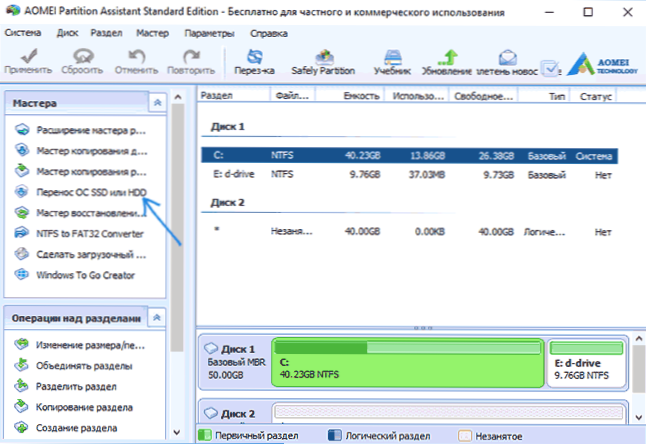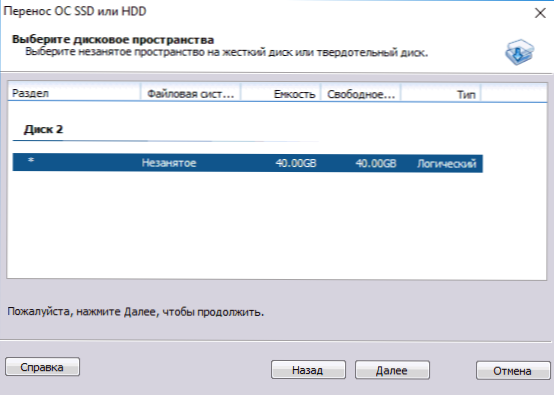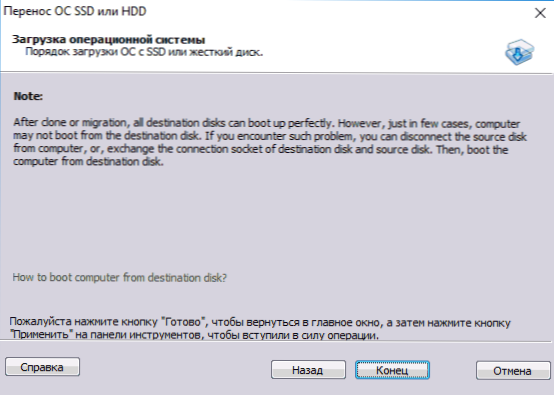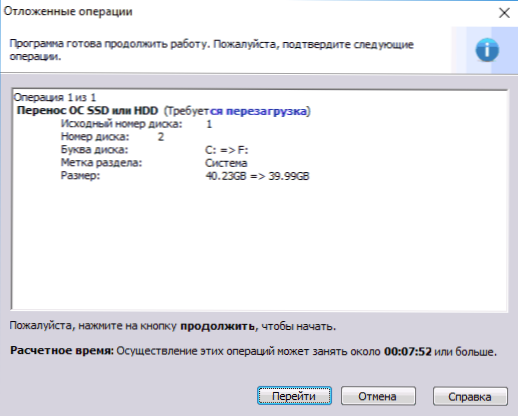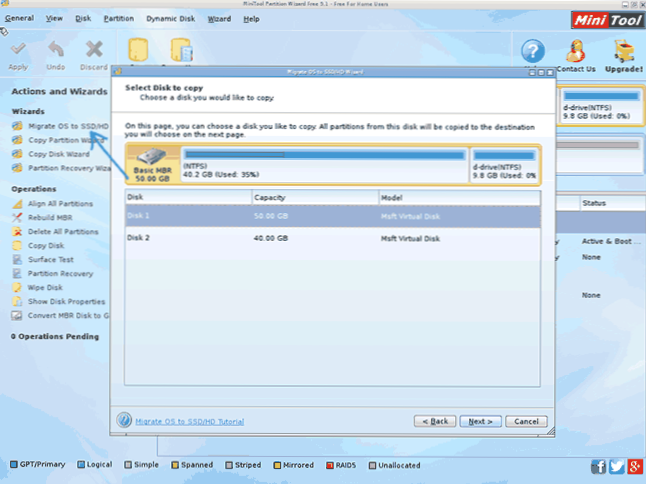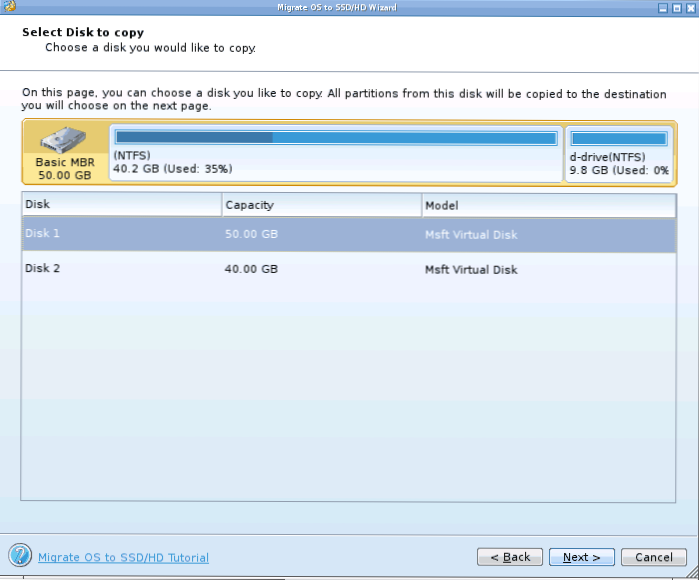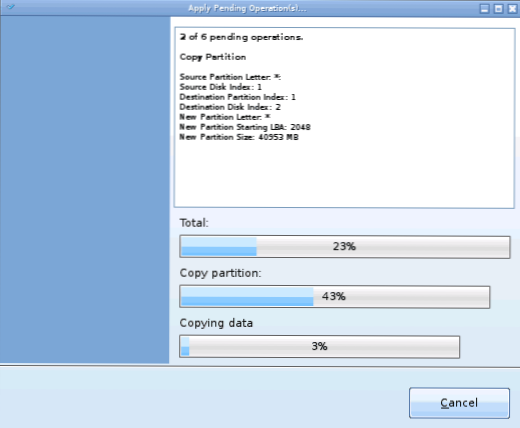Якщо ви купили новий жорсткий диск або твердотільний SSD накопичувач для свого комп'ютера, дуже ймовірно, що великого бажання займатися перевстановлення Windows, драйверів і всіх програм у вас немає. В цьому випадку ви можете клонувати або, інакше, перенести Windows на інший диск, причому не тільки саму операційну систему, але і всі встановлені компоненти, програми та інше. Окрема інструкція для 10-ки, встановленої на GPT диск в UEFI системі: Як перенести Windows 10 на SSD.
Якщо ви купили новий жорсткий диск або твердотільний SSD накопичувач для свого комп'ютера, дуже ймовірно, що великого бажання займатися перевстановлення Windows, драйверів і всіх програм у вас немає. В цьому випадку ви можете клонувати або, інакше, перенести Windows на інший диск, причому не тільки саму операційну систему, але і всі встановлені компоненти, програми та інше. Окрема інструкція для 10-ки, встановленої на GPT диск в UEFI системі: Як перенести Windows 10 на SSD.
Існує кілька платних і безкоштовних програм для клонування жорстких дисків і SSD, деякі з яких працюють з дисками тільки певних марок (Samsung, Seagate, Western Digital), деякі інші - з майже будь-якими дисками і файловими системами. У цьому короткому огляді я опишу кілька безкоштовних програм, перенесення Windows за допомогою яких буде найбільш простим і підійде майже для будь-якого користувача. Див. Також: Налаштування SSD для Windows 10.
Acronis True Image WD Edition
Мабуть, найпопулярніша марка жорстких дисків в нашій країні - Western Digital і, якщо хоча б один з встановлених жорстких дисків на вашому комп'ютері від цього виробника, то програма Acronis True Image WD Edition - це те, що вам потрібно.
Програмою підтримуються всі актуальні і не дуже операційні системи: Windows 10, 8, Windows 7 і XP, є російська мова. Завантажити True Image WD Edition можна з офіційної сторінки Western Digital: http://support.wdc.com/downloads.aspx?lang=ru
Після нескладної установки і запуску програми, в головному вікні виберіть пункт "Клонування диска. Копіювання розділів одного диска на інший." Дія доступна як для жорстких дисків, так і в тому випадку, якщо вам потрібно перенести ОС на SSD.

У наступному вікні вам буде потрібно вибрати режим клонування - автоматичний або ручний, для більшості завдань підходить автоматичний. При його виборі, всі розділи і дані з вихідного диска копіюються на цільової (якщо на цільовому диску щось було, то воно буде видалено), після чого цільової диск робиться завантажувальним, тобто з нього буде запускатися Windows або інші ОС, як і раніше.

Після вибору вихідного і цільового диска почнеться перенесення даних з одного диска на інший, який може зайняти досить тривалий час (все залежить від швидкості диска і обсягу даних).
Seagate DiscWizard
За фактом, Seagate DiscWizard - це повна копія попередньої програми, тільки для роботи їй потрібна наявність хоча б одного жорсткого диска Seagate на комп'ютері.

Всі дії, що дозволяють перенести Windows на інший диск і повністю клонувати його аналогічні Acronis True Image WD Edition (по суті, це та ж програма), інтерфейс той же самий.
Завантажити програму Seagate DiscWizard ви можете з офіційного сайту http://www.seagate.com/ru/ru/support/downloads/discwizard/
Samsung Data Migration
Програма Samsung Data Migration призначена спеціально для перенесення Windows і даних на SSD марки Samsung з будь-якого іншого диска. Так що, якщо ви власник такого твердотільного накопичувача - це те, що вам потрібно.

Процес перенесення виконаний у вигляді майстра з декількох кроків. При цьому, в останніх версіях програми можливо не тільки повне клонування диска з операційними системами і файлами, але і вибіркових перенесення даних, що може бути актуально, враховуючи, що розміри SSD все-таки менше, ніж сучасних жорстких дисків.
Програма Samsung Data Migration російською мовою доступна на офіційному сайті http://www.samsung.com/semiconductor/minisite/ssd/download/tools.html
Як перенести Windows з HDD на SSD (або інший HDD) в Aomei Partition Assistant Standard Edition
Ще одна безкоштовна програма, до того ж на російській мові, що дозволяє зручно виконати перенесення операційної системи з жорсткого диска на твердотільний накопичувач або на новий HDD - Aomei Partition Assistant Standard Edition.
Примітка: даний спосіб працює тільки для Windows 10, 8 і 7, встановлених на MBR диск на комп'ютерах з БІОС (або UEFI і Legacy завантаженням), при спробі перенесення ОС з GPT диска, програма повідомляє про те, що зробити цього не може (можливо , тут спрацює просте копіювання дисків в Aomei, але поекспериментувати не вдалося - збої при перезавантаженні для виконання операції, незважаючи на відключений Secure Boot і перевірку цифрового підпису драйверів).
Кроки для копіювання системи на інший диск прості і, думаю, будуть зрозумілі навіть починаючому користувачеві:
- В меню Partition Assistant, ліворуч, виберіть "Перенесення ОС SSD або HDD". У наступному вікні натисніть "Далі".
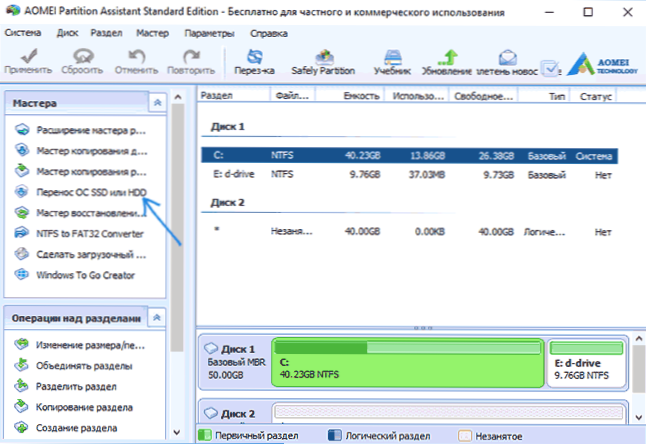
- Виберіть той диск, на який буде здійснюватися перенесення системи.
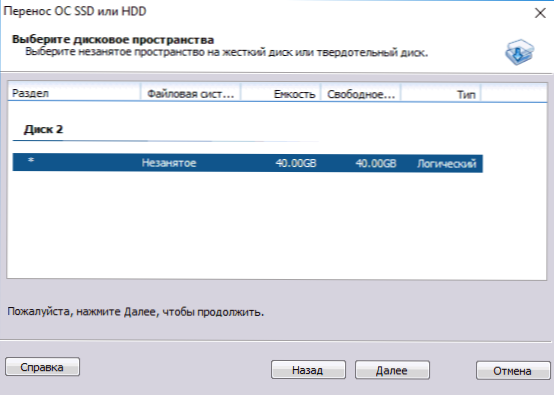
- Вам буде запропоновано змінити розмір розділу, на який буде перенесена Windows або інша ОС. Тут можна не виконувати змін, а налаштувати (при бажанні) структуру розділів уже після завершення перенесення.
- Ви побачите попередження (чомусь англійською) про те, що після клонування системи, можна буде завантажитися з нового жорсткого диска. Однак, в деяких випадках, комп'ютер може завантажуватися ні з того диска з якого потрібно. У цьому випадку, ви можете відключити вихідний диск від комп'ютера або поміняти шлейфи вихідного і цільового диска. Від себе додам - можна поміняти порядок проходження дисків в БІОС комп'ютера.
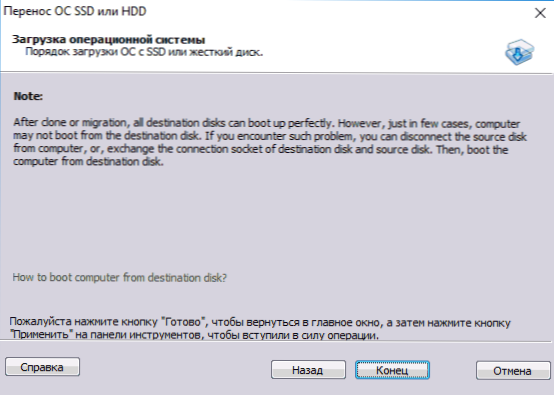
- Натисніть "Кінець", а потім, кнопку "Застосувати" зліва вгорі головного вікна програми. Остання дія - натиснути "Перейти" і дочекатися завершення процесу переносу системи, яке почнеться автоматично після перезавантаження комп'ютера.
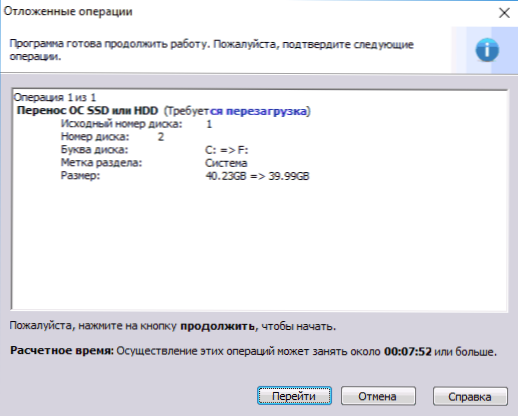
Якщо все пройде успішно, то по завершенні ви отримаєте копію системи, яку можна завантажити з вашого нового SSD або жорсткого диска.
Завантажити Aomei Partition Assistant Standard Edition ви можете безкоштовно з офіційного сайту http://www.disk-partition.com/free-partition-manager.html
Перенесення Windows 10, 8 і Windows 7 на інший диск в Minitool Partition Wizard Bootable
Minitool Partition Wizard Free, нарівні з Aomei Partition Assistant Standard, я б відніс до одних з найкращих безкоштовних програм для роботи з дисками і розділами. Одна з переваг продукту від Minitool - доступність повністю працездатного завантажувального ISO образу Partition Wizard на офіційному сайті (безкоштовний Aomei дає можливість створити демо-образ з відключеними важливими функціями).
Записавши даний образ на диск або флешку (для цього розробники рекомендують використовувати Rufus) і завантаживши ваш комп'ютер з нього, ви можете перенести систему Windows або іншу на інший жорсткий диск або SSD, причому в даному випадку нам не будуть заважати можливі обмеження ОС, так як вона не запущена.
Примітка: мною клонування системи на інший диск в Minitool Partition Wizard Free було перевірено лише без EFI завантаження і тільки на MBR дисках (переносилася Windows 10), за працездатність в системах EFI / GPT не ручаюсь (мені не вдалося змусити працювати програму в даному режимі, незважаючи на відключений Secure Boot, але схоже це баг конкретно мого обладнання).
Процес перенесення системи на інший диск складається з наступних кроків:
- Завантажившись з флешки і увійшовши в Minitool Partition Wizard Free, зліва виберіть пункт "Migrate OS to SSD / HDD" (Перенести ОС на SSD / HDD).
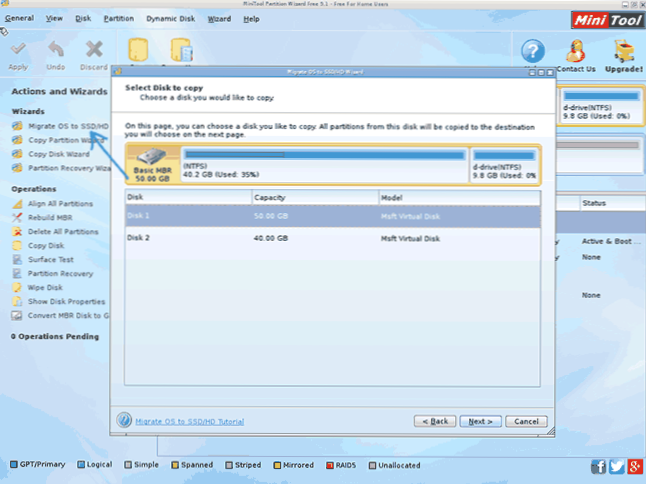
- У вікні, натисніть "Next" (Далі), а на наступному екрані виберіть той диск, з якого буде виконуватися перенесення Windows. Натисніть "Next".
- Вкажіть диск, на який буде виконуватися клонування (якщо їх всього два, то він буде обраний автоматично). За замовчуванням включені параметри, що змінюють розміри розділів при перенесенні в разі якщо другий диск або SSD менше або більше вихідного. Зазвичай достатньо залишити ці параметри (другий пункт копіює всі розділи без зміни їх розділів, підійде, коли цільової диск більш об'ємний ніж вихідний і після перенесення ви самі плануєте налаштувати незайняте простір на диску).
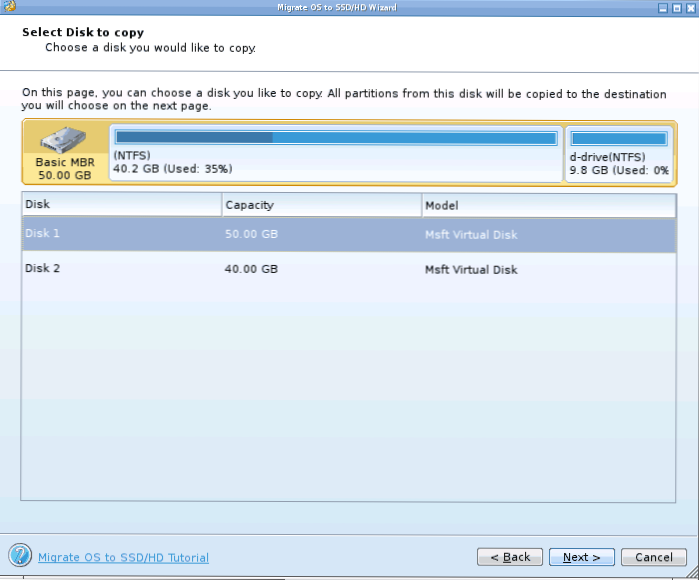
- Натисніть Next, дія по перенесенню системи на інший жорсткий диск або твердотільний накопичувач буде додано в чергу завдань програми. Щоб розпочати передачу, натисніть кнопку "Apply" угорі ліворуч головного вікна програми.
- Дочекайтеся завершення перенесення системи, тривалість якого залежить від швидкості обміну даними з дисками і обсягу даних на них.
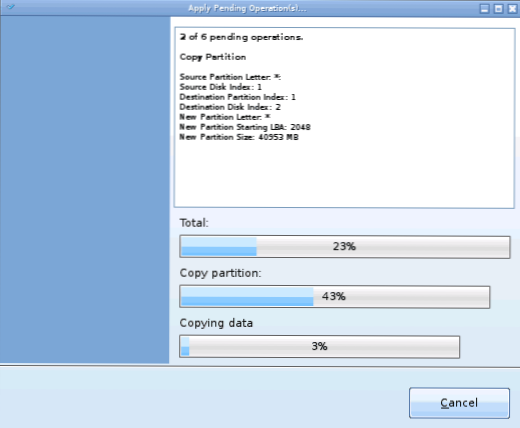
По завершенні ви можете закрити Minitool Partition Wizard, перезавантажити комп'ютер і встановити завантаження з нового диска, на який була перенесена система: в моєму тесті (як я вже згадував, BIOS + MBR, Windows 10) все пройшло успішно, і система завантажилася як ні в чому не бувало з відключеним вихідним диском.
Завантажити безкоштовно завантажувальний образ Minitool Partition Wizard Free можна з офіційного сайту https://www.partitionwizard.com/partition-wizard-bootable-cd.html
Macrium Reflect
Безкоштовна програма Macrium Reflect дозволяє клонувати цілі диски (як жорсткі, так і SSD) або окремі їх розділи, причому незалежно від того, якої марки ваш диск. Крім цього, ви можете створити образ окремого розділу диска (в тому числі з Windows) і пізніше використовувати його для відновлення системи. Також підтримується створення завантажувальних дисків відновлення на базі Windows PE.

Після запуску програми в головному вікні ви побачите список підключених жорстких дисків і SSD. Відзначте диск, на якому знаходиться операційна система і натисніть "Clone this disk" (Клонувати цей диск).

На наступному етапі в пункті "Source" вже буде обраний вихідний жорсткий диск, а в пункті "Destination" потрібно вказати той, на який потрібно перенести дані. Також ви можете вибрати тільки окремі розділи на диску для копіювання.Все інше відбувається автоматично і не складно навіть для початківця користувача.
Офіційний сайт для завантаження: http://www.macrium.com/reflectfree.aspx
додаткова інформація
Після того, як ви перенесли Windows і файли, не забудьте або поставити завантаження з нового диска в BIOS або відключити старий диск від комп'ютера.