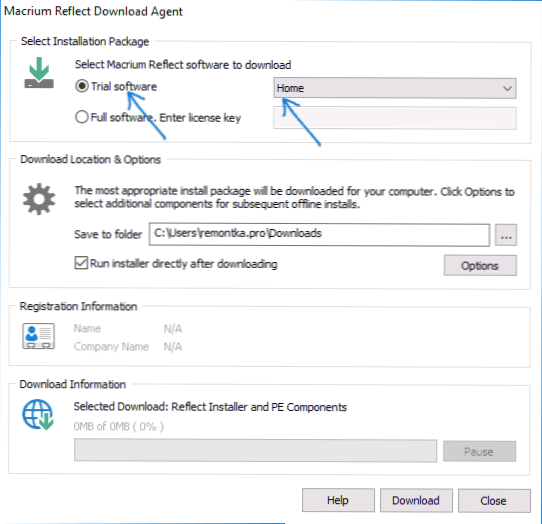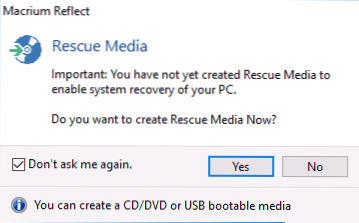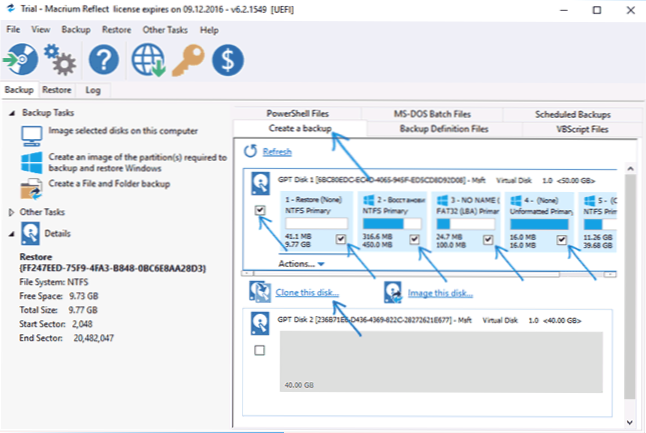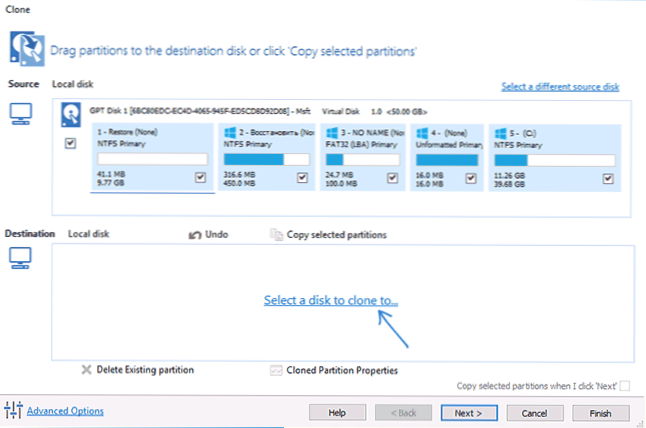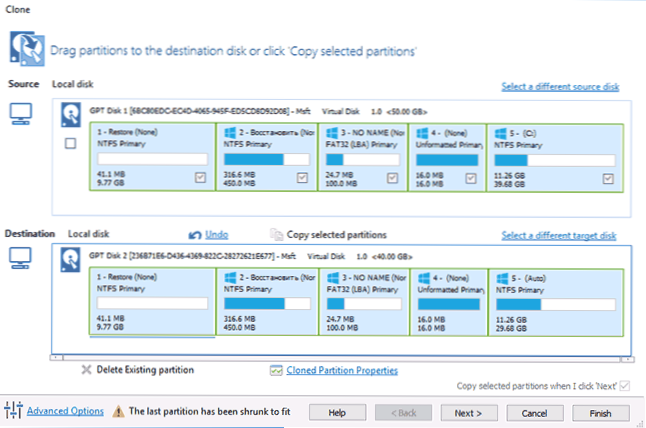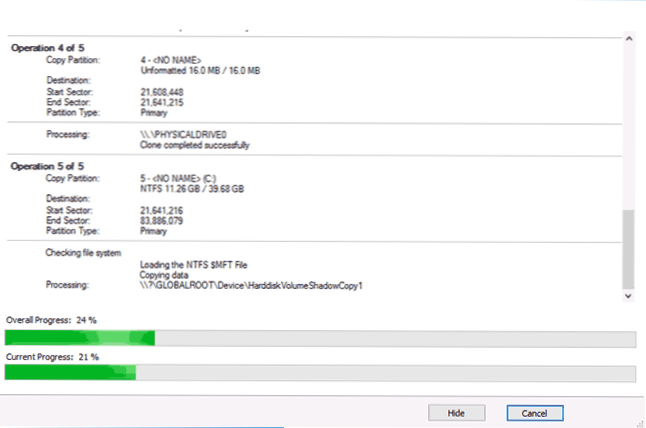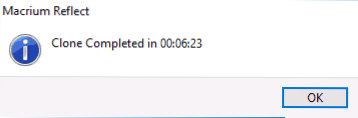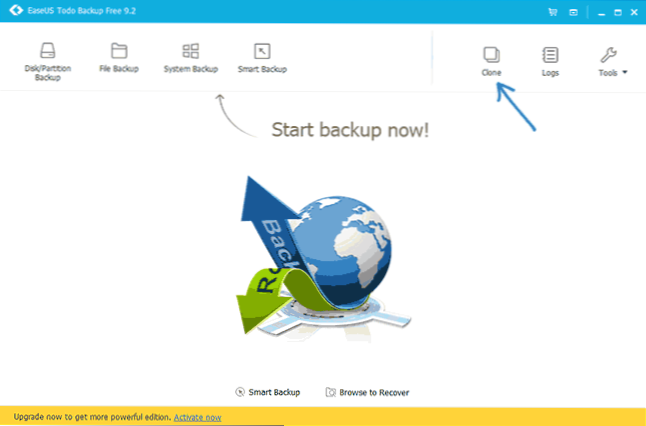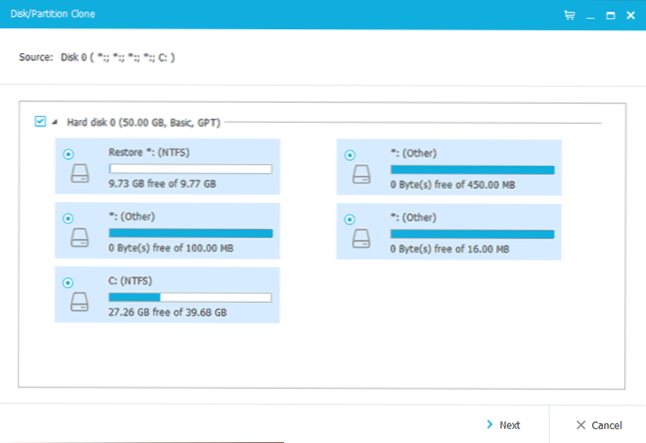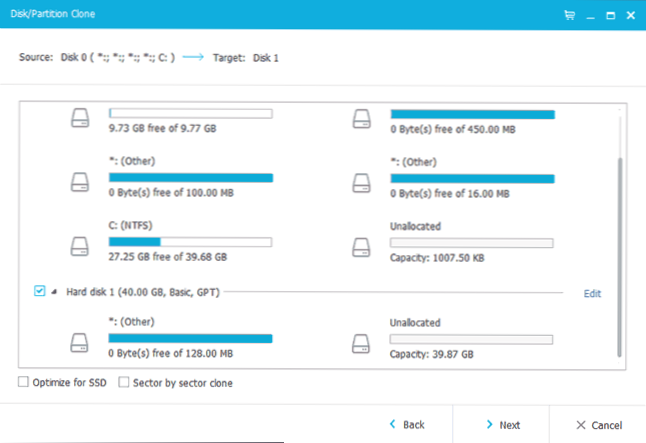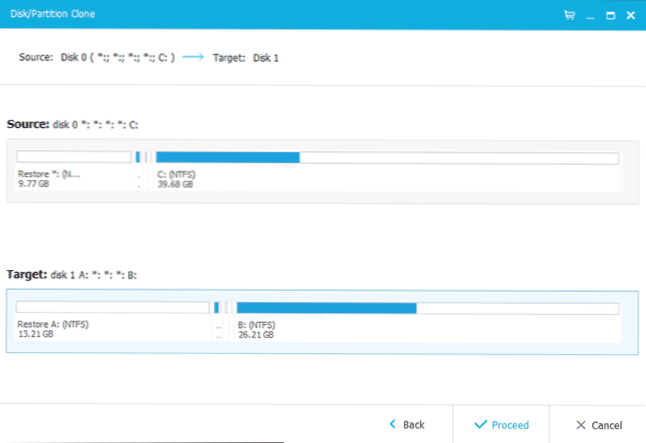Якщо вам потрібно перенести встановлену Windows 10 на SSD (або просто на інший диск) при покупці твердотільного накопичувача або в іншій ситуації, зробити це можна кількома способами, всі вони мають на увазі використання стороннього ПЗ і далі будуть розглянуті безкоштовні програми, що дозволяють перенести систему на твердотільний накопичувач , а також покроково показано, як саме це зробити.
Якщо вам потрібно перенести встановлену Windows 10 на SSD (або просто на інший диск) при покупці твердотільного накопичувача або в іншій ситуації, зробити це можна кількома способами, всі вони мають на увазі використання стороннього ПЗ і далі будуть розглянуті безкоштовні програми, що дозволяють перенести систему на твердотільний накопичувач , а також покроково показано, як саме це зробити.
В першу чергу продемонстровані засоби, які дозволяють без помилок скопіювати Windows 10 на SSD на сучасних комп'ютерах і ноутбуках з підтримкою UEFI і системою, встановленою на GPT-диск (не всі утиліти працюють в даній ситуації гладко, хоча нормально справляються з дисками MBR).
Примітка: якщо вам не потрібно переносити всі ваші програми і дані зі старого жорсткого диска, ви також можете просто зробити нове встановлення Windows 10, заздалегідь створивши дистрибутив, наприклад, завантажувальний флешку. Ключ при установці не потрібно - якщо ви встановлюєте ту ж редакцію системи (Домашня, Професійна), яка була на даному комп'ютері, натисніть при установці "У мене немає ключа" і вже після підключення до Інтернету система активується автоматично, незважаючи на те, що тепер встановлена на SSD. Див. Також: Налаштування SSD в Windows 10.
Перенесення Windows 10 на SSD в Macrium Reflect
Безкоштовна для домашнього використання протягом 30 днів програма Macrium Reflect для клонування дисків, хоч і англійською мовою, що може створити проблеми для початківців, дозволяє без помилок і порівняно просто перенести встановлену на GPT диск Windows 10 на SSD.
Увага: на тому диску, на який переноситься система, не повинно бути важливих даних, вони будуть втрачені.У прикладі нижче буде переноситися на інший диск буде Windows 10, що знаходиться на наступній структурі розділів (UEFI, диск GPT).

Процес копіювання операційної системи на твердотільний накопичувач буде виглядати наступним чином (примітка: якщо програма не бачить тільки що куплений SSD, проініціалізіруйте його в управлінні дисками Windows - Win + R, ввести diskmgmt.msc а потім натиснути правою кнопкою по отображаемому новому диску і форматувати його):
- Після завантаження та запуску файлу установки Macrium Reflect, виберіть Trial і Home (пробна, домашня) і натисніть Download (скачати). Завантажиться більше 500 мегабайт, після чого запуститься установка програми (в якій досить натискати "Далі").
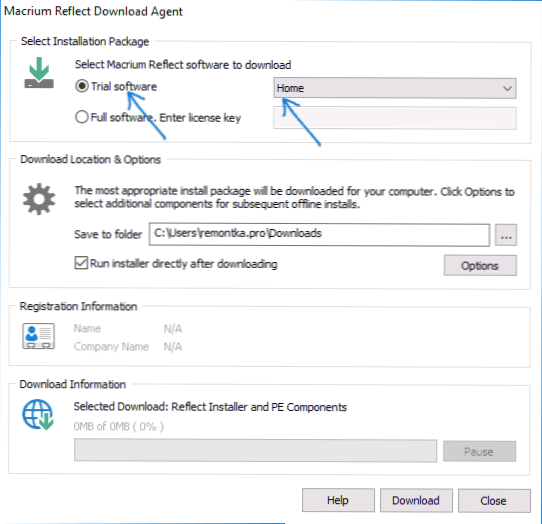
- Після установки і першого запуску вам буде запропоновано зробити аварійний диск (флешку) відновлення - тут на ваш розсуд. У моїх декількох тестах проблем не виникло.
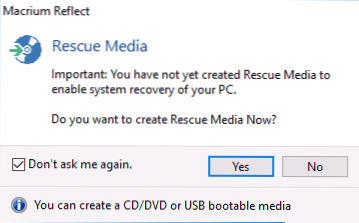
- У програмі, на вкладці "Create a backup" (створити резервну копію), виберіть диск, на якому знаходиться встановлена система і під ним натисніть "Clone this disk".
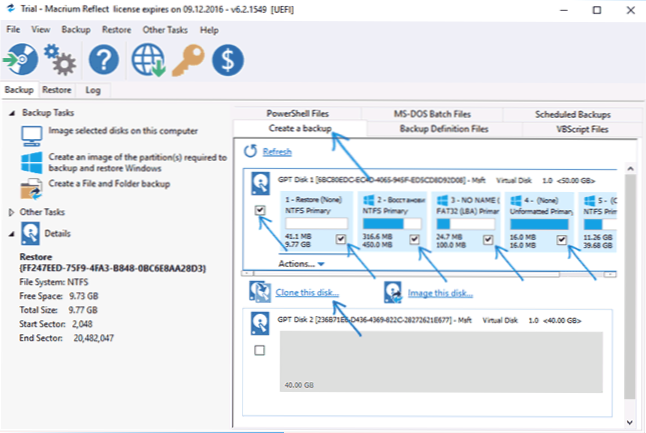
- На наступному екрані відзначте ті розділи, які повинні бути перенесені на SSD. Зазвичай все перші розділи (середа відновлення, завантажувач, заводський образ відновлення) і системний розділ з Windows 10 (диск C).
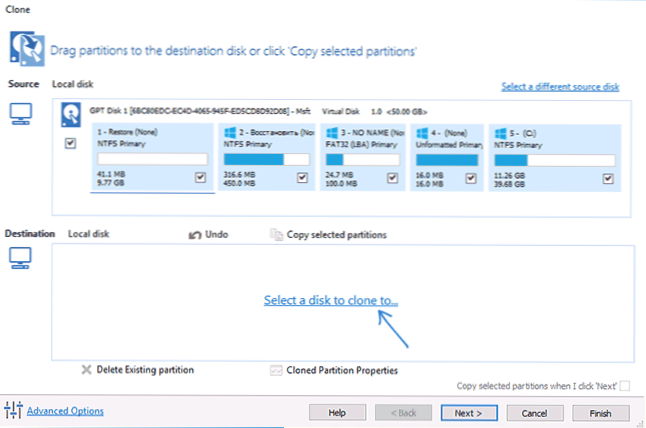
- У тому ж вікні внизу натисніть "Select a disk to clone to" (вибрати диск, на який слід клонувати) і вкажіть ваш SSD.
- У програмі відобразиться, як саме вміст жорсткого диска буде скопійовано на SSD. У своєму прикладі для перевірки я спеціально зробив диск, на який відбувається копіювання менше вихідного, а також створив "зайвий" розділ на початку диска (так бувають реалізовані заводські образи відновлення). Програма при перенесенні автоматично скоротила розмір останнього розділу так, щоб вона розмістилася на новий диск (і попереджає про це написом "The last partition has been shrunk to fit"). Натисніть "Next" (Далі).
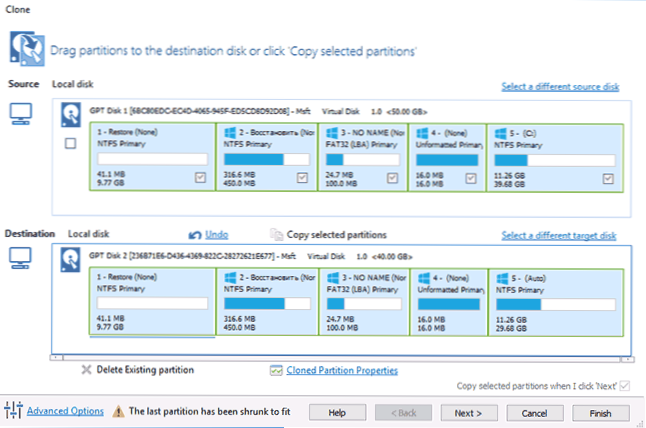
- Вам буде запропоновано створити графік проведення операції (якщо ви автоматизуєте процес копіювання стану системи), але звичайний користувач, з єдиним завданням перенесення ОС, може просто натиснути "Далі".
- З'явиться інформація про те, які операції по копіюванню системи на твердотільний накопичувач будуть проведені. Натисніть Finish, в наступному вікні - "Ок".
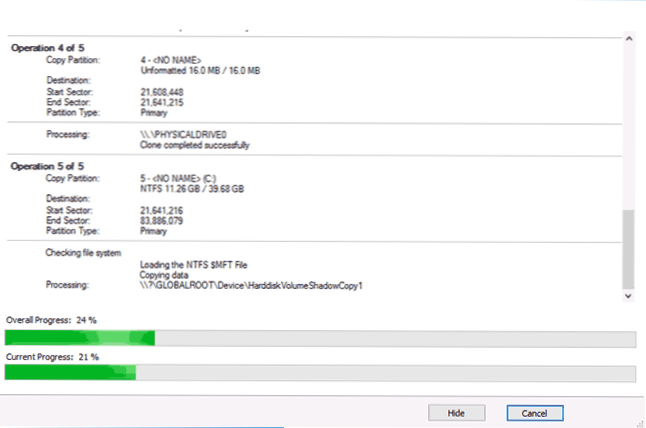
- По завершенні копіювання ви побачите повідомлення "Clone completed" (клонування завершено) і час, яке воно зайняло (не орієнтується на мої цифри зі скріншота - це чиста, без програм Windows 10, яка переноситься з SSD на SSD, у вас, швидше за все, займе довше).
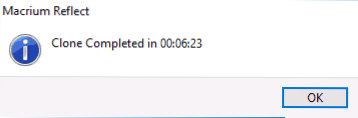
На цьому процес завершено: тепер ви можете вимкнути комп'ютер або ноутбук, а потім залишити один лише SSD з перенесеної Windows 10, або перезавантажити комп'ютер і змінити порядок дисків в БІОС і завантажитися з твердотільного накопичувача (і, якщо все працює, використовувати старий диск для зберігання даних або інших завдань). Підсумкова структура після перенесення виглядає (в моєму випадку) як на скріншоті нижче.

Завантажити Macrium Reflect ви можете безкоштовно з офіційного сайту http://macrium.com/ (В розділі Download Trial - Home).
EaseUS ToDo Backup Free
Безкоштовна версія програми EaseUS Backup також дозволяє успішно скопіювати встановлену Windows 10 на SSD разом з розділами відновлення, загрузчиком і заводським чином виробника ноутбука або комп'ютера. І теж без проблем працює для систем UEFI GPT (хоча є один нюанс, який описаний в кінці опису перенесення системи).
Кроки для того, щоб перенести Windows 10 на SSD в цій програмі також досить прості:
- Завантажте ToDo Backup Free з офіційного сайту http://www.easeus.com (В розділі Backup and Restore - For Home. При завантаженні вас попросять ввести E-mail (можна ввести будь-який), при установці запропонують додаткове ПО (за замовчуванням опція відключена), а при першому запуску - ввести ключ для не безкоштовно версії (пропускаємо) .
- У програмі натисніть по іконці клонування дисків вгорі праворуч (див. На скріншоті).
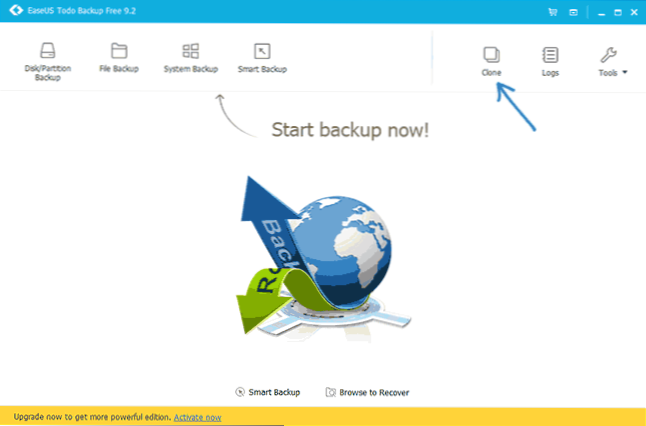
- Відзначте той диск, який буде копіюватися на SSD. У мене не вийшло вибрати окремі розділи - або весь диск, або тільки один розділ (якщо весь диск не поміщається на цільової SSD, то останній розділ буде автоматично стиснутий). Натисніть "Next".
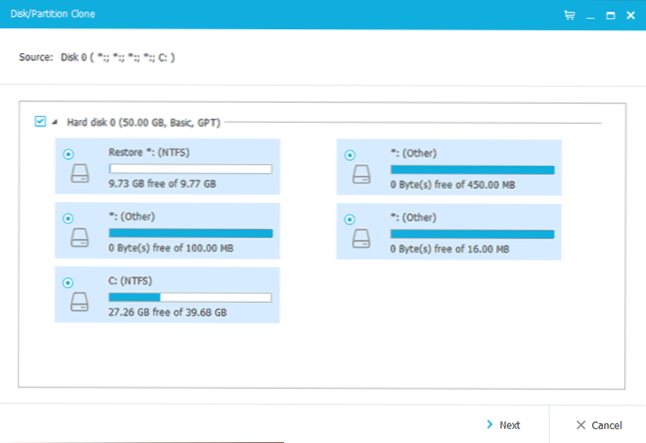
- Відзначте диск, на який буде копіюватися система (всі дані з нього будуть вилучені). Також можна встановити позначку "Optimize for SSD" (оптимізувати для SSD), хоча не знаю точно, що саме вона робить.
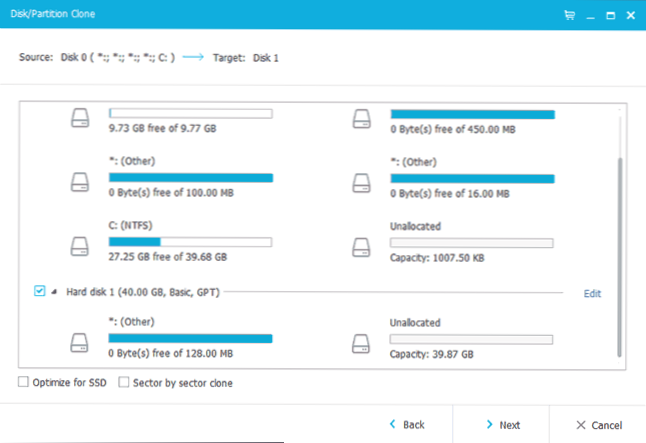
- На останньому етапі відобразиться структура розділів вихідного диска і розділи майбутнього SSD. У моєму експерименті з якоїсь причини не тільки був стиснутий останній розділ, але і розширено перший, який не є системним (причин так і не зрозумів, але проблем не спричинило). Натисніть кнопку "Proceed" (в даному контексті - "Приступити").
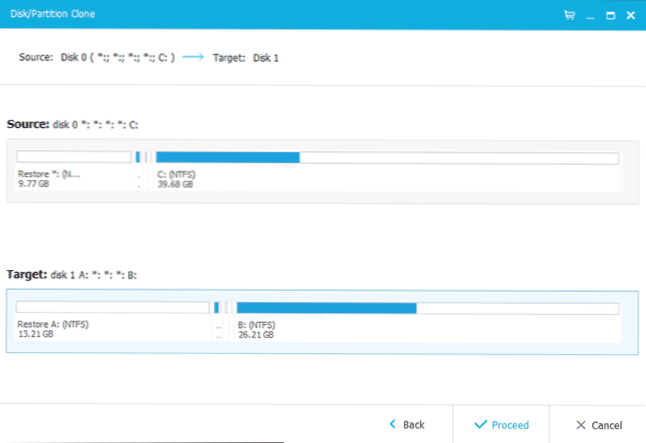
- Погодьтеся з попередженням про те, що всі дані з цільового диска будуть видалені і дочекайтеся закінчення копіювання.
Готово: тепер можна завантажувати комп'ютер з SSD (змінивши відповідним чином настройки UEFI / БІОС або відключивши HDD) і радіти швидкості завантаження Windows 10. У моєму випадку будь-яких проблем з роботою виявлено не було. Однак, дивним чином розділ на початку диска (імітує заводський образ відновлення) виріс з 10 Гб до 13 з чимось.
У тому випадку, якщо наведених у статті способів мало, просто цікавлять додаткові можливості і програми для перенесення системи (в тому числі російською мовою і спеціалізовані для дисків Samsung, Seagate і WD), а також якщо Windows 10 встановлена на MBR диск на старому комп'ютері , можна ознайомитися з ще одним матеріалом на цю тему (також можна виявити корисні рішення в коментарях читачів до зазначеної інструкції): Як перенести Windows на інший жорсткий диск або SSD.