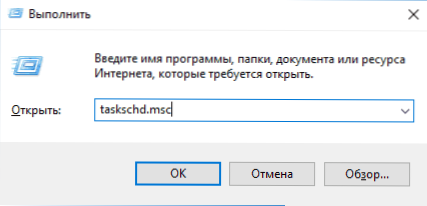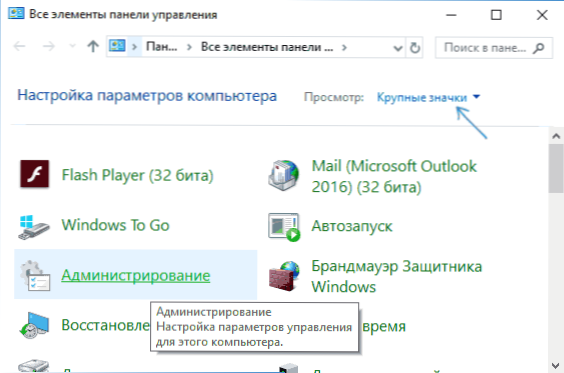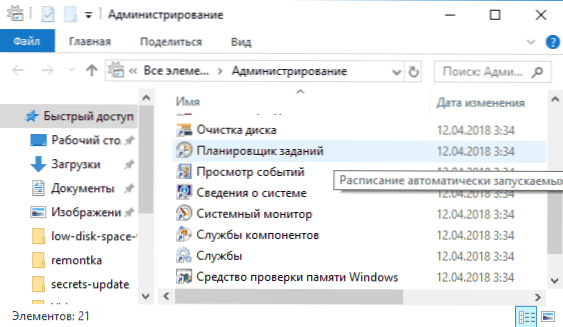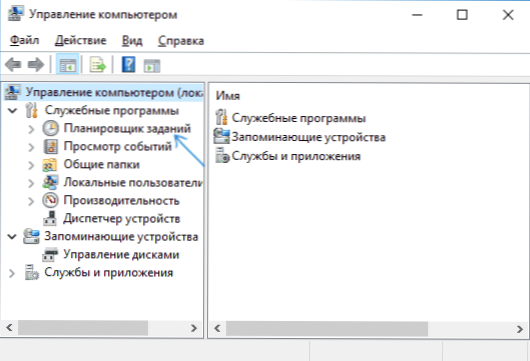Планувальник завдань Windows служить для настройки автоматичних дій при певних подіях - при включенні комп'ютера або вході в систему, в певний час, при різних системних подіях і не тільки. Наприклад, з його допомогою можна налаштувати автоматичне підключення до Інтернету, також, іноді, шкідливі програми додають свої завдання в планувальник (див., Наприклад, тут: Сам відкривається браузер з рекламою).
Планувальник завдань Windows служить для настройки автоматичних дій при певних подіях - при включенні комп'ютера або вході в систему, в певний час, при різних системних подіях і не тільки. Наприклад, з його допомогою можна налаштувати автоматичне підключення до Інтернету, також, іноді, шкідливі програми додають свої завдання в планувальник (див., Наприклад, тут: Сам відкривається браузер з рекламою).
У цій інструкції - кілька способів відкрити планувальник завдань Windows 10, 8 і Windows 7. В цілому, незалежно від версії, методи будуть практично однаковими. Також може бути корисним: Планувальник завдань для початківців.
1. Використання пошуку
У всіх останніх версіях Windows є пошук: на панелі завдань Windows 10, в меню Пуск Windows 7 і на окремій панелі в Windows 8 або 8.1 (панель можна відкрити клавішами Win + S).
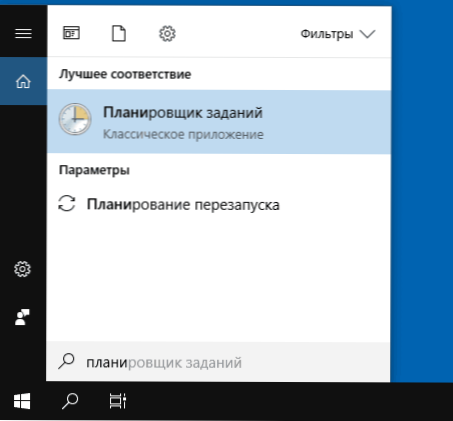
Якщо в поле пошуку почати вводити "Планувальник завдань", то вже після введення перших символів ви побачите потрібний результат, який запускає планувальник завдань.
В цілому, використання пошуку Windows для відкриття тих елементів, для яких виникає питання "як запустити?" - напевно, найефективніший метод. Рекомендую пам'ятати про нього і використовувати при необхідності.Одночасно, майже всі системні інструменти можна запустити більш, ніж одним методом, про що - далі.
2. Як запустити планувальник завдань за допомогою діалогового вікна "Виконати"
У всіх версіях ОС від Microsoft цей спосіб буде однаковим:
- Натисніть клавіші Win + R на клавіатурі (де Win - клавіша з емблемою ОС), відкриється діалогове вікно "Виконати".
- Введіть в нього taskschd.msc і натисніть Enter - запуститься планувальник завдань.
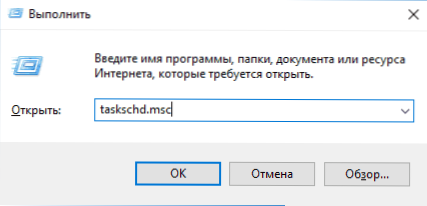
Цю ж команду можна ввести і в командному рядку або PowerShell - результат буде аналогічним.
3. Планувальник завдань в панелі управління
Запустити планувальник завдань можна і з панелі управління:
- Відкрийте панель управління.
- Відкрийте пункт "Адміністрування", якщо в панелі управління встановлений вид "Значки", або "Система і безпека", якщо встановлено вид "Категорії".
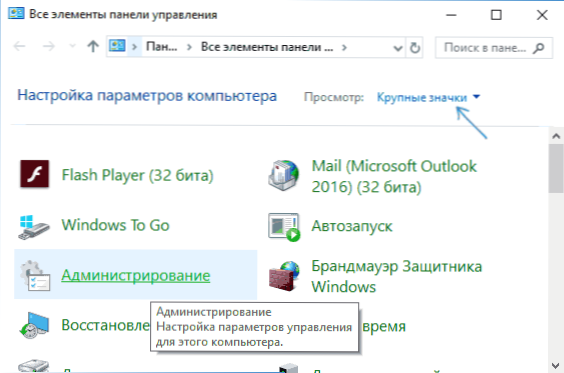
- Відкрийте "Планувальник завдань" (або "Розклад виконання завдань" для випадку з переглядом у вигляді "Категорій").
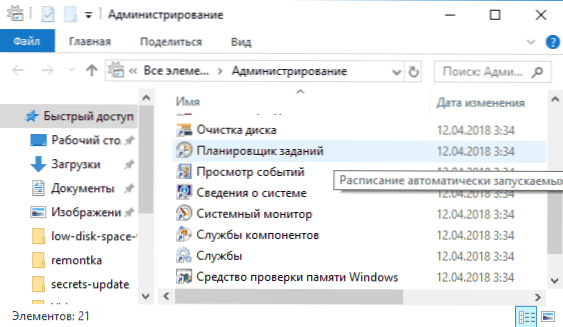
4. В утиліті "Керування комп'ютером"
Планувальник завдань присутній в системі і як елемент вбудованої утиліти "Керування комп'ютером".
- Запустіть управління комп'ютером, для цього, наприклад, можна натиснути клавіші Win + R, ввести compmgmt.msc і натиснути Enter.
- У лівій панелі, в розділі "Службові програми" виберіть "Планувальник завдань".
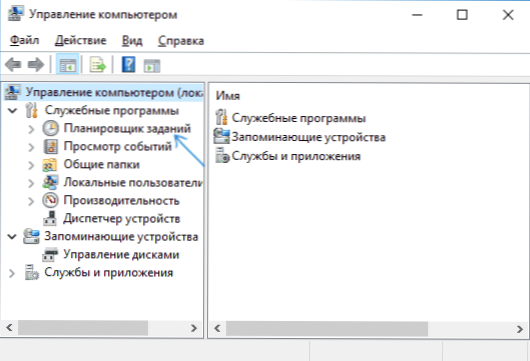
Планувальник завдань буде відкритий прямо у вікні "Керування комп'ютером".
5. Запуск планувальника завдань з меню Пуск
Планувальник завдань також присутній і в меню Пуск Windows 10 і Windows 7. У 10-ке його можна знайти в розділі (папці) "Засоби адміністрування Windows".
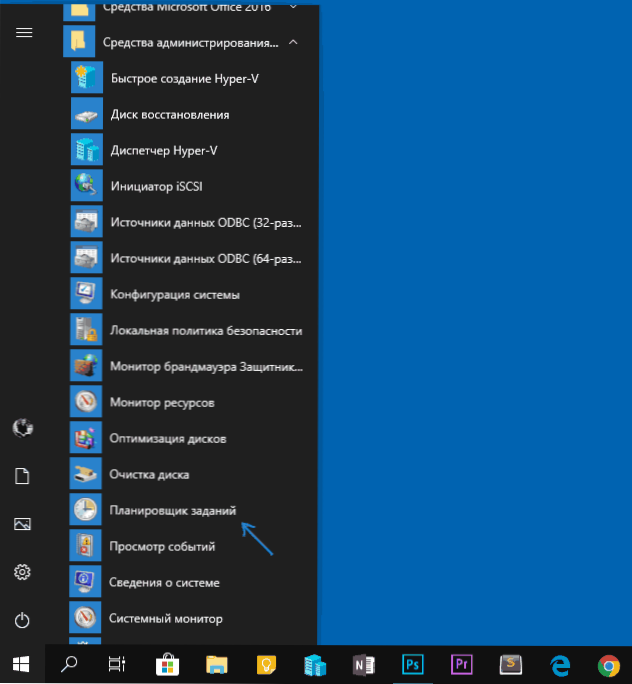
У Windows 7 він знаходиться в Пуск - Стандартні - Службові.
Це не всі способи запуску планувальника завдань, але, впевнений, для більшості ситуацій описаних методів буде цілком достатньо. Якщо ж щось не виходить або залишаються питання, задавайте в коментарях, я постараюся відповісти.