 Незважаючи на те, що питання про те, як викликати командний рядок може здатися не тим, на який варто відповідати у вигляді інструкції, багатьма користувачами, оновити до Windows 10 з 7-ки або XP він задається: так як в звичайному для них місці - розділі "Все програми" командного рядка немає.
Незважаючи на те, що питання про те, як викликати командний рядок може здатися не тим, на який варто відповідати у вигляді інструкції, багатьма користувачами, оновити до Windows 10 з 7-ки або XP він задається: так як в звичайному для них місці - розділі "Все програми" командного рядка немає.
У цьому матеріалі - кілька способів відкрити командний рядок в Windows 10 як від адміністратора, так і в звичайному режимі. Причому навіть якщо ви досвідчений користувач, не виключаю що ви знайдете нові цікаві варіанти для себе (наприклад, запуск командного рядка з будь-якої папки в провіднику). Див. Також: Способи запустити командний рядок від імені Адміністратора.
Найшвидший спосіб викликати командний рядок
Оновлення 2017:починаючи з версії Windows 10 1703 (Creative Update) в меню, наведеному нижче, за замовчуванням знаходиться не Командний рядок, а Windows PowerShell. Для того, щоб повернути назад командний рядок, зайдіть в Параметри - Персоналізація - Панель завдань і вимкніть пункт "Замінити командний рядок оболонкою Windows PowerShell", це поверне пункт командний рядок в меню Win + X і по правому кліку на кнопці Пуск.
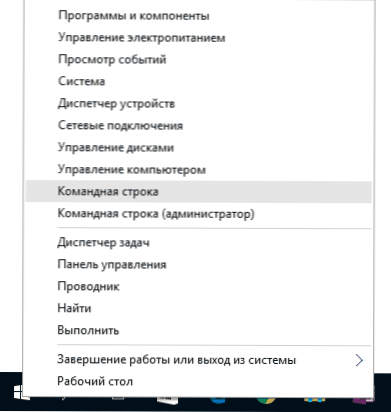
Найзручніший і швидкий спосіб запуску рядка від імені адміністратора (необов'язково) - це використання нового меню (з'явилося в 8.1, є в Windows 10), яке можна викликати правим кліком по кнопці "Пуск" або за допомогою натискання клавіш Windows (клавіша з емблемою) + X.
Взагалі, меню Win + X являє швидкий доступ до багатьох елементів системи, але в контексті цієї статті нас цікавлять пункти
- Командний рядок
- Командний рядок (адміністратор)
Запускають, відповідно, командний рядок в одному з двох варіантів.
Використання пошуку Windows 10 для запуску
Моя порада - якщо ви не знаєте, як щось запускається в Windows 10 або не можете знайти будь-яку настройку, натисніть кнопку пошуку на панелі завдань або клавіші Windows + S і почніть вводити назву цього елемента.

Якщо почати вводити "Командний рядок", то вона швидко відобразиться в результатах пошуку. При простому кліці по ній, консоль відкриється в звичайному режимі. Клікнувши по знайденому елементу правою кнопкою миші можна вибрати пункт "Запустити від імені адміністратора".
Відкриття командного рядка в провіднику
Не всі знають, але в будь-якій папці, відкритій в провіднику (за винятком деяких "віртуальних" папок), ви можете, утримуючи Shift, натиснути правою кнопкою миші по порожньому місці у вікні провідника і вибрати пункт "Відкрити вікно команд". Оновлення: в Windows 10 1703 цей пункт зник, але ви можете повернути пункт "Відкрити вікно команд" в контекстне меню провідника.

Ця дія викличе відкриття командного рядка (чи не від адміністратора), в якій ви будете перебувати в тій папці, в якій проводилися зазначені кроки.
запуск cmd.exe
Командний рядок - це звичайна програма Windows 10 (і не тільки), що представляє собою окремий виконуваний файл cmd.exe, який розташовується в папках C: \ Windows \ System32 і C: \ Windows \ SysWOW64 (якщо у вас x64 версія Windows 10).
Тобто ви можете запустити її прямо звідти, якщо потрібно викликати командний рядок від імені адміністратора - запускайте через правий клік і вибір потрібного пункту контекстного меню. Також ви можете створити ярлик cmd.exe на робочому столі, в меню пуск або на панелі завдань для швидкого доступу до командного рядка в будь-який момент часу.

За замовчуванням, навіть в 64-розрядних версіях Windows 10, при запуску командного рядка способами, описаними раніше, відкривається cmd.exe з System32. Не знаю, чи є відмінності в роботі з програмою з SysWOW64, але розміри файлів відрізняються.
Ще один спосіб швидко запустити командний рядок "безпосередньо" - натиснути клавіші Windows + R на клавіатурі і ввести cmd.exe в вікно "Виконати". Потім просто натисніть Ок.
Як відкрити командний рядок Windows 10 - відео інструкція
додаткова інформація
Не всі знають, але командний рядок в Windows 10 стала підтримувати нові функції, найбільш цікаві з яких - копіювання і вставки за допомогою клавіатури (Ctrl + C, Ctrl + V) і миші.За замовчуванням ці функції відключені.

Для включення, в уже запущеної командному рядку правою кнопкою миші по іконці зліва вгорі, виберіть пункт "Властивості". Приберіть позначку "Використовувати колишню версію консолі", натисніть "Ок", закрийте командний рядок і запустіть її знову для того, щоб поєднання з клавішею Ctrl заробили.











