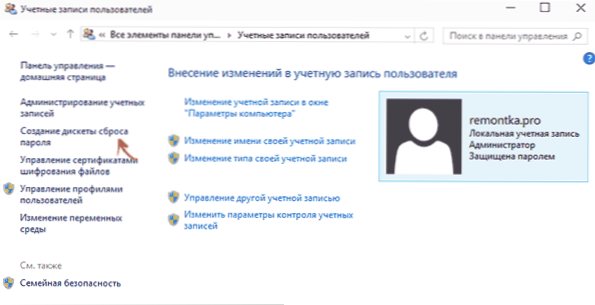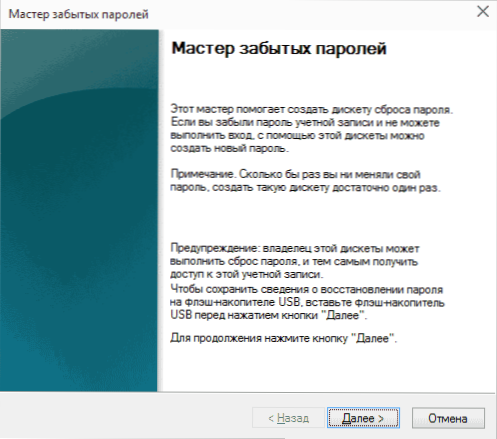Якщо вам потрібна завантажувальна (хоча необов'язково) USB флешка для скидання пароля Windows 7, 8 або Windows 10, в цій інструкції ви знайдете 2 способи зробити такий накопичувач і інформацію про те, як ним користуватися (а також деякі обмеження, характерні для кожного з них) . Окреме керівництво: Скидання пароля Windows 10 (за допомогою простої завантажувальної флешки з ОС).
Якщо вам потрібна завантажувальна (хоча необов'язково) USB флешка для скидання пароля Windows 7, 8 або Windows 10, в цій інструкції ви знайдете 2 способи зробити такий накопичувач і інформацію про те, як ним користуватися (а також деякі обмеження, характерні для кожного з них) . Окреме керівництво: Скидання пароля Windows 10 (за допомогою простої завантажувальної флешки з ОС).
Зазначу також, що у мене описаний і третій варіант - установча флешка або диск з дистрибутивом Windows також може бути використаний для скидання пароля на вже встановленій системі, про що я писав в статті Простий спосіб скинути пароль Windows (повинен підійти для всіх останніх версій ОС, починаючи з Windows 7).
Офіційний спосіб зробити USB флешку для скидання пароля
Перший спосіб створення USB накопичувача, який можна використовувати, якщо ви забули пароль для входу в Windows, надається вбудованими засобами операційної системи, але має суттєві обмеження, які роблять його досить рідко використовуваних.
Перш за все, він підійде лише в тому випадку, якщо прямо зараз ви можете зайти в Windows, а флешку створюєте на майбутнє, якщо раптом знадобиться скинути забутий пароль (якщо це не про вас - можна відразу переходити до наступного варіанта).Друге обмеження - підійде він тільки для скидання пароля локального облікового запису (тобто якщо в Windows 8 або Windows 10 ви використовуєте обліковий запис Microsoft, даний метод не спрацює).
Сам порядок створення флешки виглядає наступним чином (працює однаково в Windows 7, 8, 10):
- Зайдіть в Панель управління Windows (вгорі праворуч виберіть "Значки", а не категорії), виберіть пункт "Облікові записи користувачів".
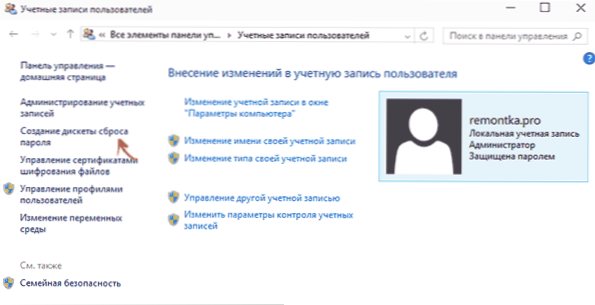
- Натисніть по пункту "Створення дискети скидання пароля" в списку ліворуч. Якщо у вас не локальний аккаунт, то такого пункту не буде.
- Дотримуйтесь інструкцій майстра забутих паролів (дуже простим, буквально три кроки).
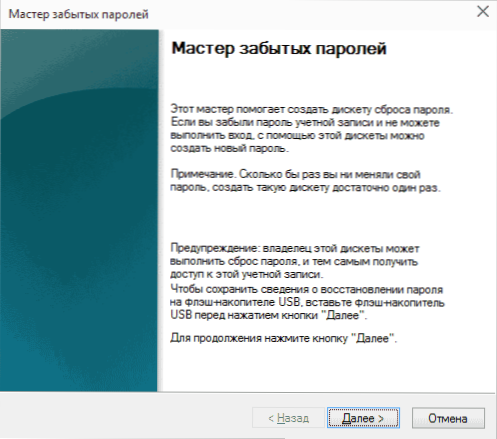
В результаті на ваш USB накопичувач буде записаний файл userkey.psw, що містить інформацію, необхідну для скидання (і цей файл, при бажанні, можна перенести на будь-яку іншу флешку, все буде працювати).
Щоб використовувати флешку, підключіть її до комп'ютера і при вході в систему введіть неправильний пароль. Якщо це локальна обліковий запис Windows, то ви побачите, що нижче поля введення з'явиться пункт для скидання. Натисніть по ньому і дотримуйтесь вказівок майстра.
Online NT Password & Registry Editor - потужний інструмент для скидання пароля Windows і не тільки
Утилітою Online NT Password & Registry Editor я вперше успішно скористався близько 10 років тому і з тих пір вона не втратила актуальності, не забуваючи регулярно оновлюватися.
Дана безкоштовна програма може бути поміщена на завантажувальну флешку або диск і використовуватися для скидання пароля локального облікового запису (і не тільки) Windows 7, 8, 8.1 і Windows 10 (а також попередніх версій ОС від Microsoft). Якщо ж у вас одна з останніх версій і при цьому використовується не локальний, а онлайн канал Microsoft для входу, за допомогою Online NT Password & Registry Editor ви все одно зможете отримати доступ до комп'ютера обхідним шляхом (теж покажу).
Увага: скидання пароля на системах, де використовується шифрування файлів EFS призведе до того, що ці файли стануть недоступними для читання.
А тепер керівництво по створенню завантажувальної флешки для скидання пароля та інструкцію щодо її використання.
- Зайдіть на офіційну сторінку завантаження образу ISO і файлів завантажувального флешки Online NT Password & Registry Editor http://pogostick.net/~pnh/ntpasswd/bootdisk.htmlКлавішу її ближче до середини і завантажте останній реліз для USB (там же є і ISO для запису на диск).

- Розпакуйте вміст архіву на флешку, бажано на порожню і обов'язково нема на що є завантажувального зараз.
- Запустіть командний рядок від імені адміністратора (в Windows 8.1 і 10 через правий клік по кнопці Пуск, в Windows 7 - відшукавши командний рядок в стандартних програмах, потім через правий клік).
- У командному рядку введіть e: \ syslinux.exe -ma e: (Де e - буква вашої флешки).Якщо побачите повідомлення про помилку, виконайте ту ж команду, прибравши з неї параметр -ma
Примітка: якщо з якоїсь причини даний спосіб не спрацював, то ви можете завантажити ISO образ даної утиліти і записати її на флешку за допомогою WinSetupFromUSB (використовується завантажувач SysLinux).
Отже, USB накопичувач готовий, підключіть його до комп'ютера, де потрібно скинути пароль або ж отримати доступ до системи іншим способом (якщо використовується обліковий запис Microsoft), поставте завантаження з флешки в БІОС і приступите до активних дій.
Після завантаження, на першому екрані вам буде запропоновано вибрати опції (в більшості випадків можна просто натиснути Enter, нічого не вибираючи. Якщо в цьому випадку виникають проблеми, то використовуйте одну з опцій, шляхом введення зазначених параметрів, наприклад, boot irqpoll (Після цього - натискання Enter), якщо виникають помилки, пов'язані з IRQ.

На другому екрані буде показаний список розділів, в яких були виявлені встановлені Windows. Вам потрібно вказати номер цього розділу (є й інші опції, в деталі яких тут вдаватися не буду, той хто ними користується і без мене знає, навіщо. А звичайним користувачам вони не знадобляться).

Після того, як програма переконається в наявності необхідних файлів реєстру в обраному Windows і можливості операцій записи на жорсткий диск, вам буде запропоновано декілька варіантів,з яких нас цікавить Password reset (скидання пароля), який і вибираємо шляхом введення 1 (одиниці).

Далі вибираємо знову 1 - Edit user data and passwords (редагування призначених для користувача даних і паролів).

З наступного екрану починається найцікавіше. Ви побачите таблицю користувачів, чи є вони адміністраторами, а також заблоковані або задіяні ці облікові записи. У лівій частині списку вказані номери RID кожного користувача. Вибираємо потрібного шляхом введення відповідного номера і натисканням Enter.

Наступний крок дозволяє вибрати нам кілька дій при введенні відповідної цифри:
- Скинути пароль обраного користувача
- Розблокувати і задіяти користувача (Якраз ця можливість дозволяє на Windows 8 і 10 з аккаунтом Microsoft отримати доступ до комп'ютера - просто на попередньому етапі виберіть прихований аккаунт Адміністратора і увімкніть його за допомогою даного пункту).
- Зробити обраного користувача адміністратором.
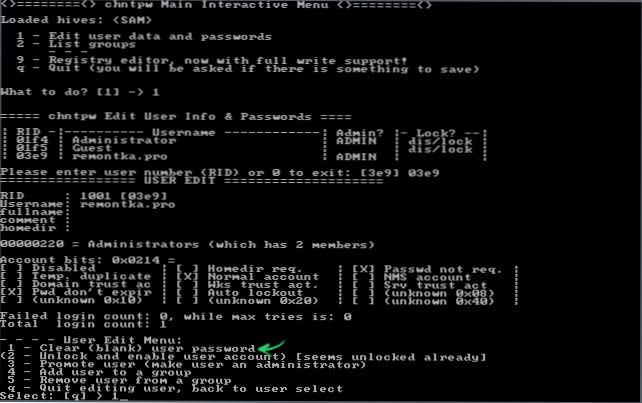
Якщо нічого не вибирати, то після натискання Enter ви повернетеся до вибору користувачів. Отже, для скидання пароля Windows вибираємо 1 і натискаємо Enter.

Ви побачите інформацію про те, що пароль був скинутий і знову те ж меню, що ви бачили на попередньому кроці. Для виходу натискаємо Enter, при наступному виборі - q, І, нарешті, для збереження зроблених змін вводимо y на запит.

На цьому скидання пароля Windows за допомогою завантажувальної флешки Online NT Password & Registry Editor завершено, ви можете отримати її з комп'ютера і натиснути Ctrl + Alt + Del для перезавантаження (і поставити завантаження з жорсткого диска в БІОС).