 Перепрошую за заголовок, але саме так ставлять питання, коли при діях з USB флешкою або картою пам'яті Windows повідомляє про помилку "Диск призначений лише для читання. Зніміть захист або скористайтеся іншим диском" (The disk is write-protected). У цій інструкції покажу кілька способів зняти такий захист з флешки і розповім, звідки вона береться.
Перепрошую за заголовок, але саме так ставлять питання, коли при діях з USB флешкою або картою пам'яті Windows повідомляє про помилку "Диск призначений лише для читання. Зніміть захист або скористайтеся іншим диском" (The disk is write-protected). У цій інструкції покажу кілька способів зняти такий захист з флешки і розповім, звідки вона береться.
Зазначу, що в різних випадках повідомлення про те, що диск захищений від запису може з'являтися з різних причин - часто по налаштуваннями Windows, але іноді через зіпсовану флешки, торкнуся усіх варіантів. Окрема інформація буде по USB накопичувачів Transcend, ближче до кінця керівництва.
Примітки: Бувають флешки і карти пам'яті, на яких є фізичний перемикач захисту від запису, зазвичай підписаний Lock (Перевірте і пересуньте. А ще він іноді ламається і не перемикається назад). Якщо щось виявилося не зовсім зрозумілим, то внизу статті є відео, в якому продемонстровані майже всі способи виправити помилку.
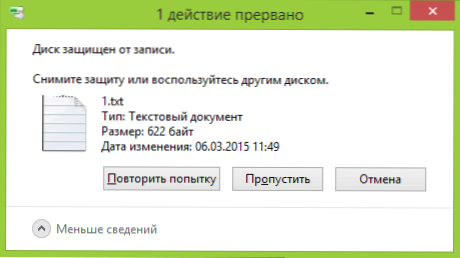
Прибираємо захист від запису з USB в редакторі реєстру Windows
Для першого способу виправити помилку потрібно редактор реєстру. Для його запуску ви можете натиснути клавіші Windows + R на клавіатурі і ввести regedit, після чого натиснути Enter.
У лівій частині редактора реєстру ви побачите структуру розділів редакторі реєстру, знайдіть пункт HKEY_LOCAL_MACHINE \ SYSTEM \ CurrentControlSet \ Control \ StorageDevicePolicies (врахуйте, що цього пункту може і не бути, тоді читаємо далі).

Якщо цей розділ присутній, то виберіть його і подивіться в правій частині редактора реєстру, чи є там параметр з ім'ям WriteProtect і значенням 1 (саме це значення може викликати помилку Диск призначений лише для читання). Якщо він є, то клікніть по ньому двічі і в поле "Значення" введіть 0 (нуль). Після чого збережіть зміни, закрийте редактор реєстру, витягніть флешку і перезавантажте комп'ютер. Перевірте, чи була виправлена помилка.
Якщо такого розділу немає, то клікніть правою кнопкою миші по розділу, що знаходиться на рівень вище (Control) і виберіть "Створити розділ". Назвіть його StorageDevicePolicies і виберіть його.

Потім клікніть правою кнопкою миші в порожній області справа і виберіть пункт "Параметр DWORD" (32 або 64 біта, в залежності від розрядності вашої системи). Назвіть його WriteProtect і залиште значення рівним 0. Також, як і в попередньому випадку, закрийте редактор реєстру, витягніть USB накопичувач і перезавантажте комп'ютер. Після чого можна перевірити, чи збереглася помилка.
Як прибрати захист від запису в командному рядку
Ще один спосіб, який може допомогти прибрати помилку USB диска, який раптом показує помилку при записі - зняти захист в командному рядку.
Для цього виконайте такі дії:
- Запустіть командний рядок від імені адміністратора (в Windows 8 і 10 через меню Win + X, в Windows 7 - через правий клік по командному рядку в меню Пуск).
- У командному рядку введіть Diskpart і натисніть Enter. Потім введіть команду list disk і в списку дисків знайдіть свою флешку, вам буде потрібно її номер. Введіть по порядку наступні команди, натискаючи Enter після кожної.
- select disk N (Де N номер флешки з попереднього кроку)
- attributes disk clear readonly
- exit
Закрийте командний рядок і спробуйте знову провести які-небудь дії з флешкою, наприклад, відформатувати її або записати будь-яку інформацію, щоб перевірити, чи зникла помилка.
Диск призначений лише для читання на флешці Transcend
Якщо у вас USB диск Transcend і при його використанні ви зіткнулися з вказаною помилкою, то оптимальним варіантом для вас буде скористатися спеціальною фірмовою утилітою JetFlash Recovery, призначеної для виправлення помилок їх накопичувачів, в тому числі і "Диск призначений лише для читання". (Втім, це не означає, що попередні способи рішення не підходять, так що, якщо не допоможе, спробуйте і їх теж).
Безкоштовна утиліта Transcend JetFlash Online Recovery доступна на офіційній сторінці http://transcend-info.com (В поле пошуку на сайті введіть Recover, щоб швидко знайти її) і більшості користувачів допомагає вирішити проблеми з флешками цієї фірми.
Відео інструкція та додаткова інформація
Нижче - відео по даній помилку, в якій показані всі описані вище способи. Можливо, вона зможе вам допомогти розібратися з проблемою.
Якщо жоден із способів не допоміг, спробуйте також утиліти, описані в статті Програми для ремонту флешки. А якщо і це не допоможе, то можна спробувати виконати низькорівневе форматування флешки або карти пам'яті.












